Mengelola komputer
Mesin adalah perangkat fisik atau virtual yang Anda gunakan untuk mengotomatiskan proses desktop. Saat Anda menghubungkan komputer Power Automate Anda, Anda dapat langsung memulai otomatisasi desktop Anda menggunakan salah satu pemicu yangtersedia, seperti jadwal yang telah ditentukan sebelumnya.
Menghubungkan mesin Anda langsung ke Power Automate dan cloud memungkinkan Anda memanfaatkan kekuatan penuh otomatisasi proses robotik (RPA).
Konektivitas langsung kami adalah cara termudah untuk menghubungkan mesin Anda ke cloud. Masuk ke versi Power Automate terbaru untuk desktop, dan mesin Anda akan terdaftar secara otomatis. Setelah terdaftar, Anda dapat segera membuat koneksi di alur cloud Anda.
Penting
- Konektivitas langsung hanya tersedia untuk Power Automate 2.8.73.21119 atau yang lebih baru. Jika saat ini Anda menggunakan versi sebelumnya, perbarui ke versi terbaru.
- Konektivitas langsung tidak tersedia untuk komputer yang menjalankan Windows 10 Home atau Windows 11 Home.
- Untuk mendaftarkan komputer Anda dan menggunakan fitur manajemen mesin, lingkungan Anda Power Platform harus memiliki versi solusi MicrosoftFlowExtensionsCore yang lebih besar dari atau sama dengan 1.2.4.1.
- Sebelum mendaftarkan komputer untuk menjalankan alur desktop dari alur cloud, pastikan komputer diamankan dan admin komputer tepercaya.
Daftarkan mesin baru
Komputer Anda secara otomatis terdaftar di lingkungan yang saat ini dipilih untuk Power Automate desktop. Jika Anda tidak memiliki izin untuk mendaftarkan komputer di lingkungan tersebut atau ingin menggunakan lingkungan lain, perbarui lingkungan secara manual.
Instal versi Power Automate terbaru di perangkat Anda. Jika Anda sudah memiliki versi terbaru, lewati langkah ini. Selama penginstalan, pastikan Anda telah mencentang opsi Instal aplikasi runtime komputer untuk menyambungkan ke Power Automate portal cloud.
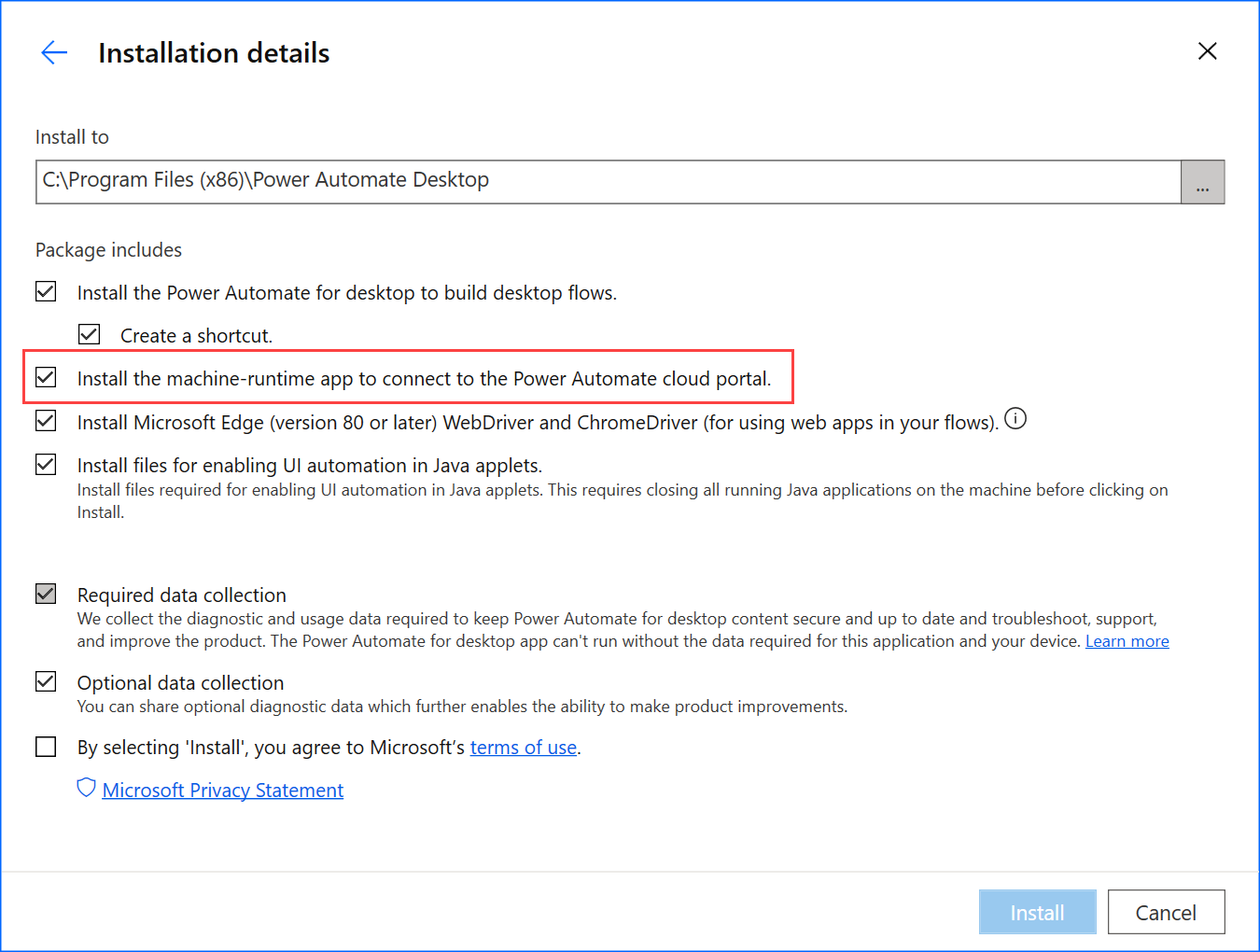
Luncurkan Power Automate runtime mesin.
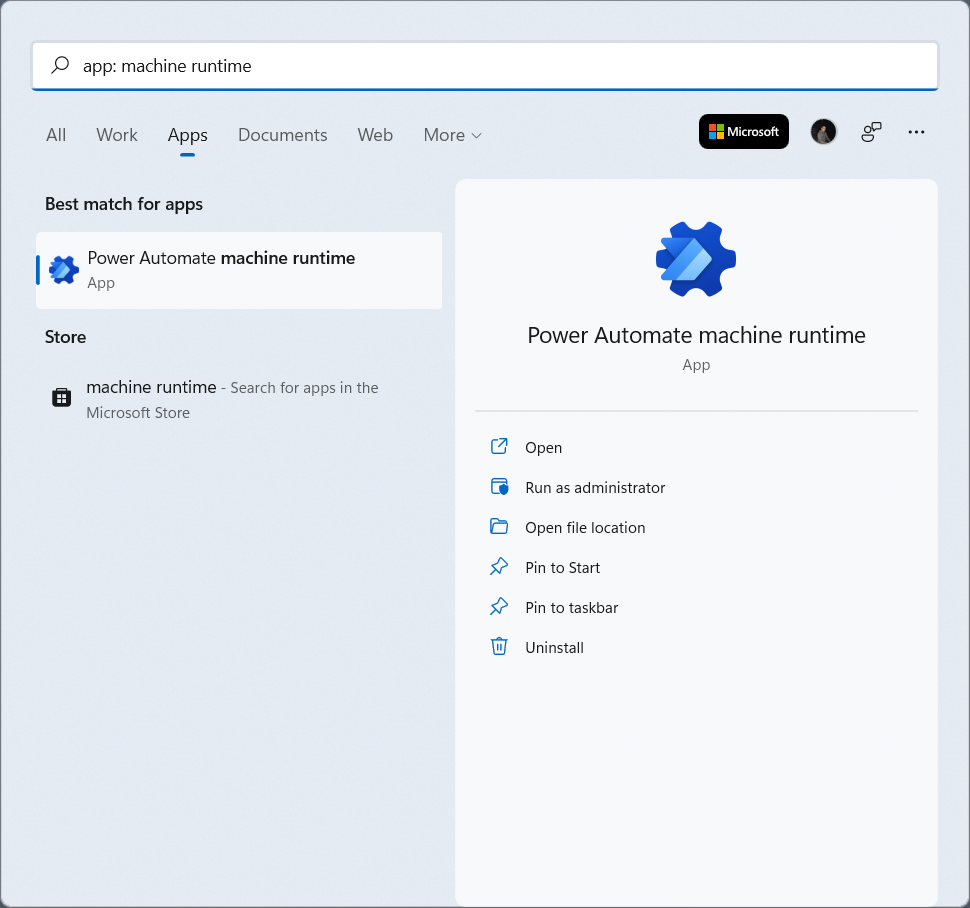
Masuk ke Power Automate runtime mesin. Komputer Anda harus terdaftar secara otomatis di lingkungan yang saat ini dipilih.
Jika komputer belum terdaftar, sebuah pesan akan meminta Anda untuk memilih lingkungan yang menjalankan mesin. Power Automate akan menggunakan lingkungan ini untuk menjalankan semua alur desktop yang dipicu.
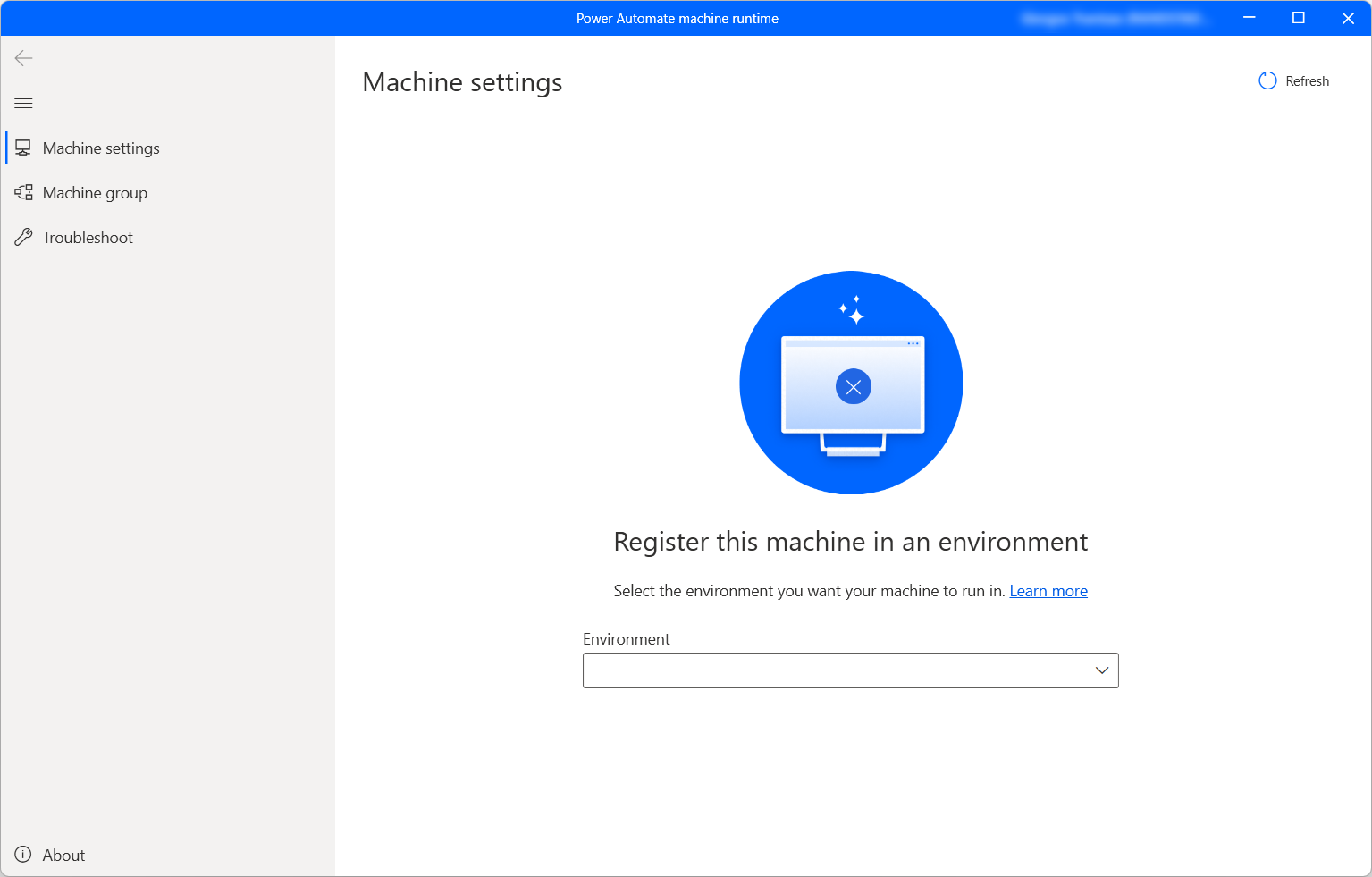
Ketika koneksi berhasil dibuat, pengaturan mesin akan menampilkan bidang berikut mengenai mesin:
- Nama mesin: Nama unik untuk mengidentifikasi mesin.
- Deskripsi mesin: Deskripsi opsional mesin.
- Lingkungan mesin: Lingkungan berjalan mesin.
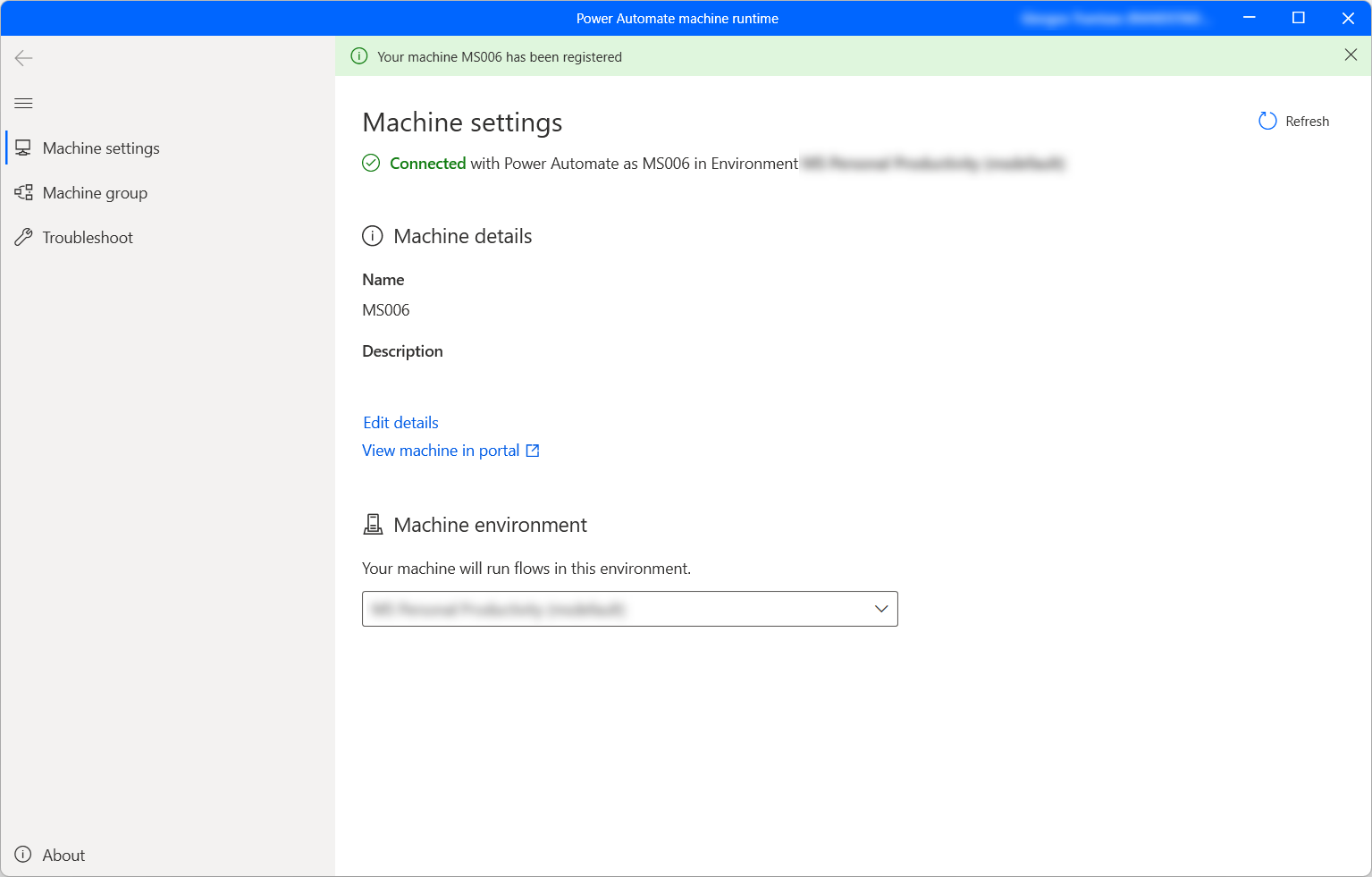
Catatan
- Agar berhasil mendaftarkan mesin, pastikan layanan yang ditentukan dalam konfigurasi alamat IP dapat diakses.
- Anda memerlukan peran Pembuat Lingkungan atau Pemilik Mesin Aliran Desktop untuk mendaftarkan mesin. Sebelum mendaftarkan komputer, pastikan Anda memiliki izin yang diperlukan dan lingkungan yang tersedia untuk mendaftarkan komputer baru.
- Dalam kasus komputer virtual, jangan mengkloning komputer virtual setelah menginstal Power Automate runtime mesin.
- Komputer tidak terpengaruh oleh perubahan di Power Automate organisasi untuk desktop.
- Meskipun Anda dapat membuat dan men-debug alur desktop di lingkungan Teams, Anda tidak dapat mendaftarkan komputer di dalamnya.
- Jika Anda mengatur ulang PC Anda, pendaftaran mesin Anda akan hilang.
Perbarui lingkungan yang berjalan untuk komputer Anda
Setiap mesin hanya dapat menjalankan alur desktop dari cloud dalam satu lingkungan pada satu waktu. Untuk memperbarui lingkungan yang berjalan di mana komputer dapat menjalankan alur desktop:
Luncurkan Power Automate runtime mesin dan pilih Pengaturan mesin.
Di bawah Lingkungan mesin, pilih lingkungan di daftar dropdown.
Catatan
Mengubah lingkungan mesin yang sedang berjalan akan menghapus semua koneksinya saat ini.
Memicu alur desktop untuk berjalan di komputer Anda
Power Automate Memungkinkan Anda memicu alur desktop dari alur cloud menggunakan peristiwa, jadwal, dan tombol.
Edit alur cloud yang ada atau buat alur cloud baru.
Buat koneksi alur desktop menggunakan instruksi di Membuat koneksi alur desktop.
Ikuti instruksi di Memicu alur desktop dari alur cloud untuk memicu alur desktop dari alur cloud Anda.
Penting
- Untuk menerapkan fungsi ini, Anda memerlukan paket premium per pengguna dengan RPA berpengawas.
- Saat Anda membuat koneksi alur desktop, Anda mengizinkan Power Automate untuk membuat sesi Windows di komputer Anda untuk menjalankan alur desktop Anda. Pastikan Anda memercayai rekan pemilik alur sebelum menggunakan koneksi dalam alur.
- Jika Anda secara konsisten mengalami masalah saat membuat koneksi pada komputer baru, pertama-tama coba hapus, lalu daftarkan lagi.
Aktifkan komputer Anda untuk mode tanpa pengawasan
Untuk memicu alur desktop dalam mode tanpa pengawasan di komputer Anda, Anda memerlukan beberapa bot tanpa pengawasan di komputer. Setiap bot tanpa pengawasan pada mesin dapat membawa satu alur desktop tanpa pengawasan yang dijalankan pada satu waktu. Jadi, jika sebuah mesin perlu mengeksekusi beberapa eksekusi tanpa pengawasan secara bersamaan, ia membutuhkan bot tanpa pengawasan sebanyak yang dilakukan secara simultan.
Untuk membuat bot tanpa pengawasan, alokasikan kapasitas proses atau kapasitas RPA tanpa pengawasan ke komputer Anda. Pelajari cara mengalokasikan kapasitas proses sebagai bot tanpa pengawasan pada komputer.
Mode perawatan untuk mesin
Mode pemeliharaan memungkinkan Anda menghentikan semua aliran desktop yang berjalan pada mesin atau grup mesin. Fitur ini berguna ketika Anda perlu melakukan instalasi atau penyebaran pada mesin dan menghindari kegagalan eksekusi.
Untuk menggunakan mode pemeliharaan:
Masuk ke Power Automate portal.
Pergi ke >Monitor Machines.
Pilih mesin, buka halaman detailnya, dan pilih Pengaturan.
Aktifkan sakelar untuk Aktifkan mode pemeliharaan.
Pilih Aktifkan di dialog.
Semua mesin yang berada dalam mode perawatan ditunjukkan dengan piktogram merah dalam daftar mesin.
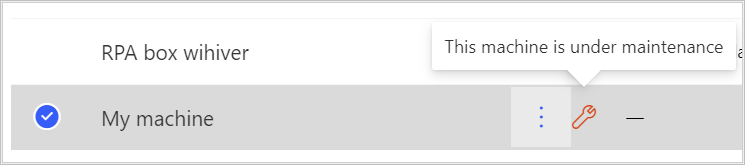
Catatan
- Jika grup mesin berada dalam mode pemeliharaan, semua mesin grup berada dalam mode pemeliharaan dan Anda tidak dapat mengubahnya satu per satu.
- Ketika mesin memerlukan beberapa tindakan tertentu (seperti rotasi tombol), mode perawatan dinonaktifkan.
- Jika alur desktop saat ini berjalan di komputer Anda saat mode pemeliharaan diaktifkan, eksekusi tidak dibatalkan.
- Ketika mesin dalam mode pemeliharaan, tidak ada proses baru yang ditetapkan untuk itu. Jika komputer berdiri sendiri, eksekusi alur desktop dimasukkan ke dalam antrean eksekusi. Jika komputer adalah bagian dari grup mesin, alur desktop ditetapkan ke komputer aktif. Batas waktu tetap sama secara default.
Lihat daftar mesin
Setelah mendaftarkan komputer ke lingkungan, Anda dapat melihat detailnya kapan saja di Power Automate portal. Anda juga dapat melihat semua mesin lain yang dapat Anda akses.
Masuk ke Power Automate portal.
Pergi ke >Monitor Machines.
Pilih mesin yang diinginkan. Untuk setiap mesin, Anda dapat melihat:
- Nama mesin.
- Deskripsi mesin.
- Versi mesin.
- Kelompokkan bahwa mesin adalah bagian dari, jika berlaku.
- Status mesin.
- Jumlah aliran yang berjalan pada mesin.
- Jumlah alur yang diantrekan pada mesin, jika berlaku.
- Jenis akses yang Anda miliki ke mesin.
- Pemilik mesin.
Catatan
Versi mesin diperbarui dengan pendaftaran pertama dan setelah setiap alur desktop berjalan.
Berbagi mesin
Anda dapat berbagi komputer dengan pengguna lain di organisasi Anda dan memberikan izin khusus kepada pengguna tersebut untuk mengaksesnya.
Masuk ke Power Automate portal.
Pergi ke >Monitor Machines.
Pilih komputer Anda dari daftar, lalu pilih Kelola akses.
Pilih Tambahkan orang, dan masukkan nama orang di organisasi Anda dengan siapa Anda ingin berbagi komputer.
Pilih nama orang untuk memilih izin mana yang dapat mereka gunakan untuk mengakses komputer.
Ada dua tingkat izin yang dapat Anda tetapkan saat mengelola akses ke komputer Anda:
Pemilik bersama. Tingkat akses ini memberikan izin penuh ke komputer tersebut. Rekan pemilik dapat menjalankan alur desktop di komputer, membagikannya dengan orang lain, mengedit detailnya, dan menghapusnya.
Pengguna. Tingkat akses ini hanya memberikan izin untuk menjalankan alur desktop pada komputer. Tidak ada izin edit, bagikan, atau hapus yang dimungkinkan dengan akses ini.
Tindakan Pemilik bersama User Menjalankan alur desktop pada komputer X X Berbagi mesin X Tambahkan komputer ke grup X Edit detail X Hapus komputer X Pilih Simpan.
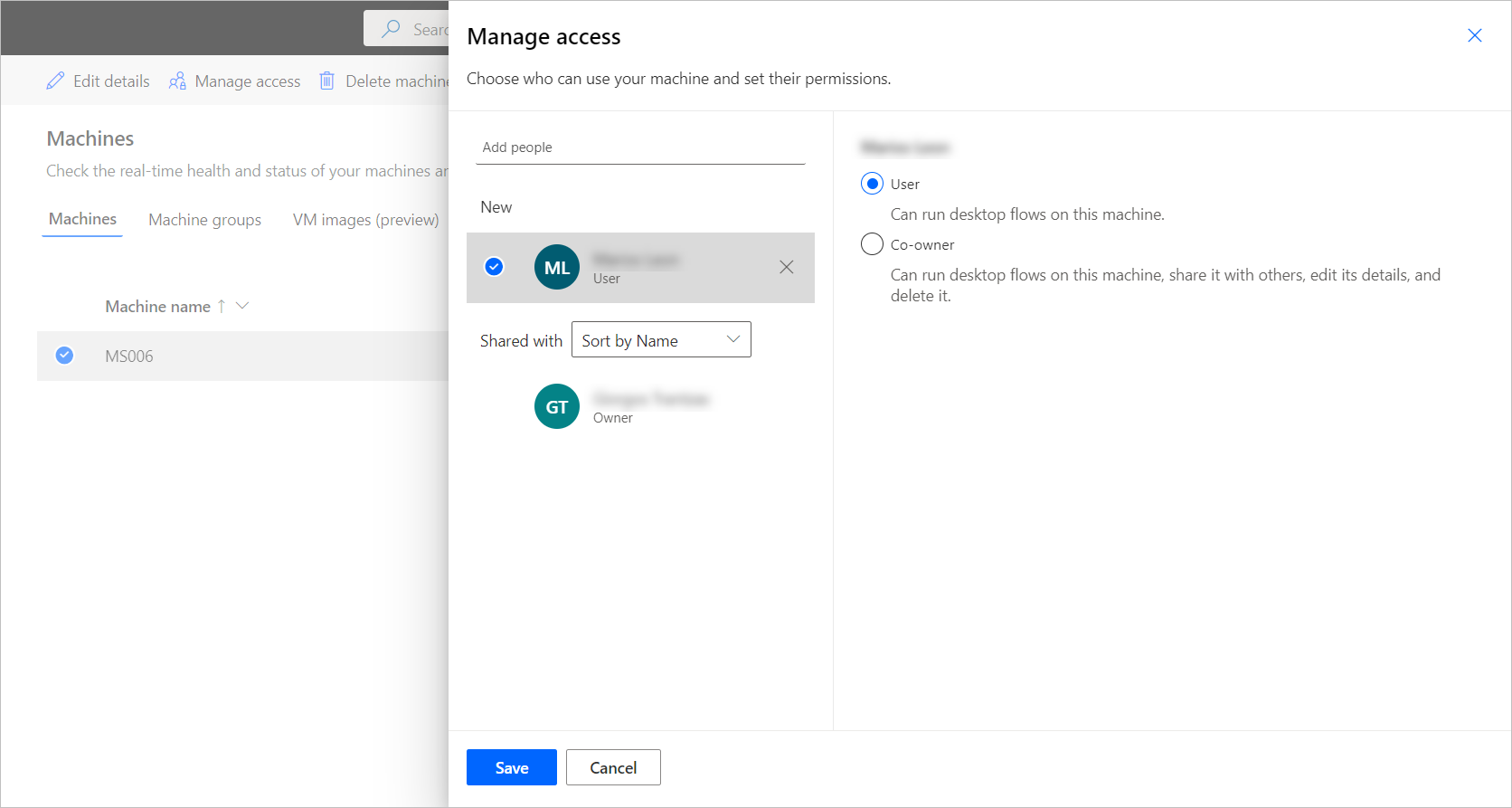
Catatan
Saat pengguna bukan bagian dari lingkungan lagi, Anda akan terus melihat pengguna sebagai dinonaktifkan. Anda akan diberi tahu di bagian Kelola akses komputer jika dibagikan dengan pengguna yang dinonaktifkan. Dalam situasi ini, hapus akses ke sana.
Menghapus komputer
Meskipun Anda tidak dapat menghapus komputer dari Power Automate runtime komputer, Anda dapat melakukannya dari Power Automate portal:
Masuk ke Power Automate portal.
Pergi ke >Monitor Machines.
Dari daftar, pilih komputer yang ingin Anda hapus.
Pilih Hapus komputer di bilah perintah.
Beralih dari gateway ke konektivitas langsung
Penting
Gateway untuk alur desktop tidak lagi didukung. Beralih ke kemampuan manajemen mesin kami.
Catatan
Untuk menentukan koneksi alur desktop mana yang masih menggunakan gateway:
- Masuk ke Power Automate.
- Masuk ke Gateway Data>.
- Pilih gateway, buka halaman detailnya, lalu pilih tab Koneksi . Setiap koneksi alur desktop yang tercantum harus dialihkan ke konektivitas langsung.
- Ulangi langkah 3 untuk setiap gateway dalam daftar.
Anda dapat dengan mudah beralih ke konektivitas langsung dengan mengubah koneksi aliran desktop dan menggunakannya dengan opsi langsung ke mesin .
Anda dapat mengedit koneksi atau membuat koneksi baru untuk setiap tindakan alur desktop di alur cloud Anda:
Jika Anda belum melakukannya, perbarui Power Automate untuk desktop ke versi 2.8.73.21119 atau yang lebih baru.
Jika Anda telah membuat koneksi alur desktop, pilih tiga titik di kanan atas tindakan, dan pilih +Tambahkan koneksi baru di bawah Koneksi saya.
Di bidang Sambungkan , pilih Langsung ke komputer.
Pilih nama mesin Anda.
Masukkan kredensial yang akan Anda gunakan untuk masuk ke komputer Anda.
Pilih Buat.
Anda juga dapat mengubah koneksi yang digunakan oleh aliran cloud di halaman detailnya saat memilih Jalankan.
Memperbarui izin berdasarkan peran keamanan
Secara default, semua pengguna dengan peran Pembuat Lingkungan dapat mendaftarkan komputer mereka di lingkungan. Anda dapat membatasi tindakan pada mesin dan grup mesin dengan memodifikasi izin Flow Machine dan Flow Machine Group untuk peran keamanan tertentu.
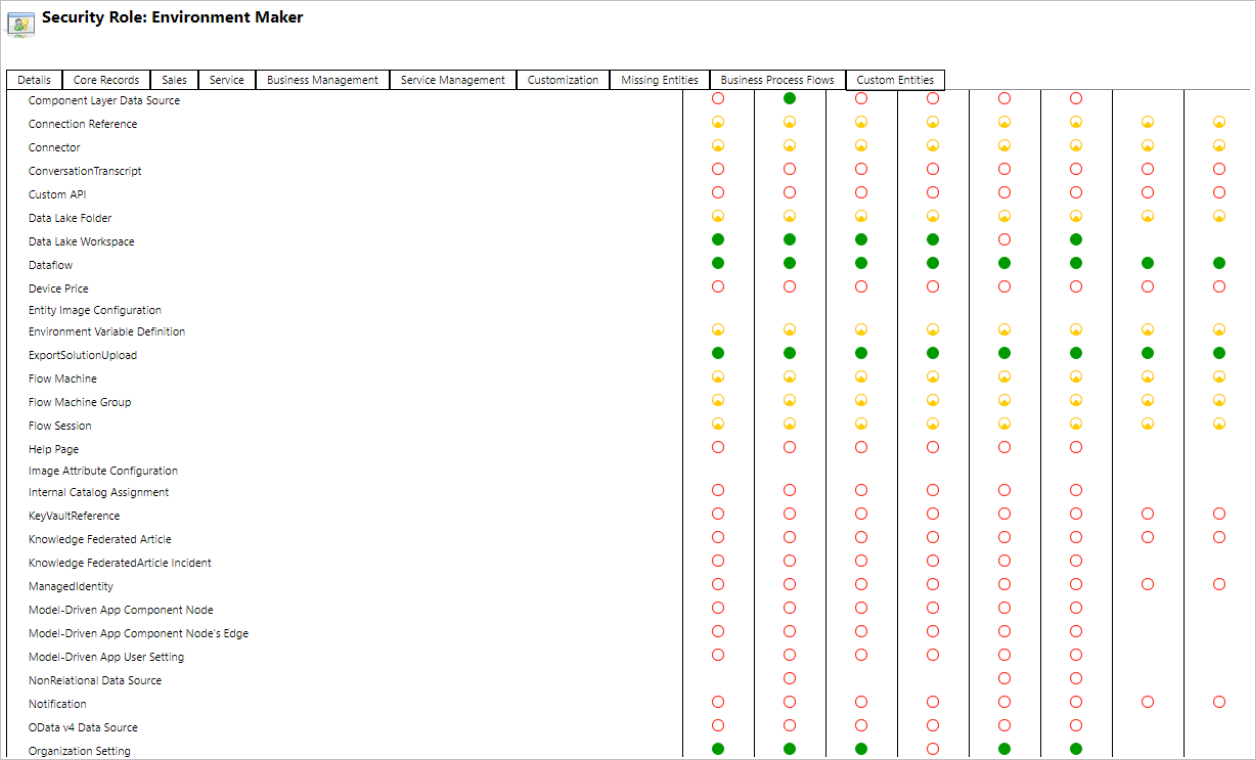
Admin lingkungan juga dapat membatasi pendaftaran mesin ke sekumpulan pengguna tertentu menggunakan tiga peran keamanan yang disertakan dengan manajemen mesin.
| Tindakan | Pemilik Mesin Alur Desktop | Pengguna Mesin Alur Desktop | Aplikasi Mesin Alur Desktop yang Dapat Dibagikan Pengguna |
|---|---|---|---|
| Daftarkan mesin | X | ||
| Menjalankan alur desktop | X | X | X |
| Berbagi mesin | X | X | |
| Berbagi grup komputer | X | X | |
| Tambahkan komputer ke grup | X | ||
| Edit detail komputer | X | ||
| Mengedit detail grup komputer | X | ||
| Hapus komputer | X | ||
| Hapus grup komputer | X |
Batasan mesin dan grup mesin
| Nama | Batas |
|---|---|
| Jumlah maksimum mesin dalam grup | 50 |
| Jumlah waktu maksimum yang dapat dijalankan alur desktop | 24 jam |
| Jumlah waktu maksimum alur desktop dapat diantrekan | Enam jam |
Saran dan Komentar
Segera hadir: Sepanjang tahun 2024 kami akan menghentikan penggunaan GitHub Issues sebagai mekanisme umpan balik untuk konten dan menggantinya dengan sistem umpan balik baru. Untuk mengetahui informasi selengkapnya, lihat: https://aka.ms/ContentUserFeedback.
Kirim dan lihat umpan balik untuk