Grup komputer yang di-host
Komputer yang dihosting memungkinkan Anda membangun, menguji, dan menjalankan alur desktop diawasi dan tidak diawasi tanpa menyediakan atau menyiapkan komputer fisik apa pun.
Anda dapat membuat komputer yang Power Automate dihosting langsung melalui portal. Power Automate secara otomatis menyediakan komputer Windows berdasarkan konfigurasi Anda dan mendaftarkannya ke lingkungan Anda. Akses komputer yang dihosting di Power Automate portal dan mulai membangun alur desktop Anda dalam hitungan menit. Komputer yang dihosting menggunakan Windows 365 untuk penyediaan dan akses.
Berikut adalah beberapa sorotan dari apa yang dapat Anda lakukan dengan mesin yang dihosting:
- Membangun dan menguji alur desktop menggunakan Power Automate untuk desktop.
- Jalankan alur desktop diawasi dan tidak diawasi.
- Untuk mendistribusikan beban kerja otomatisasi Anda, tetapkan komputer yang dihosting ke grup mesin.
Kemampuan utama:
Integrasi akun kerja atau sekolah: Memungkinkan akses ke sumber daya yang merupakan bagian dari rencana bisnis yang ditautkan ke organisasi Anda, seperti Office SharePoint,, dan Azure.
Gambar komputer virtual vanilla atau kustom untuk grup komputer yang di-host Anda: Gunakan gambar komputer virtual (VM) vanilla yang disediakan oleh Microsoft atau personalisasikan komputer yang dihosting dengan menyediakan gambar Windows Anda sendiri langsung dari Azure Compute Gallery Anda. Menyediakan gambar Windows Anda sendiri memungkinkan Anda menginstal semua aplikasi pada komputer yang dihosting yang disediakan.
Sambungkan ke jaringan virtual Anda sendiri: Berkomunikasi dengan aman satu sama lain, Internet, dan jaringan lokal Anda.
Catatan
Akses masuk hanya tersedia untuk pembuat grup komputer yang di-host.
Persyaratan lisensi
Untuk menggunakan komputer yang Power Automate dihosting, Anda memerlukan lisensi Proses yang Dihosting (add-on RPA yang sebelumnya Power Automate dihosting). Tetapkan ke lingkungan Anda sebanyak kapasitas jumlah komputer yang dihosting yang ingin Anda jalankan di lingkungan Anda.
Anda juga memerlukan lisensi prasyarat berikut: Windows, Intune,ID Microsoft Entra .
Catatan
Proses yang Dihosting melisensikan komputer dan bukan pengguna. Paket pengguna Premium diperlukan untuk menjalankan diawasi RPA, dan bagi pengembang RPA untuk membangun dan mengelola alur desktop di Power Automate portal. Untuk mempelajari lebih lanjut tentang fitur RPA Premium yang disertakan dengan paket pengguna Premium, buka fitur RPA Premium.
Lisensi uji coba untuk evaluasi
Untuk mengevaluasi komputer yang dihosting, Anda memerlukan salah satu opsi lisensi uji coba berikut:
Power Automate Menggunakan lisensi Proses yang Dihosting
Add-on RPA yang Power Automate dihosting memiliki versi uji coba yang berlangsung selama 30 hari dan dapat diperpanjang sekali hingga total 60 hari. Admin organisasi dapat memperoleh hingga 25 lisensi pengguna dari Microsoft 365 pusat admin, menetapkan uji coba Premium (sebelumnya Power Automate per pengguna dengan diawasi RPA) ke Power Automate 25 pembuat individual, dan menetapkan add-on RPA yang dihosting ke lingkungan yang ditargetkan.
Gunakan uji coba premium mandiri selama 90 hari.
Pengguna uji coba diberikan kapasitas satu grup komputer yang di-host per penyewa. Untuk memulai uji coba, pilih Coba gratis di bawah Power Automate Premium di Power Automate halaman harga atau halaman Power Automate alur desktop portal.
Catatan
Kapasitas grup komputer yang di-host berdasarkan uji coba premium mandiri selama 90 hari telah dinonaktifkan sementara hingga pemberitahuan lebih lanjut.
Prasyarat
Bagian ini menyajikan semua prasyarat untuk membuat dan menggunakan komputer yang dihosting.
Microsoft Entra dan persyaratan Intune
- Intune dan penyewa yang Microsoft Entra valid dan berfungsi.
- Pastikan bahwa pembatasan pendaftaran jenis perangkat Intune diatur ke platform Izinkan Windows (MDM) untuk pendaftaran perusahaan.
Untuk menemukan informasi selengkapnya tentang persyaratan Microsoft Entra Intune dan Intune, buka Persyaratan Windows 365.
Perwakilan layanan Windows 365 Cloud PC dan Azure Virtual Desktop
Catatan
Perwakilan layanan Windows 365 dan Azure Virtual Desktop harus secara otomatis dibuat di penyewa Anda. Anda dapat melewati langkah ini, kecuali Anda menghadapi kesalahan dengan perwakilan layanan yang tidak dibuat di penyewa Anda saat Anda provisi grup komputer yang di-host.
Validasi jika perwakilan layanan Windows 365 sudah dibuat:
Masuk ke Azure portal.
Navigasikan ke Microsoft Entra>Aplikasi>perusahaan Semua aplikasi.
Hapus filter Jenis aplikasi == Aplikasi Perusahaan.
Isi filter ID Aplikasi dimulai dengan ID 0af06dc6-e4b5-4f28-818e-e78e62d137a5 aplikasi Windows 365.
Jika perwakilan layanan disediakan di Anda Microsoft Entra, halaman akan terlihat seperti cuplikan layar berikut:
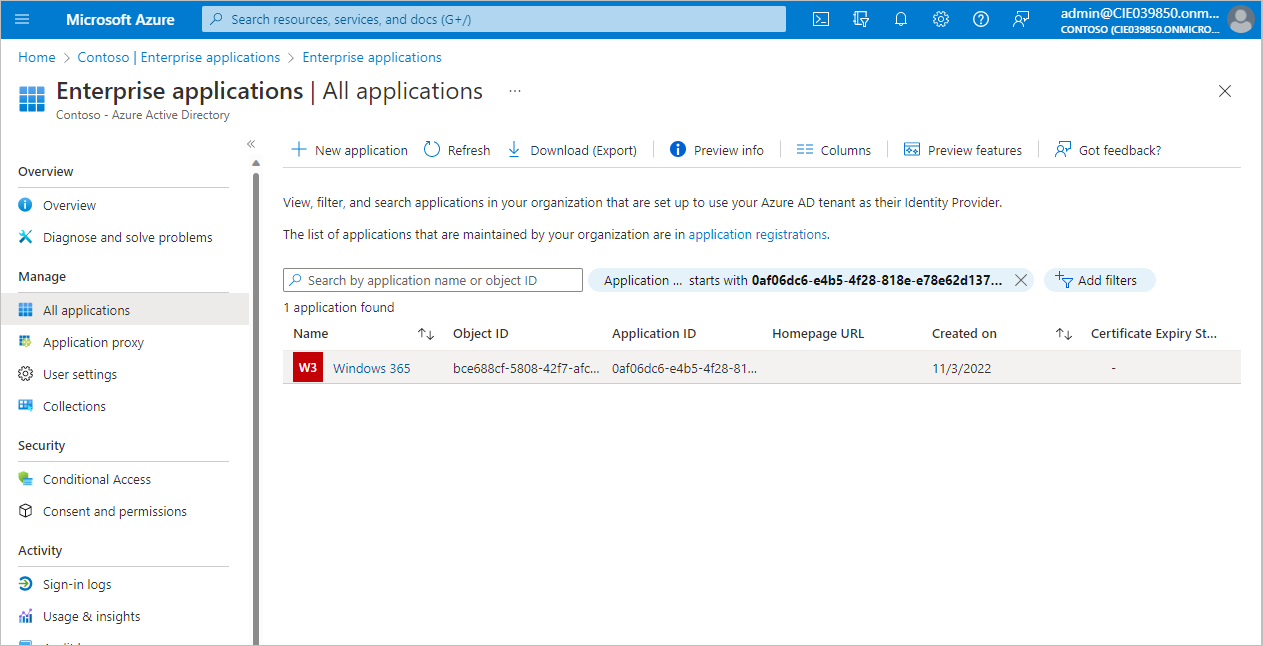
Jika aplikasi seperti tangkapan layar yang disajikan, Anda tidak perlu melakukan langkah tambahan apa pun. Namun, Anda harus membuat perwakilan layanan jika aplikasi tidak muncul.
Buat perwakilan layanan Windows 365.
Anda dapat membuat perwakilan layanan Azure dengan perintah az ad sp create dari Azure Command-Line Interface (CLI).
az ad sp create --id 0af06dc6-e4b5-4f28-818e-e78e62d137a5Buat perwakilan layanan lain yang terkait dengan Azure Virtual Desktop.
Untuk membuat grup komputer yang di-host, Anda harus membuat layanan Azure Virtual Desktop berikut di penyewa Anda.
Nama aplikasi ID Aplikasi Azure Virtual Desktop 9cdead84-a844-4324-93f2-b2e6bb768d07 Klien Azure Virtual Desktop a85cf173-4192-42f8-81fa-777a763e6e2c Penyedia ARM Azure Virtual Desktop 50e95039-b200-4007-bc97-8d5790743a63 Ikuti instruksi yang sama seperti untuk membuat aplikasi Windows 365 untuk memeriksa dan membuat perwakilan layanan.
Mendapatkan akses ke gambar VM default
Untuk membuat komputer yang dihosting, Anda memerlukan akses ke gambar default yang merupakan bagian dari lingkungan Anda. Anda dapat melihat gambar default dalam gambar> VM Mesin>Monitor.
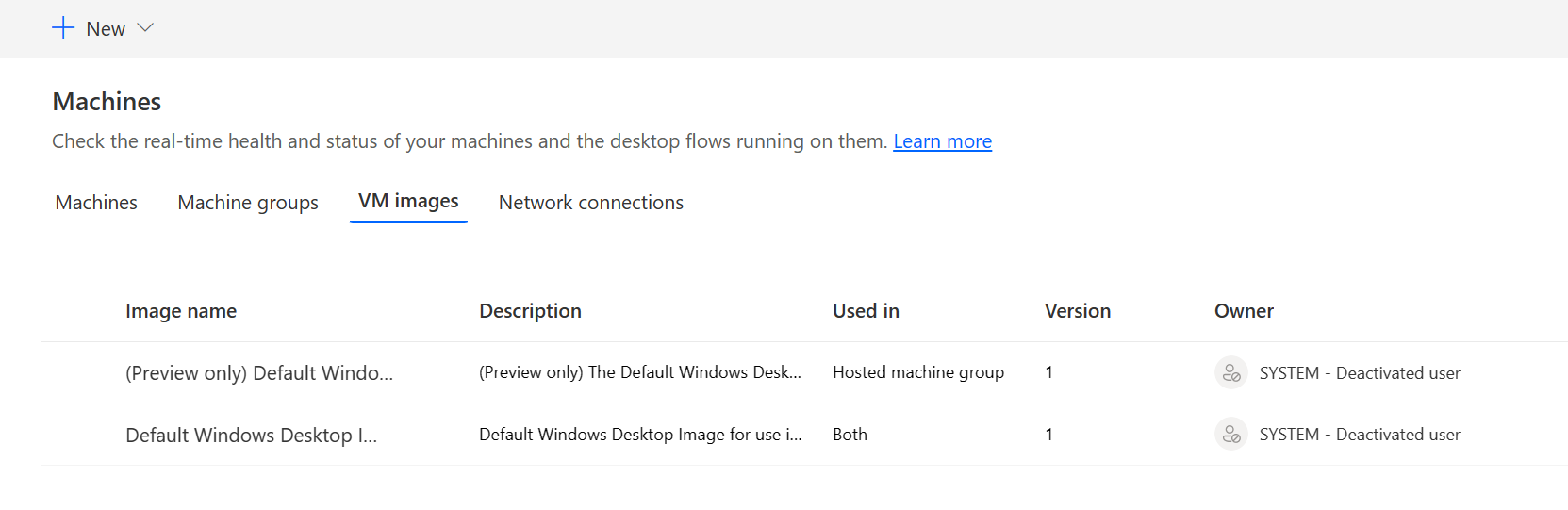
Pengguna memerlukan peran Administrator Sistem atau alur desktop Admin Gambar Mesin untuk melihat dan mengelola gambar default. Untuk pengguna lain, Administrator Sistem atau alur desktop Admin Gambar Mesin perlu berbagi gambar default dengan mereka sebelum mereka dapat menggunakannya.
Berbagi gambar default
Masuk ke Power Automate.
>Buka gambar> VM Monitor Machines.
Pilih gambar desktop Windows default dari daftar.
Pilih Kelola akses.
Pilih Tambahkan orang dan masukkan nama orang di organisasi Anda dengan siapa Anda ingin berbagi gambar.
Pilih nama orang dan pilih izin mana yang dapat mereka gunakan untuk mengakses komputer.
Pilih Simpan.
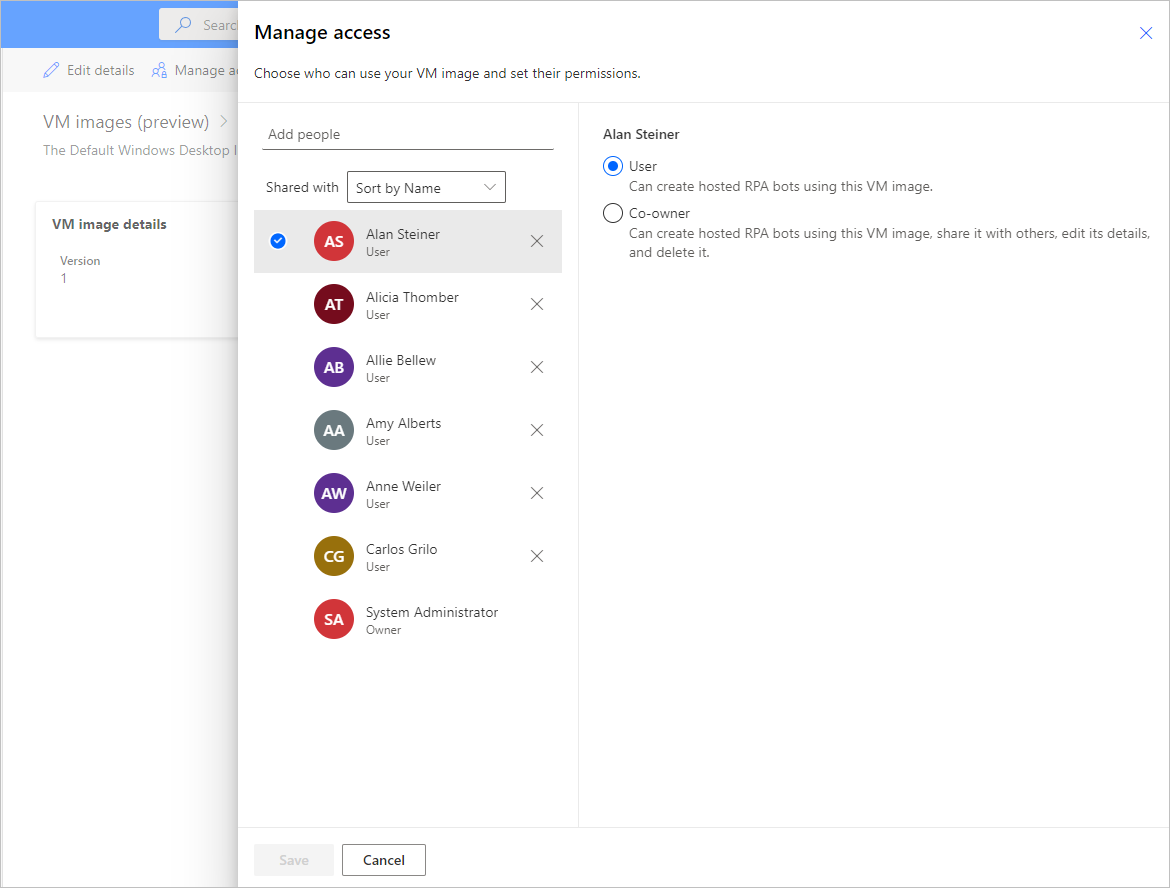
Membuat grup komputer yang di-host
Untuk membuat grup komputer yang di-host:
Masuk ke Power Automate.
Pergi ke >Monitor Machines.
Pilih Baru> grup komputer yang di-host.
Di wizard pembuatan grup komputer yang di-host:
Masukkan nama untuk grup komputer yang di-host Anda dan tambahkan deskripsi secara opsional.
Pilih gambar VM yang akan digunakan untuk grup komputer yang di-host Anda. Gambar Windows 11 default yang diusulkan disebut Gambar Desktop Windows Default tersedia. Jika Anda tidak melihatnya, pastikan Anda mengikuti langkah-langkah yang dijelaskan dalam Prasyarat.
Atau, Anda dapat memilih gambar VM khusus yang dibagikan dengan akun Anda.
Secara opsional, pilih koneksi jaringan kustom yang Anda inginkan untuk grup komputer yang di-host Anda. Jika tidak, Anda secara otomatis tersambung ke Jaringan yang Dihosting Microsoft.
Tinjau dan buat grup komputer yang di-host Anda.
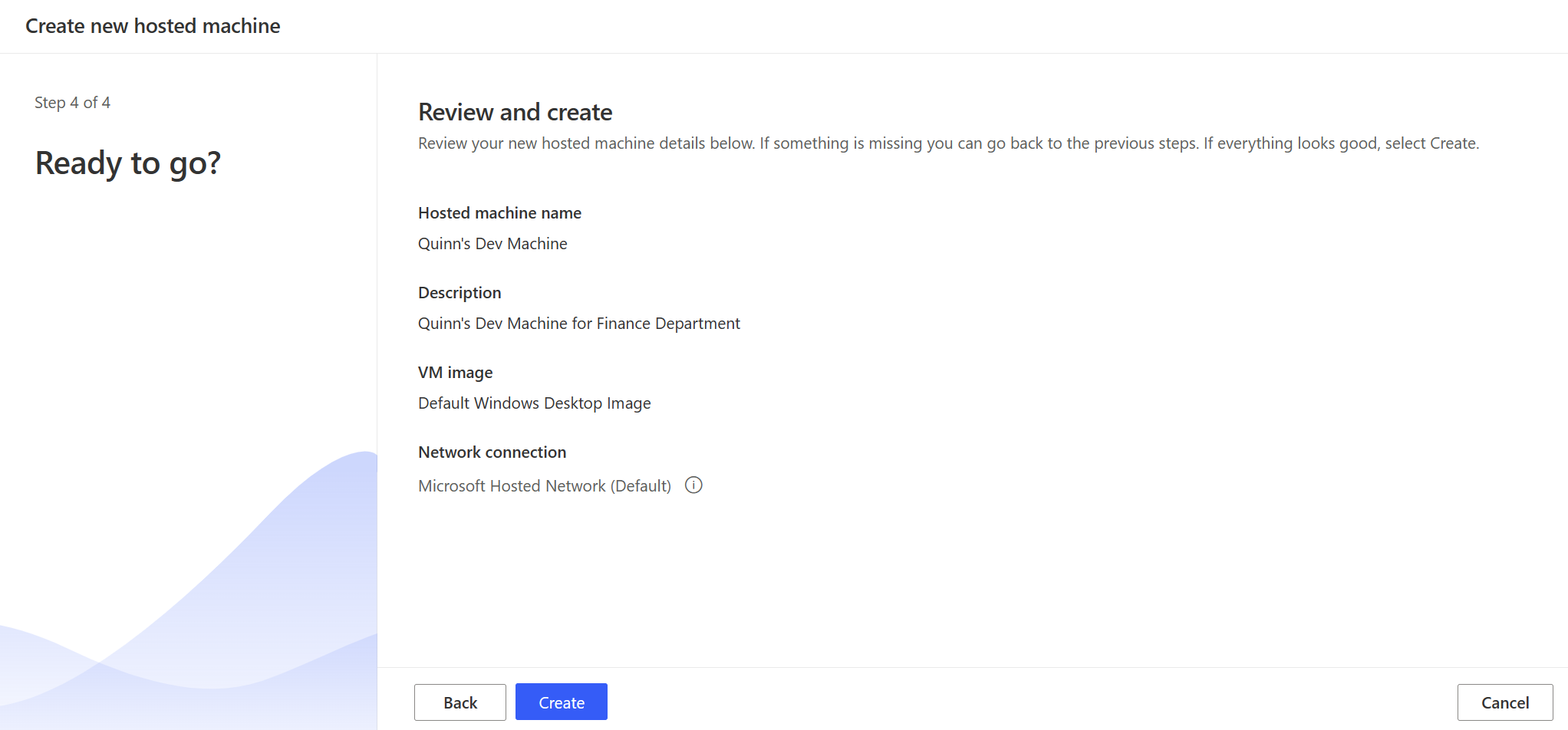
Catatan
Waktu yang dibutuhkan untuk provisi grup komputer yang di-host bervariasi tergantung pada konfigurasi grup komputer yang di-host. Diperlukan waktu lebih dari 30 menit agar alat berat siap diakses.
Mengakses grup komputer yang di-host
Masuk ke Power Automate.
Pergi ke >Monitor Machines.
Pilih tab Mesin
Pilih grup komputer yang di-host Anda dari daftar mesin.
Di halaman detail mesin, Anda harus memperhatikan detail berikut:
- Jenis mesin: grup komputer yang di-host
- Status konektivitas: Tersambung
- Status mesin: Aktif
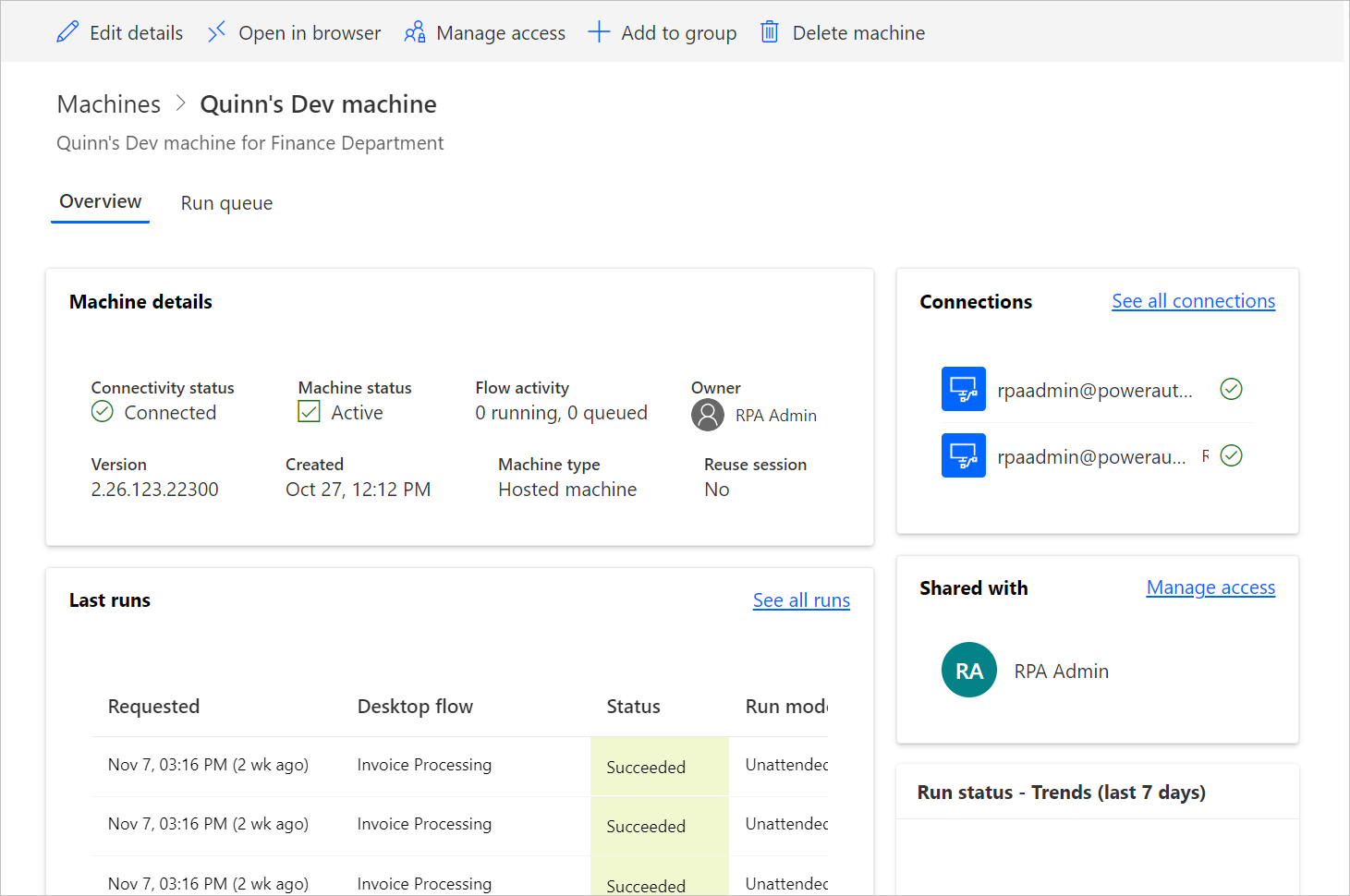
Pilih Buka di browser.
Tab baru di browser harus membuka dan memuat akses grup komputer yang di-host. Masuk dengan akun kerja atau sekolah Anda.
Grup komputer yang di-host telah didaftarkan sebelumnya ke Power Automate lingkungan.
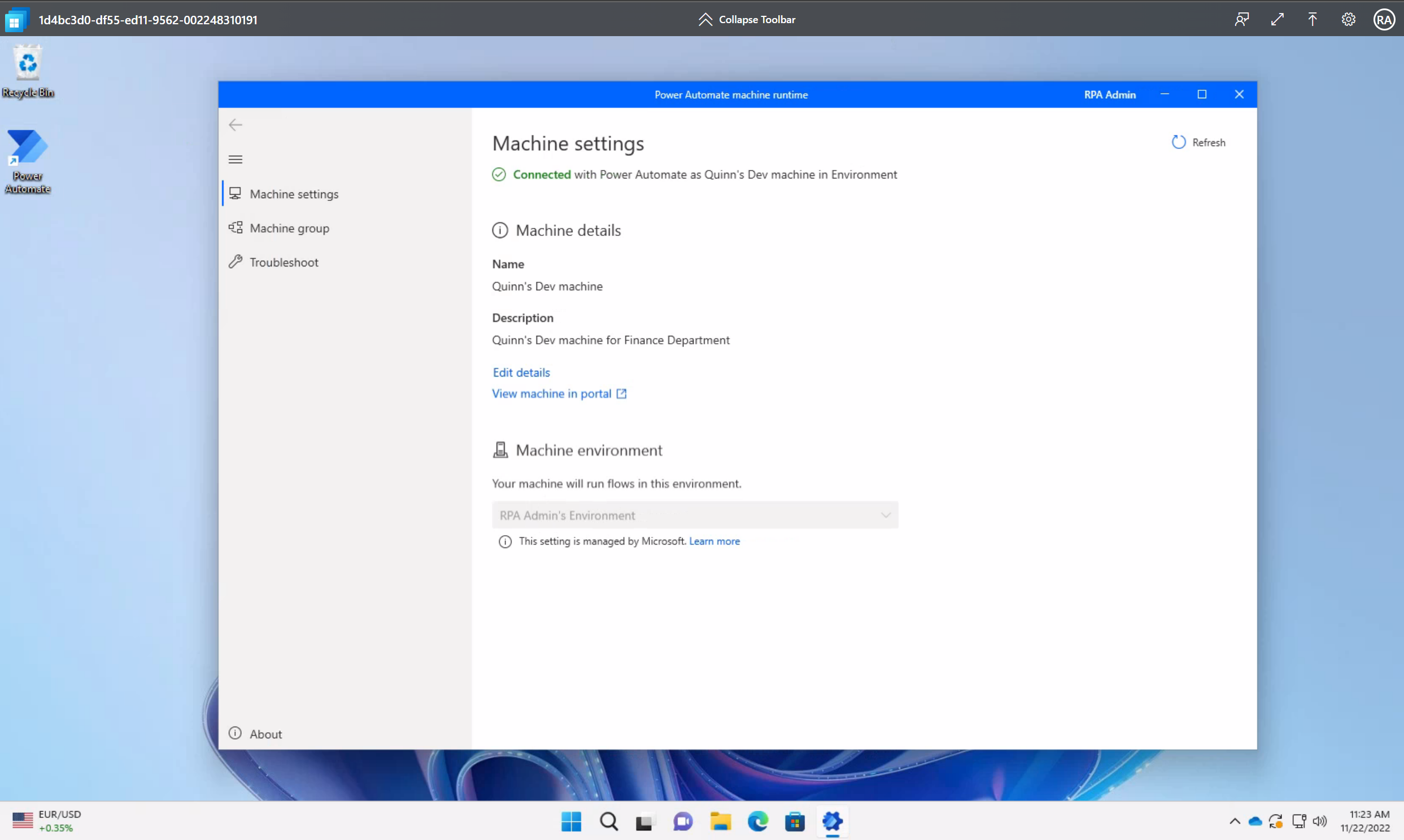
Menggunakan gambar VM kustom untuk grup komputer yang di-host Anda
Anda dapat mempersonalisasi komputer yang dihosting dengan menyediakan gambar Windows Anda sendiri langsung dari Azure Compute Gallery Anda. Fitur ini memungkinkan Anda menginstal semua aplikasi di komputer yang dihosting.
Membuat Azure Compute Gallery di Azure dan menambahkan gambar
Buka portal Microsoft Azure.
Buat Azure Compute Gallery baru dan pilih Kontrol akses berbasis peran (RBAC) di tab Berbagi .
Pilih Tinjau + buat, dan setelah Anda memvalidasi semua pengaturan, pilih Buat.
Setelah Anda membuat Azure Compute Gallery, buat definisi gambar dengan mengikuti langkah-langkah dalam Membuat definisi gambar dan versi gambar. Anda harus membuat gambar di lokasi yang tepat di mana kami menyebarkan komputer yang dihosting. Anda dapat menemukan pemetaan berikut dengan Geo lingkungan Anda:
- Australia: Australia Timur
- Asia: Asia Timur
- Brasil: Brasil Selatan
- Kanada: Kanada Tengah
- Eropa: Eropa Utara
- Prancis: Prancis Tengah
- Jerman: Jerman Barat Tengah (Dibatasi, kirim permintaan Anda ke hostedrpa@microsoft.com)
- India: India Tengah
- Jepang: Jepang Timur
- Korea: Korea Tengah
- Norwegia: Norwegia Timur
- Swiss: Swiss Utara
- Uni Emirat Arab: UEA Utara
- Britania Raya: Britania Raya Selatan
- Amerika Serikat: US Timur
Persyaratan gambar
Gambar VM kustom harus memenuhi persyaratan berikut:
- Windows 10 Enterprise versi 20H2 atau yang lebih baru
- Windows 11 Enterprise 21H2 atau yang lebih baru
- Gambar Generasi 2
- Gambar VM Umum
- Gambar VM Sesi Tunggal (multi-sesi tidak didukung)
- Tidak ada partisi pemulihan. Untuk menemukan informasi selengkapnya tentang cara menghapus partisi pemulihan, buka Windows Server perintah: hapus partisi
- Ukuran disk OS default 64 GB. Ukuran disk OS secara otomatis disesuaikan menjadi 256 GB
- Definisi gambar harus mengaktifkan peluncuran tepercaya sebagai jenis keamanan
Berbagi izin Pembaca pada langganan Azure dengan perwakilan layanan Windows 365
Untuk menggunakan gambar VM komputer yang dihosting, Anda harus memberikan izin berikut kepada perwakilan layanan Windows 365:
- Pembaca izin pada langganan Azure.
Saat mengunggah gambar kustom, Anda harus masuk dengan akun yang merupakan pemilik atau admin langganan.
Berbagi Azure Compute Gallery dengan Power Automate pembuat
Langkah terakhir sebelum menggunakan gambar Power Automate Anda adalah berbagi gambar dengan pembuatnya Power Automate .
Di portal Microsoft Azure, buka Galeri Komputasi Azure Anda.
Buka pengaturan Access Control (IAM).
Pilih Tambahkan>Tambahkan penetapan peran.
Tetapkan akses setidaknya Pembaca izin ke Power Automate pembuat yang ingin Anda bagikan galeri. Kemudian pilih Berikutnya.
Pilih Pilih anggota dan cari pembuat yang Power Automate ingin Anda ajak berbagi.
Setelah Anda memilih semua anggota untuk ditambahkan, tinjau izin dan pengguna, dan tetapkan mereka.
Menambahkan gambar VM kustom baru
Masuk ke Power Automate.
Pergi ke >Monitor Machines.
Pilih Baru> gambar VM.
Masukkan nama gambar VM, deskripsi, dan penggunaan.
- gambar VM nama: Nama unik untuk mengidentifikasi gambar.
- gambar VM Deskripsi: Deskripsi opsional untuk gambar.
- Gunakan dengan: Pilih salah satu grup komputer yang di-host atau Keduanya, jika Anda menginginkan gambarnya untuk bekerja dengan mesin yang dihosting dan grup grup komputer yang di-host.
Pilih salah satu gambar yang dapat Anda akses dari Galeri Azure Compute.
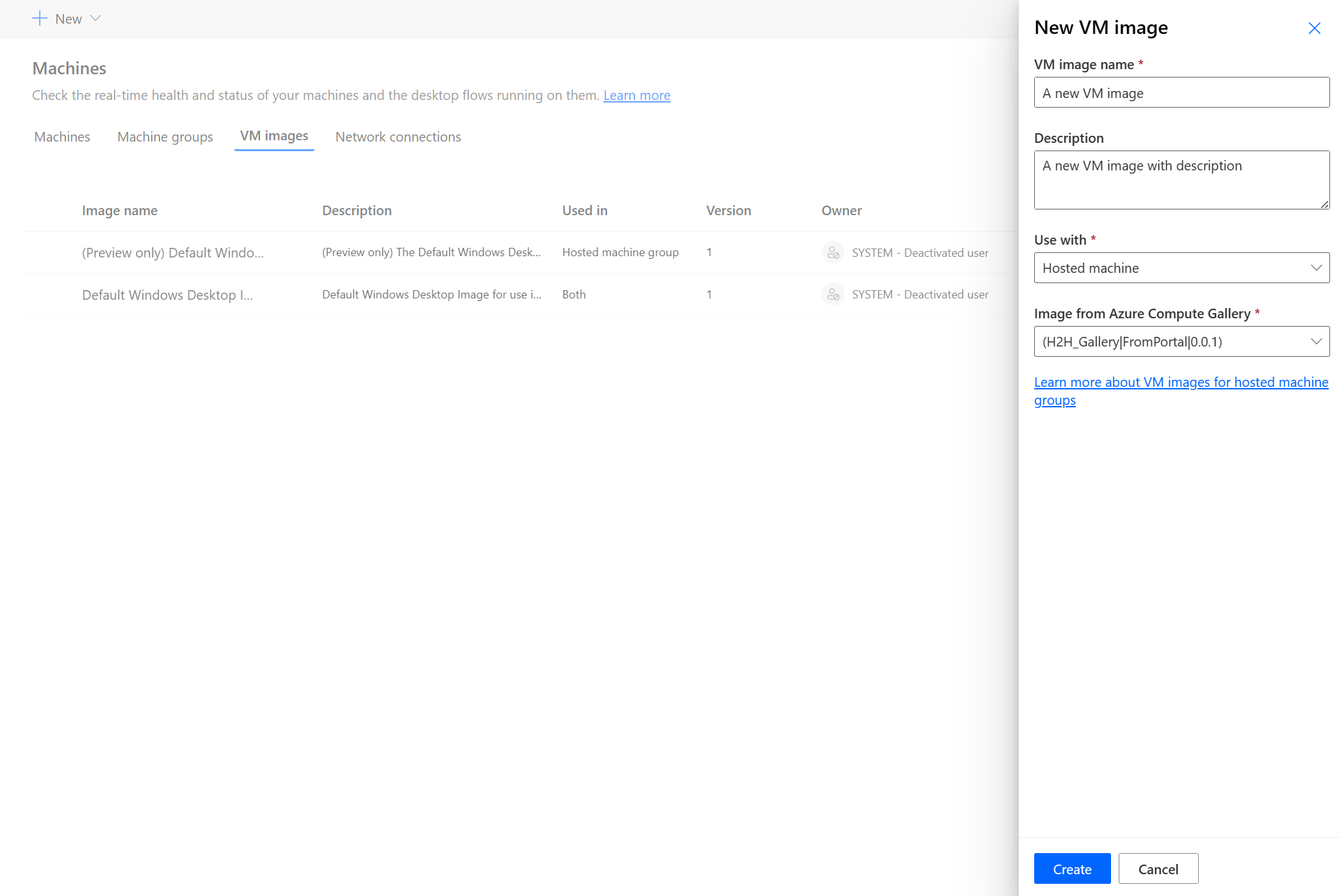
Catatan
- Gambar perlu direplikasi di wilayah Azure yang sama dengan grup komputer yang di-host.
- Daftar gambar yang tersedia mungkin berbeda-beda tergantung penggunaan yang Anda pilih.
Bagikan gambarnya
Masuk ke Power Automate.
>Buka gambar> VM Monitor Machines.
Pilih gambar yang Anda buat.
Pilih Kelola akses.
Pilih Tambahkan orang dan masukkan nama orang di organisasi Anda yang ingin Anda bagikan gambar tersebut.
Pilih nama orang dan pilih izin mana mereka dapat mengakses gambar.
Pilih Simpan.
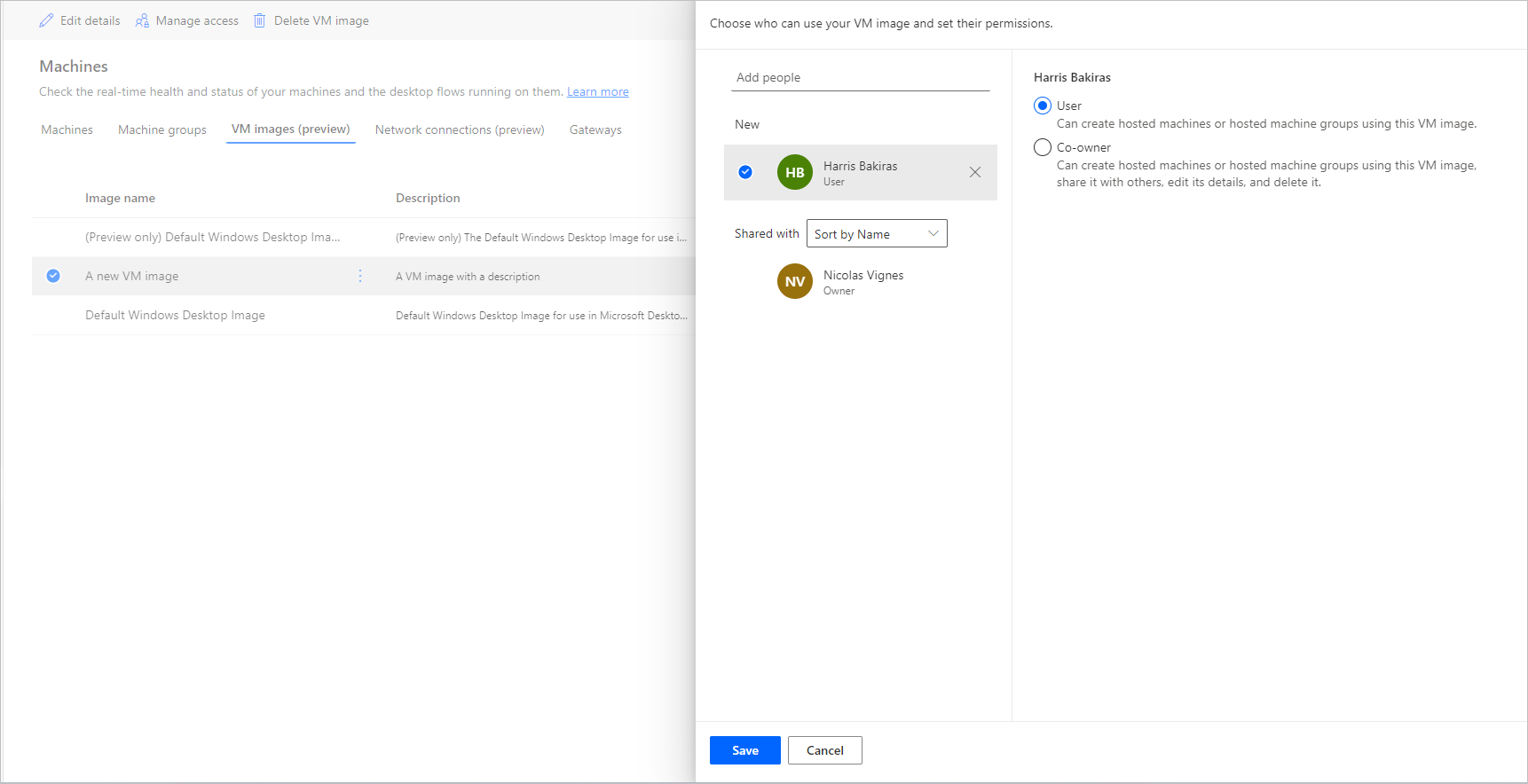
Catatan
Ketika pengguna bukan lagi bagian dari suatu lingkungan, Anda dapat terus melihat pengguna tersebut sebagai dinonaktifkan. Anda akan diberi tahu di bagian Kelola akses pada gambar jika gambar dibagikan kepada pengguna yang dinonaktifkan. Dalam situasi ini, hapus akses ke sana.
Gunakan jaringan virtual khusus untuk mesin yang dihosting
Anda dapat terhubung ke jaringan virtual Anda sendiri dengan mesin yang dihosting untuk berkomunikasi secara aman satu sama lain, Internet, dan jaringan lokal. Menyediakan jaringan virtual Anda sendiri dari langganan Azure memungkinkan mesin yang dihosting disediakan dengan jaringan virtual Anda secara otomatis.
Catatan
Anda dapat mengonfigurasi hingga 30 jaringan virtual khusus per penyewa.
Persyaratan jaringan umum
Untuk menggunakan jaringan Anda sendiri dan provisi Microsoft Entra yang bergabung dengan mesin yang dihosting, Anda harus memenuhi persyaratan berikut:
- Anda harus memiliki jaringan virtual di langganan Azure Anda di wilayah yang sama tempat Anda membuat mesin yang dihosting.
- Ikuti panduan Jaringan Azure.
- Subnet dalam jaringan virtual dan ruang alamat IP yang tersedia.
Jaringan virtual perlu dibuat di lokasi yang sama dengan mesin yang Anda host. Anda dapat menemukan pemetaan berikut dengan Geo lingkungan Anda:
- Australia: Australia Timur
- Asia: Asia Timur
- Brasil: Brasil Selatan
- Kanada: Kanada Tengah
- Eropa: Eropa Utara
- Prancis: Prancis Tengah
- Jerman: Jerman Barat Tengah (Dibatasi, kirim permintaan Anda ke hostedrpa@microsoft.com)
- India: India Tengah
- Jepang: Jepang Timur
- Korea: Korea Tengah
- Norwegia: Norwegia Timur
- Swiss: Swiss Utara
- Uni Emirat Arab: UEA Utara
- Britania Raya: Britania Raya Selatan
- Amerika Serikat: US Timur
Persyaratan tambahan untuk Microsoft Entra mesin yang dihosting dengan gabungan hybrid (pratinjau)
[topik ini adalah dokumentasi prarilis dan dapat berubah sewaktu-waktu.]
Jika organisasi Anda memiliki implementasi lokal Active Directory dan Anda ingin mesin yang dihosting digabungkan ke dalamnya, Anda bisa menyelesaikan tugas ini dengan Microsoft Entra gabungan hibrid.
Penting
- Ini adalah fitur pratinjau.
- Fitur pratinjau tidak dibuat untuk penggunaan produksi dan mungkin memiliki fungsionalitas yang dibatasi. Fitur ini tersedia sebelum rilis resmi agar pelanggan bisa memperoleh akses awal dan memberikan tanggapan.
Untuk menggunakan jaringan Anda sendiri dan provisi Microsoft Entra mesin gabungan hybrid, Anda harus memenuhi persyaratan berikut:
Persyaratan domain
- Anda harus mengonfigurasi infrastruktur agar secara otomatis Microsoft Entra menggabungkan hybrid dengan perangkat apa pun yang domainnya digabungkan ke lokal Active Directory. Konfigurasi ini memungkinkannya dikenali dan dikelola di cloud.
- Microsoft Entra mesin yang dihosting gabungan hybrid memerlukan visibilitas jaringan ke pengontrol domain lokal Anda secara berkala. Tanpa koneksi ini, perangkat menjadi tidak dapat digunakan. Untuk informasi selengkapnya, lihat Merencanakan Microsoft Entra penerapan gabungan hibrid Anda.
- Jika unit organisasi ditentukan, pastikan unit tersebut ada dan valid.
- Akun pengguna Direktori Aktif dengan izin yang memadai untuk menggabungkan komputer ke unit organisasi tertentu dalam domain Direktori Aktif. Jika Anda tidak menentukan unit organisasi, akun pengguna harus memiliki izin yang memadai untuk menggabungkan komputer ke domain Direktori Aktif.
- Akun pengguna yang merupakan pembuat mesin yang dihosting harus memiliki identitas tersinkronisasi yang tersedia di Direktori Aktif dan Microsoft Entra ID.
Persyaratan peran dan identitas
Pengguna mesin yang dihosting harus dikonfigurasi dengan identitas hibrid sehingga mereka bisa mengautentikasi dengan sumber daya lokal dan di cloud.
Persyaratan DNS
Sebagai bagian dari Microsoft Entra persyaratan penggabungan hibrid, mesin yang Anda host harus dapat bergabung dengan lokal Active Directory. Hal ini mengharuskan mesin yang dihosting dapat menyelesaikan data DNS untuk lingkungan lokal AD Anda. Konfigurasikan Azure Virtual Network Anda tempat mesin yang dihosting disediakan sebagai berikut:
- Pastikan Azure Virtual Network Anda memiliki konektivitas jaringan ke server DNS yang dapat menyelesaikan domain Direktori Aktif Anda.
- Dari Pengaturan Azure Virtual Network, pilih Server DNS lalu pilih Kustom.
- Masukkan alamat IP server DNS lingkungan yang dapat menyelesaikan domain AD DS Anda.
Bagikan jaringan virtual dengan perwakilan layanan Windows 365
Untuk menggunakan jaringan virtual pada mesin yang dihosting, Anda perlu memberikan perwakilan layanan Windows 365 dengan izin berikut:
- Pembaca izin pada langganan Azure.
- Izin jaringan kontributor pada grup sumber daya yang ditentukan.
- Izin jaringan kontributor di jaringan virtual.
Bagikan jaringan virtual dengan Power Automate pembuat
Langkah terakhir sebelum bisa mereferensikan jaringan virtual Anda dari Power Automate adalah berbagi jaringan virtual dengan Power Automate pembuatnya.
Buka portal Microsoft Azure.
Di portal Microsoft Azure, buka Jaringan virtual Anda.
Buka pengaturan Access Control (IAM).
Pilih Tambahkan>Tambahkan penetapan peran.
Tetapkan setidaknya Pembaca izin akses ke Power Automate pembuat yang ingin Anda ajak berbagi jaringan virtual. Kemudian pilih Berikutnya.
Pilih Pilih anggota dan cari pembuat yang Power Automate ingin Anda ajak berbagi.
Setelah Anda memilih semua anggota untuk ditambahkan, tinjau izin dan pengguna, dan tetapkan mereka.
Tambahkan koneksi jaringan baru
Masuk ke Power Automate.
Pergi ke >Monitor Machines.
Pilih Koneksi jaringan>Baru.
Masukkan nama koneksi jaringan, deskripsi, dan penggunaannya.
- Nama koneksi jaringan: Nama unik untuk mengidentifikasi koneksi jaringan.
- Description: Deskripsi opsional untuk koneksi jaringan.
Pilih salah satu jaringan virtual Azure yang tersedia di Azure yang memenuhi persyaratan jaringan.
Pilih Subnet yang digunakan grup komputer yang di-host.
Pilih Jenis gabungan domain yang digunakan komputer.
Jika ' Microsoft Entra gabungan hibrid (pratinjau)' dipilih, informasi berikut diperlukan:
- Nama domain DNS: Nama DNS domain Direktori Aktif yang ingin Anda gunakan untuk menyambungkan dan menyediakan komputer yang dihosting. Misalnya, corp.contoso.com.
- Unit organisasi (opsional) : Unit organisasi (OU) adalah penampung dalam domain Active Directory, yang dapat menampung pengguna, grup, dan komputer. Pastikan unit organisasi ini diaktifkan untuk disinkronkan dengan Microsoft Entra Sambungkan. Provisi gagal jika unit organisasi ini tidak disinkronkan.
- Nama pengguna UPN: Nama pengguna, dalam format nama prinsipal pengguna (UPN), yang ingin Anda gunakan untuk menyambungkan komputer yang dihosting ke domain Active Directory Anda. Sebagai contoh, svcDomainJoin@corp.contoso.com. Akun layanan ini harus memiliki izin untuk menggabungkan komputer ke domain dan, jika ditetapkan, unit organisasi target.
- Kata sandi domain: Kata sandi untuk pengguna.
Catatan
Dibutuhkan 10-15 menit untuk provisi koneksi jaringan baru dengan Microsoft Entra jenis gabungan domain gabungan hibrid (pratinjau).
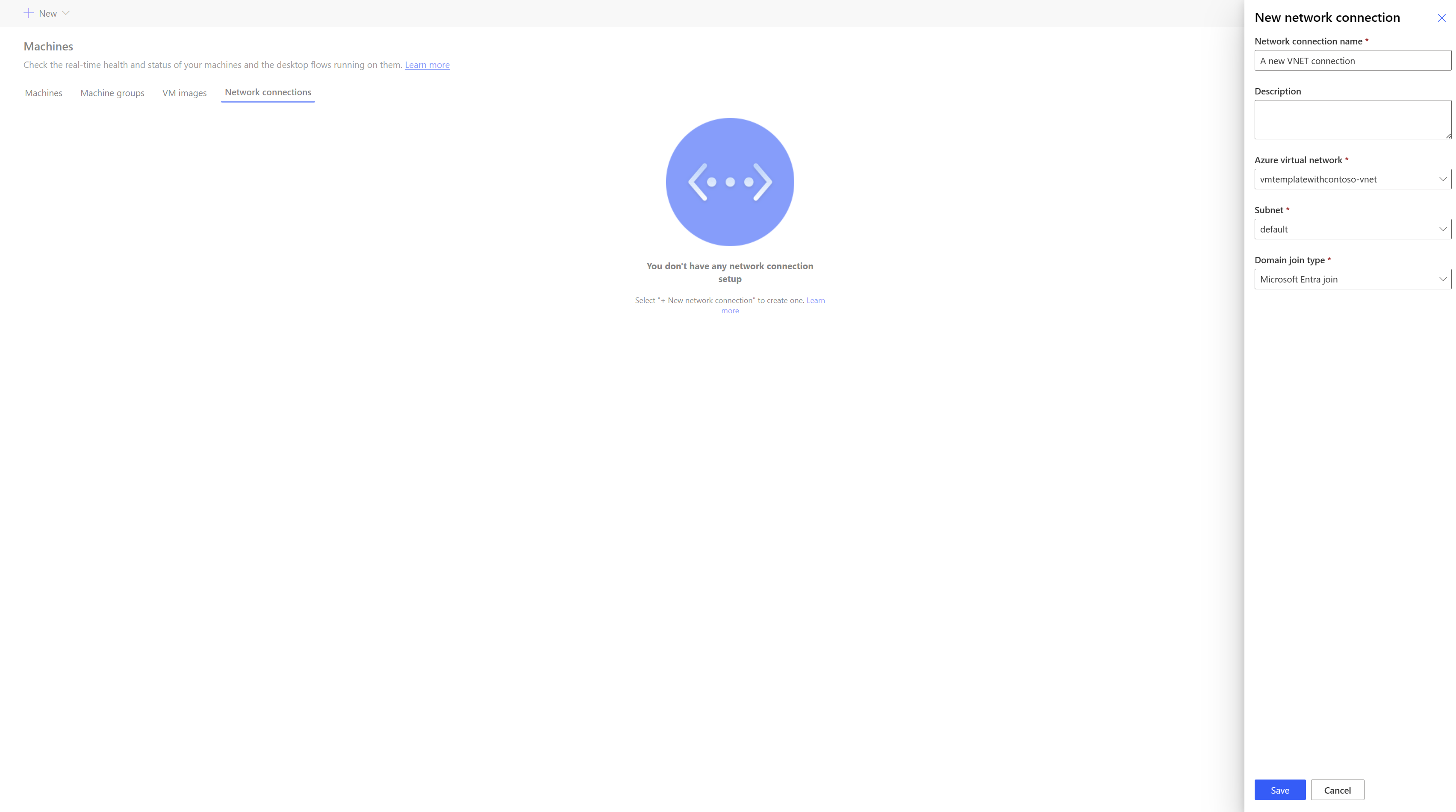
Berbagi koneksi jaringan
Masuk ke Power Automate.
Buka Koneksi Jaringan Mesin Monitor>>.
Pilih koneksi jaringan yang Anda buat.
Pilih Kelola akses.
Pilih Tambahkan orang dan masukkan nama orang di organisasi Anda dengan siapa Anda ingin berbagi koneksi jaringan.
Pilih nama orang dan pilih izin mana yang dapat mereka gunakan untuk mengakses koneksi jaringan.
Pilih Simpan.
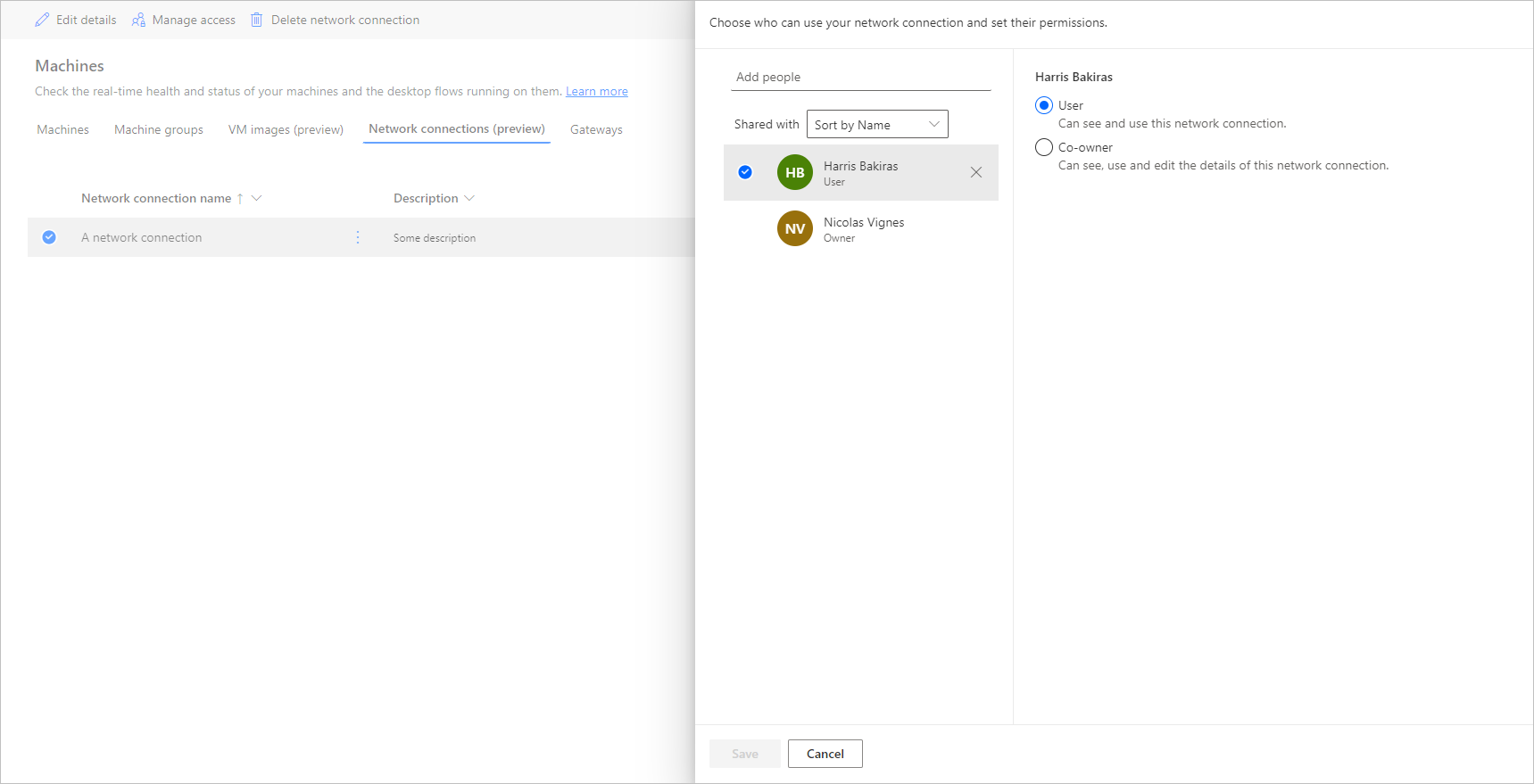
Catatan
Ketika pengguna bukan lagi bagian dari suatu lingkungan, Anda dapat terus melihat pengguna tersebut sebagai dinonaktifkan. Anda akan diberi tahu di bagian Kelola akses pada sambungan jaringan jika dibagikan dengan pengguna yang dinonaktifkan. Dalam situasi ini, hapus akses ke sana.
Lihat daftar komputer yang dihosting
Setelah Anda membuat grup komputer yang di-host di lingkungan, Anda dapat melihat detailnya di Power Automate portal.
- Masuk ke Power Automate.
- Pergi ke >Monitor Machines.
- Pilih Mesin.
Daftar ini berisi komputer yang dihosting dan komputer standar. Untuk setiap item dalam daftar, Anda dapat menampilkan:
- Nama mesin.
- Deskripsi mesin.
- Untuk Power Automate versi desktop mesin
- Grup komputer miliknya, jika itu bagian dari grup komputer.
- Jumlah aliran yang berjalan di mesin.
- Jumlah alur yang mengantri di mesin.
- Jenis akses yang Anda miliki ke mesin.
- Pemilik mesin.
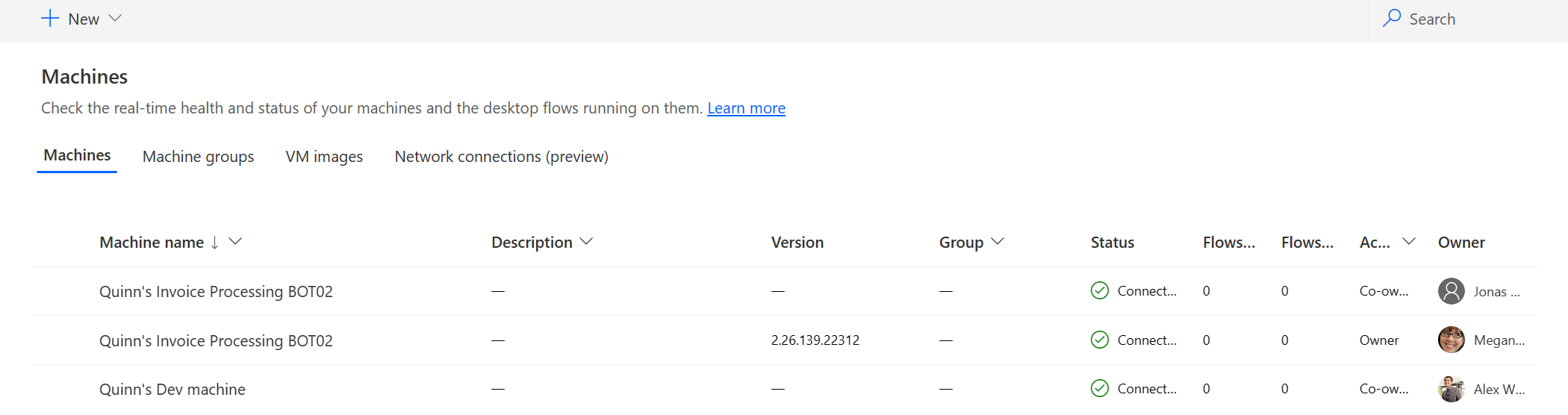
Memilih grup komputer yang di-host dalam daftar akan membawa Anda ke halaman detail grup komputer yang di-host tempat Anda dapat:
- Lihat dan edit detail mesin.
- Akses mesin.
- Tambahkan mesin ke grup komputer.
- Pantau antrean eksekusi.
- Lihat lintasan sebelumnya.
- Cantumkan koneksi yang ada yang mereferensikan komputer.
- Lihat kesalahan provisi pada komputer, jika ada.
- Kelola akses mesin.
- Hapus mesin.
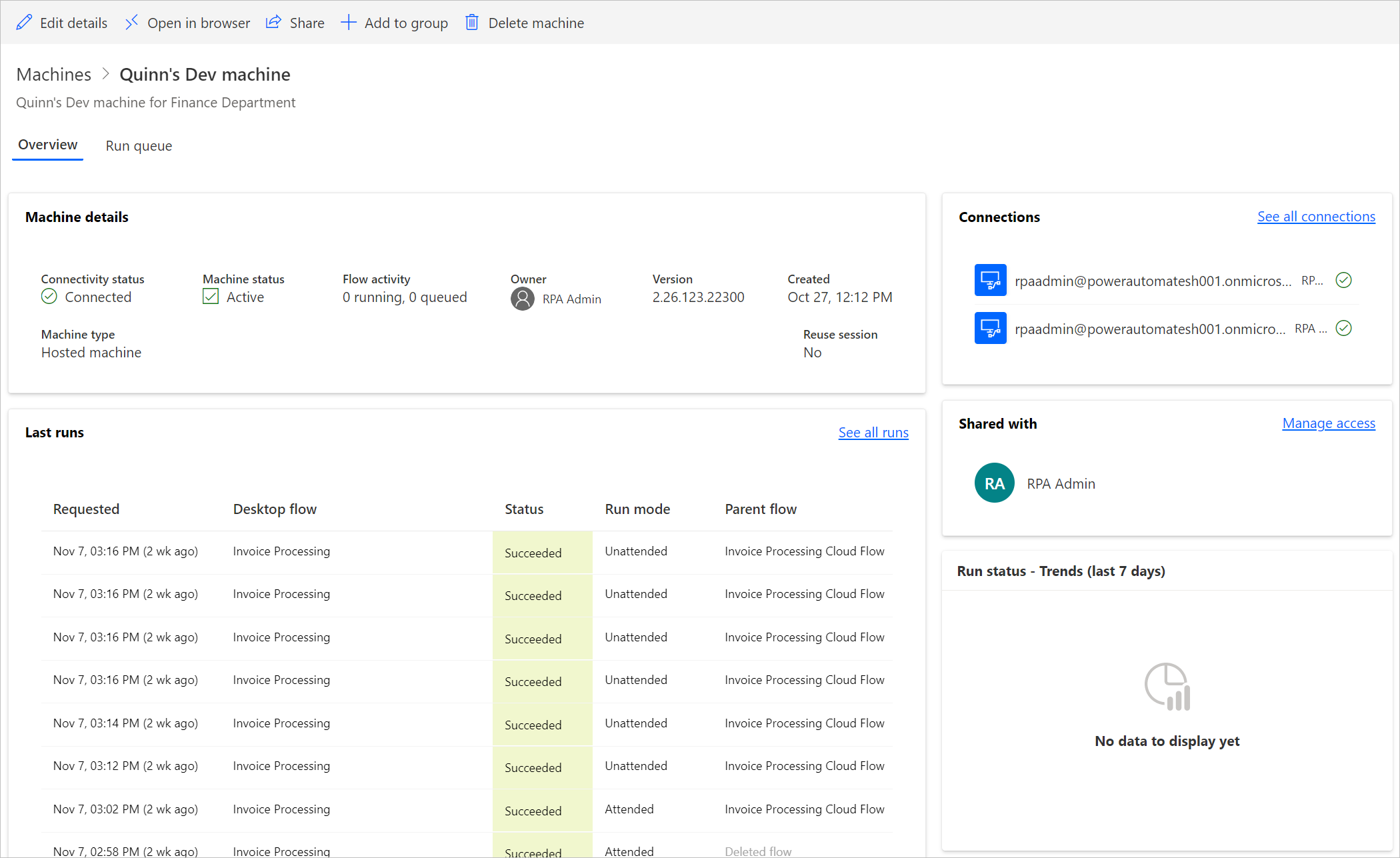
Berbagi komputer yang dihosting
Anda dapat berbagi komputer yang dihosting dengan pengguna lain sehingga mereka dapat menjalankan alur desktop dengan koneksi pembuat pada mereka. Untuk membagikan grup komputer yang di-host:
Masuk ke Power Automate.
Pergi ke >Monitor Machines.
Pilih tab Mesin .
Pilih grup komputer yang di-host dalam daftar dan navigasikan ke halaman detailnya.
Pilih Kelola akses.
Masukkan nama pengguna atau email yang ingin Anda ajak berbagi grup komputer yang di-host, lalu pilih pengguna yang ingin Anda tambahkan.
Untuk setiap pengguna, Anda dapat memberikan izin: Pengguna atau Pemilik bersama yang berbeda.
Izin pengguna hanya memungkinkan pengguna yang ditargetkan untuk menjalankan alur desktop pada grup komputer yang di-host yang dipilih. Pemilik Bersama juga dapat mengedit detail grup komputer yang di-host.
Catatan
- Akses masuk hanya tersedia untuk pembuat grup komputer yang di-host.
- Saat pengguna bukan bagian dari lingkungan lagi, Anda dapat terus melihat pengguna sebagai dinonaktifkan. Anda akan diberi tahu di bagian Kelola akses pada grup komputer yang di-host jika dibagikan dengan pengguna yang dinonaktifkan. Dalam situasi ini, hapus akses ke sana.
Menjalankan alur desktop pada komputer yang dihosting
Power Automate Memungkinkan Anda memicu alur desktop pada komputer yang dihosting seperti yang Anda lakukan pada komputer standar. Untuk menerapkan fungsi ini, Anda memerlukan koneksi alur desktop ke grup komputer yang di-host Anda.
Untuk menemukan informasi selengkapnya tentang memicu alur desktop dari alur cloud, buka Memicu alur desktop dari alur cloud.
Catatan
Jika Anda bermaksud menjalankan alur desktop tidak diawasi grup komputer yang di-host menggunakan opsi gambar komputer virtual (VM) default, Anda perlu menonaktifkan Autentikasi Tingkat Jaringan di komputer Anda.
Memulai ulang komputer yang dihosting
Power Automate Memungkinkan Anda memulai ulang komputer yang di-host dari Power Automate portal. Untuk memulai ulang grup komputer yang di-host:
Masuk ke Power Automate.
Pergi ke >Monitor Machines.
Pilih tab Mesin .
Pilih grup komputer yang di-host dalam daftar dan navigasikan ke halaman detailnya.
Pilih Mulai ulang mesin.
Catatan
Grup komputer yang di-host dimulai ulang mungkin memerlukan waktu beberapa menit untuk diselesaikan. Harap tunggu beberapa menit sebelum mencoba mengakses grup komputer yang di-host.
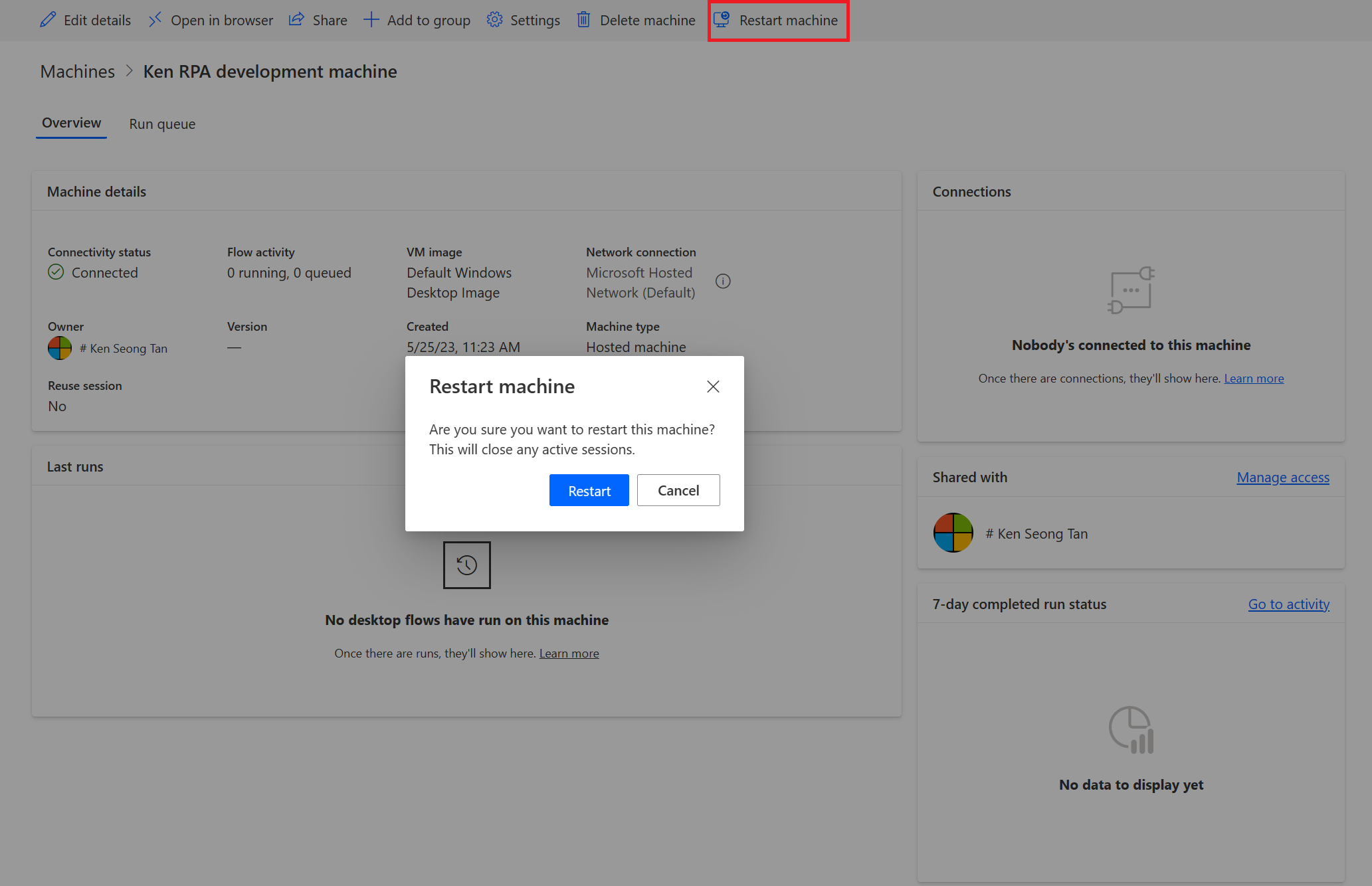
Izin berdasarkan peran keamanan
Grup komputer yang di-host izin dan peran adalah iterasi di atas Izin dan peran Manajemen Mesin Alur Desktop. Grup grup komputer yang di-host mengikuti aturan dan hak istimewa yang sama dengan grup biasa.
Penciptaan grup komputer yang di-host dan hak istimewa
Bagian ini menjelaskan izin untuk komputer yang dihosting.
Pembuat lingkungan peran
Secara default, the pembuat lingkungan role dapat membuat komputer yang dihosting di lingkungannya . Entitas yang memerlukan hak istimewa untuk menggunakan komputer yang dihosting adalah:
- Komputer Alur
- Grup Komputer Alur
- Gambar Komputer Alur
- Jaringan Mesin Flow (jika menggunakan jaringan virtual kustom untuk grup komputer yang di-host Anda)
Peran pembuat lingkungan dapat membuat dan berbagi gambar VM kustom, karena tindakan ini memerlukan hak istimewa buat dan tambahkan pada Gambar Mesin Flow.
Peran pembuat lingkungan dapat membuat dan berbagi jaringan virtual kustom, karena tindakan ini memerlukan hak istimewa buat dan tambahkan di Jaringan Mesin Flow.
Admin juga dapat menggunakan peran yang disediakan sebagai bagian dari Alur Desktop. Anda dapat menemukan informasi selengkapnya tentang peran keamanan alur desktop di Kelola Komputer.
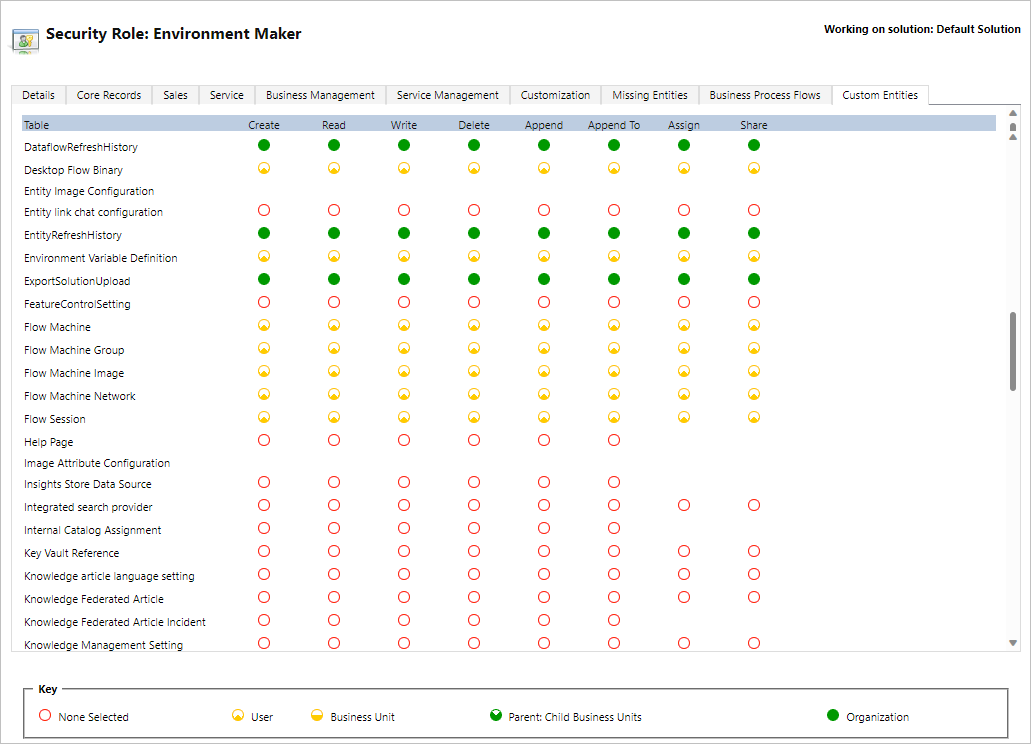
Peran Pemilik Mesin Alur Desktop
Secara default, pemilik Mesin Alur Desktop dapat membuat komputer yang dihosting, tetapi tidak dapat membuat gambar VM kustom atau jaringan virtual kustom. Mereka hanya dapat menggunakan gambar VM kustom yang dibagikan sebelumnya atau jaringan virtual kustom di grup komputer yang di-host mereka sendiri.
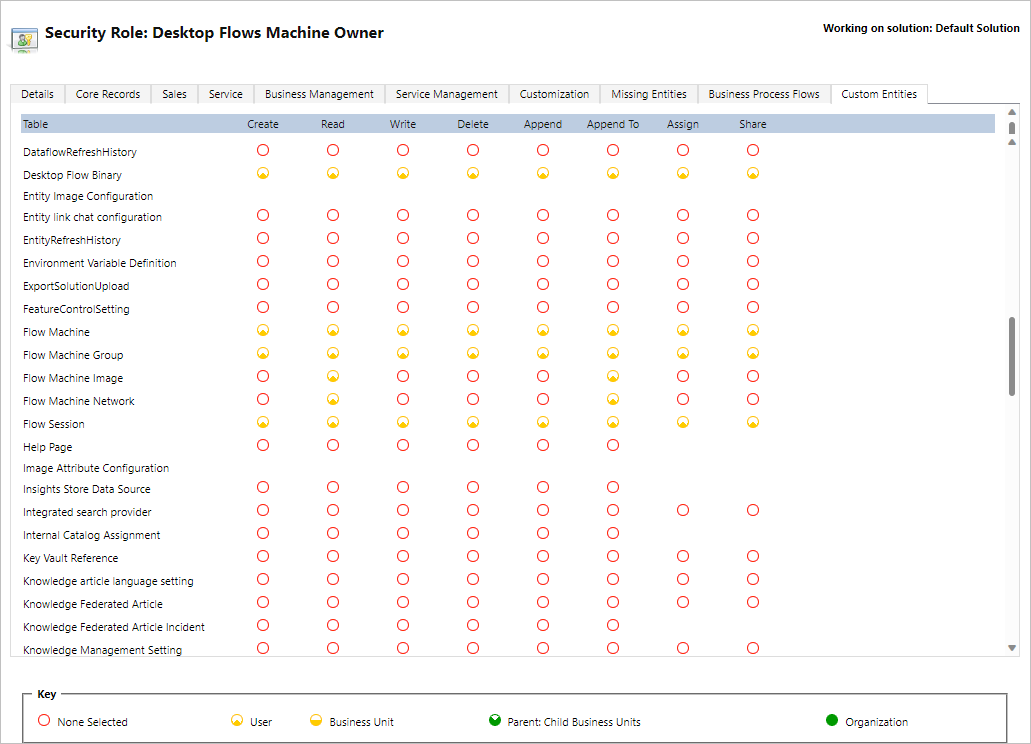
Peran Admin Konfigurasi Mesin Alur Desktop
Peran Admin Konfigurasi Mesin Alur Desktop hanya memberikan hak istimewa penuh pada entitas Gambar Mesin Alur dan Jaringan Mesin Aliran. Secara khusus, ini memungkinkan pengguna dengan peran ini untuk berbagi/membatalkan berbagi gambar VM dan jaringan virtual yang akan digunakan untuk mesin yang dihosting yang dibuat di lingkungan mereka. Anda dapat menemukan informasi selengkapnya tentang berbagi gambar VM dan jaringan virtual yang telah disediakan sebelumnya di Membuat komputer yang dihosting.
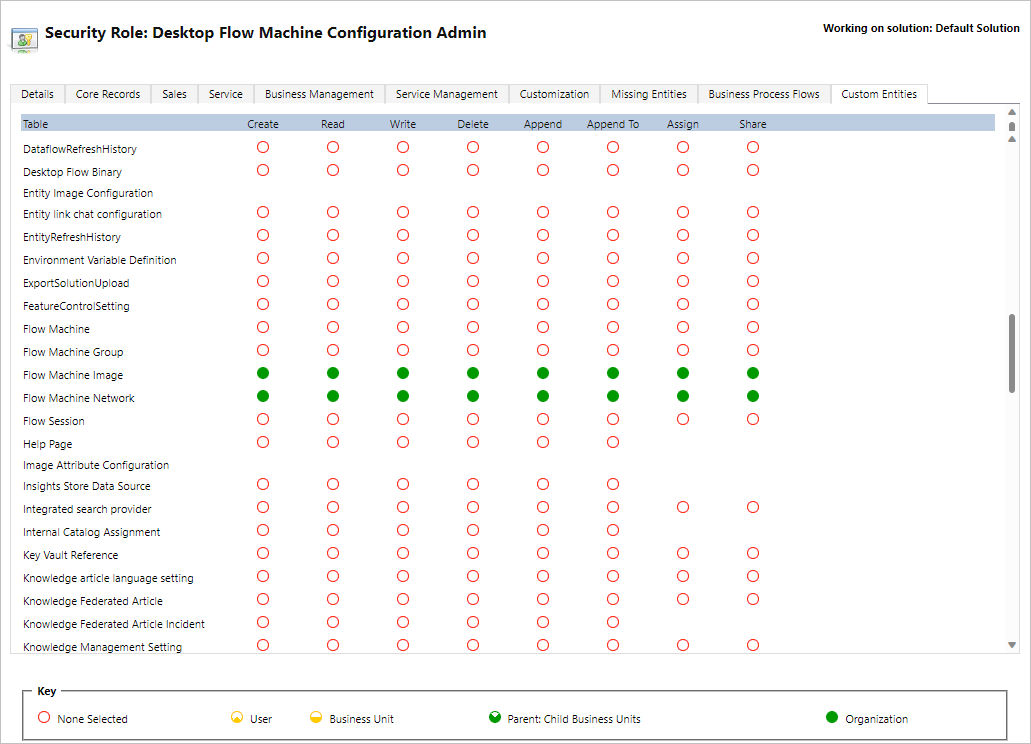
Batasan komputer yang dihosting
Bagian ini menyajikan batasan komputer yang dihosting.
Ketersediaan/pembatasan geografis
Daftar berikut menampilkan semua geografi yang didukung Power Platform di cloud publik:
- Australia
- Asia
- Brasil
- Kanada
- Eropa
- Prancis
- Jerman (Terbatas, kirim permintaan Anda ke hostedrpa@microsoft.com)
- India
- Jepang
- Korea Selatan
- Norwegia
- Swiss
- Uni Emirat Arab
- Inggris Raya
- Amerika Serikat
Catatan
Mesin yang dihosting belum tersedia di sovereign cloud.
Penyewa Azure negara/wilayah dan geografi yang didukung di cloud publik
Grup komputer yang di-host menyimpan metadata terbatas dalam geografi negara/kawasan penyewa Anda, yang bisa berbeda dari wilayah lingkungan Anda Power Automate . Secara default, dukungan lintas geo untuk komputer yang dihosting diaktifkan. Admin sistem dan admin lingkungan dapat menonaktifkan atau mengaktifkan fitur Power Platform dari pusat admin.
Masuk ke pusat admin Power Platform.
Buka Lingkungan, dan pilih lingkungan yang sesuai.
Pilih Fitur Pengaturan>.
Di bawah RPA yang Dihosting, pilih sakelar untuk Aktifkan dukungan lintas geografis untuk komputer yang dihosting untuk menonaktifkan atau mengaktifkan fitur ini.
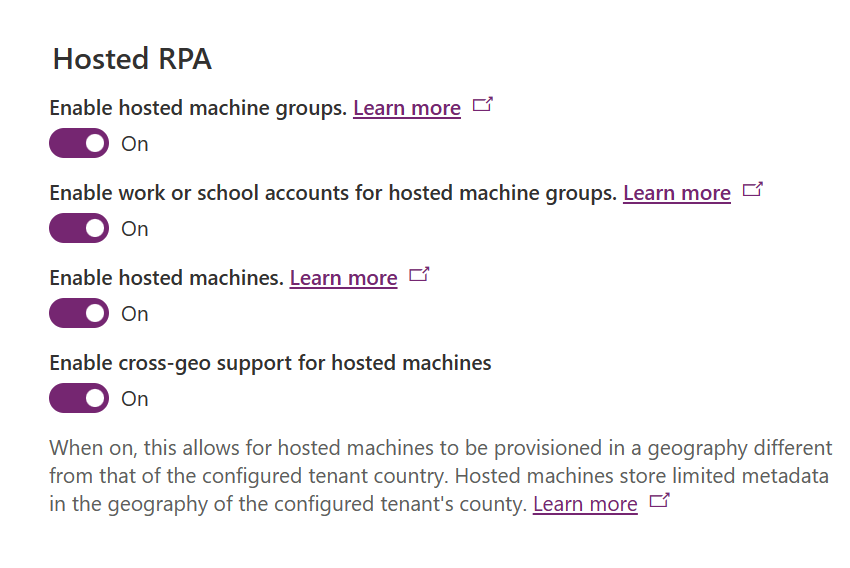
Pilih Simpan.
Catatan
Menonaktifkan fitur ini di tingkat lingkungan akan membatasi pembuatan komputer yang dihosting ketika negara atau wilayah penyewa Anda di Azure tidak termasuk dalam cakupan wilayah yang sama untuk lingkungan Anda Power Automate . Untuk memeriksa negara/wilayah penyewa di Azure:
Buka portal Microsoft Azure.
Buka layanan Properti penyewa. Negara atau wilayah tersedia sebagai salah satu properti.
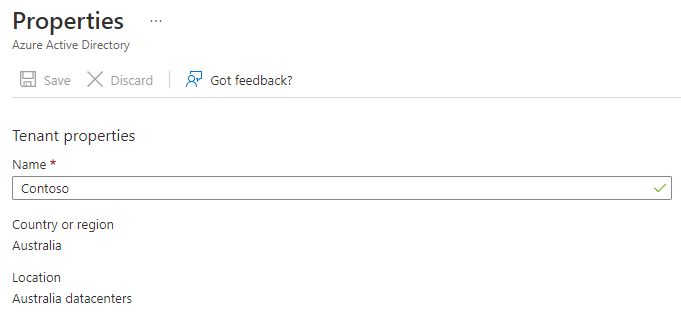
Penghapusan sumber daya yang tidak digunakan
Untuk lingkungan tanpa lisensi Proses yang Dihosting, kami membersihkan sumber daya yang Power Automate tidak digunakan untuk memastikan layanan kami tersedia untuk semua orang. Grup komputer yang di-host yang tidak aktif selama 14 hari akan dihapus secara otomatis. Grup komputer yang di-host yang dihapus masih terlihat tetapi tidak dapat digunakan lagi. Grup komputer yang di-host tidak aktif adalah mesin yang tidak memiliki aliran berjalan dan tidak ada penggunaan Power Automate untuk desktop selama 14 hari terakhir.
Catatan
Anda perlu menghapus grup komputer yang di-host yang tidak aktif dan membuat ulang yang baru untuk terus menggunakan fitur mesin yang dihosting. Anda perlu mengonfigurasi ulang koneksi yang terkait dengan alur cloud Anda.
Memecahkan masalah komputer yang dihosting
Untuk menemukan informasi tentang cara memecahkan masalah komputer yang dihosting, buka Memecahkan masalah komputer yang dihosting.
Saran dan Komentar
Segera hadir: Sepanjang tahun 2024 kami akan menghentikan penggunaan GitHub Issues sebagai mekanisme umpan balik untuk konten dan menggantinya dengan sistem umpan balik baru. Untuk mengetahui informasi selengkapnya, lihat: https://aka.ms/ContentUserFeedback.
Kirim dan lihat umpan balik untuk