Mengelola grup komputer
Grup mesin memungkinkan Anda mengelompokkan beberapa mesin bersama-sama untuk membantu mendistribusikan beban kerja otomatisasi dan mengoptimalkan produktivitas.
Anda dapat menetapkan alur desktop ke grup komputer, dan alur tersebut akan secara otomatis diantrekan saat dipicu untuk dijalankan. Kemudian, ketika komputer dalam grup tersedia, Power Automate akan menetapkan alur desktop berikutnya yang tersedia untuk itu. Untuk menemukan informasi selengkapnya tentang antrean, buka Memantau antrean alur desktop.
Membuat grup komputer
Anda dapat membuat grup komputer melalui Power Automate aplikasi runtime komputer atau Power Automate portal.
Catatan
Untuk meluncurkan Power Automate runtime mesin, luncurkan Power Automate untuk desktop dan buka Pengaturan>Buka pengaturan mesin.
Power Automate Dari aplikasi runtime mesin:
Masuk ke Power Automate aplikasi runtime mesin.
Pilih Grup mesin, lalu pilih Grup komputer baru.
Masukkan nama untuk grup komputer Anda, dan secara opsional tambahkan deskripsi.
Pilih Buat.
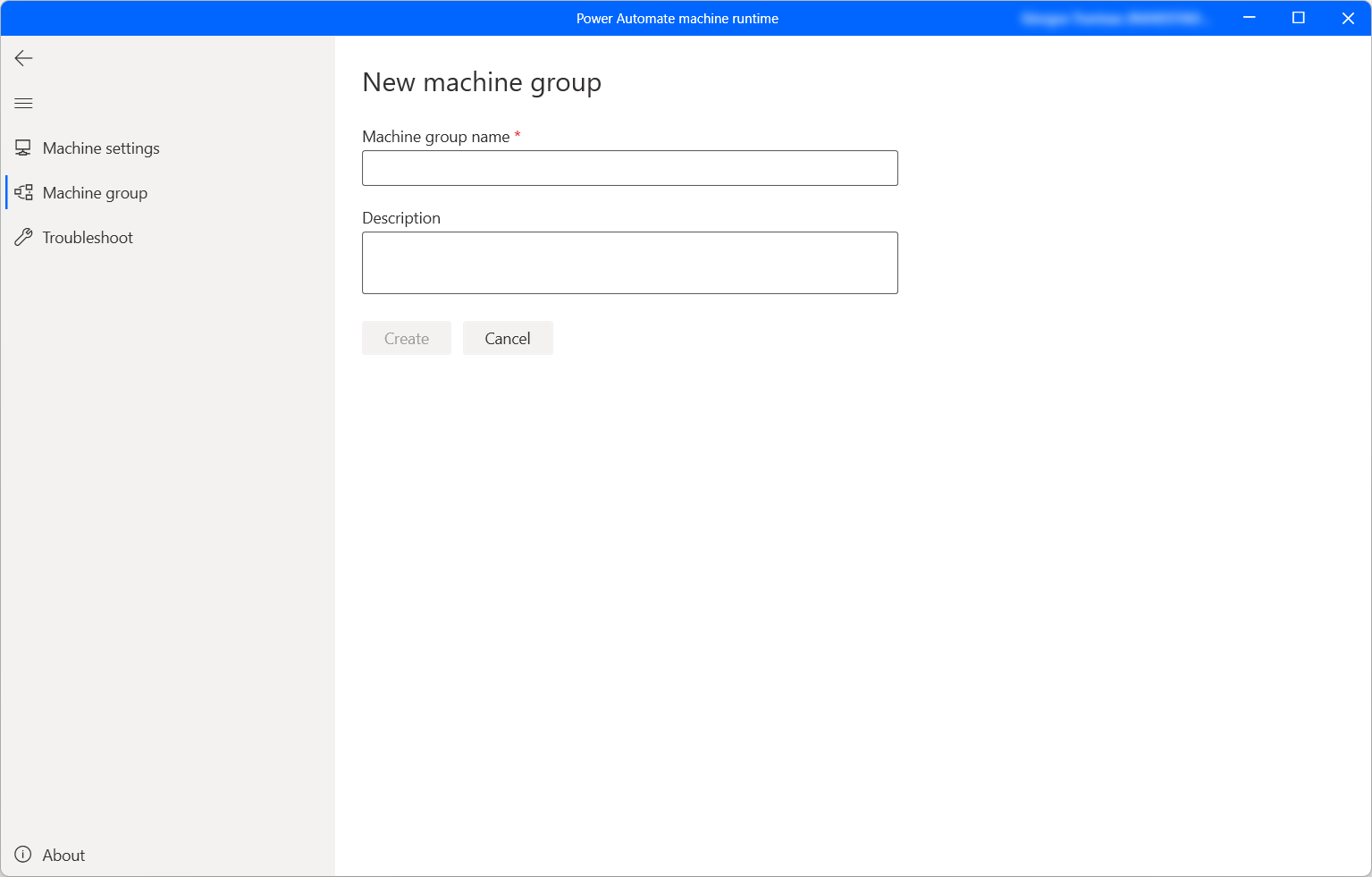
Power Automate Dari portal:
Masuk ke Power Automate portal.
Pergi ke >Monitor Machines.
Pilih Komputer baru lalu pilih Grup.
Masukkan nama untuk grup komputer Anda, dan secara opsional tambahkan deskripsi.
Pilih Buat.
Menambahkan komputer Anda ke grup
Anda memerlukan setidaknya satu komputer dalam grup untuk menjalankan alur desktop. Untuk menambahkan komputer ke grup mesin:
Luncurkan Power Automate runtime komputer dan pilih Grup mesin.
Dalam daftar yang ditampilkan, Anda dapat menemukan semua grup mesin yang tersedia. Pilih grup yang diinginkan dan isi kredensial yang diperlukan.
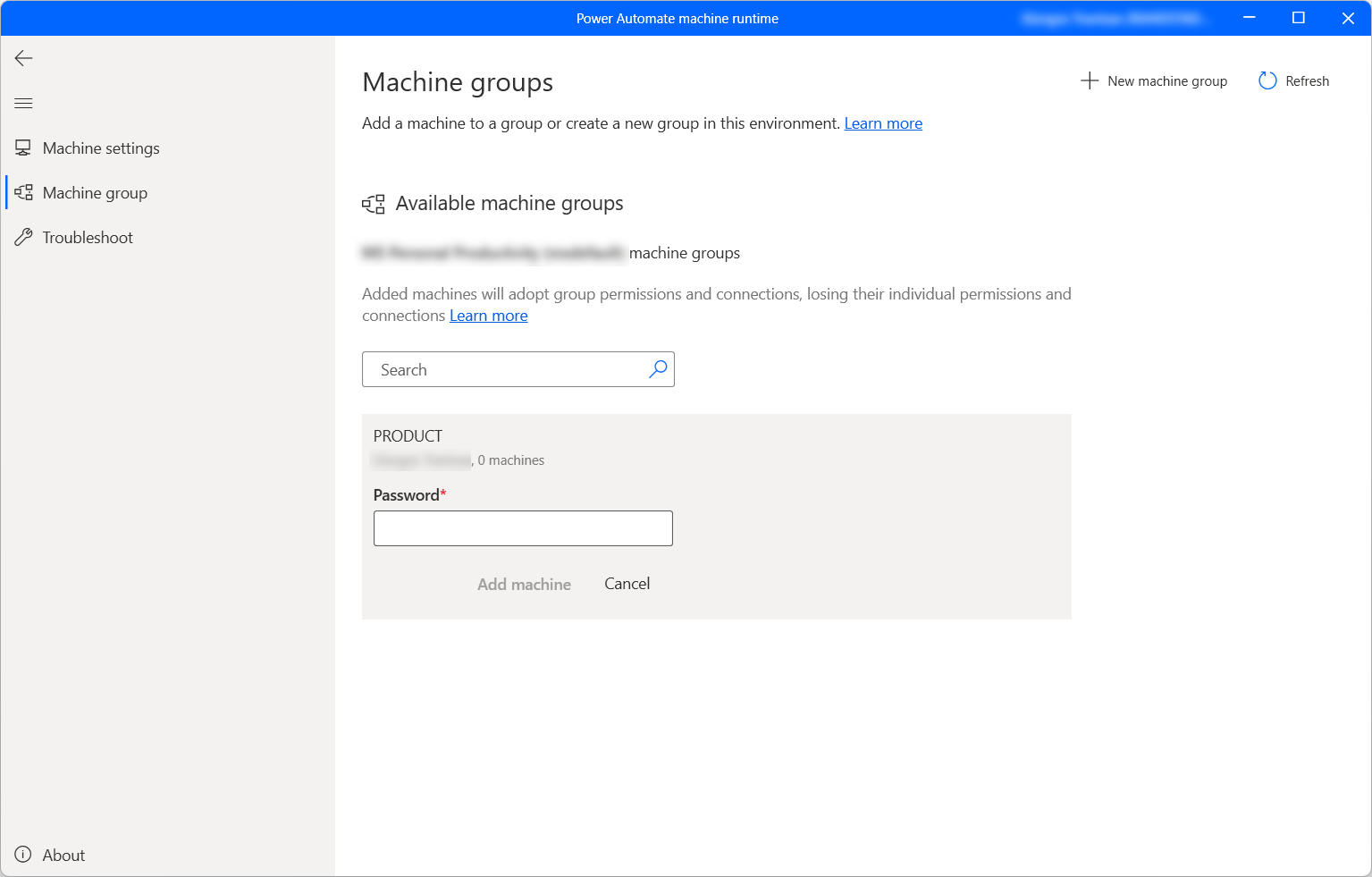
Jika ini pertama kalinya menambahkan komputer ke grup ini, Anda perlu membuat kata sandi untuk grup Anda. Kata sandi ini membatasi akses bagi pengguna yang dapat menambahkan komputer ke grup. Pastikan Anda menyimpan kata sandi, karena Anda tidak akan dapat memulihkannya. Jika Anda telah menambahkan komputer sebelumnya, masukkan kata sandi untuk grup.
Pilih Tambahkan mesin.
Saat Anda menambahkan komputer ke grup mesin, koneksi apa pun yang saat ini menargetkan komputer Anda akan terputus. Perbarui koneksi ini untuk menargetkan grup mesin.
Catatan
- Untuk mendaftarkan mesin, Anda harus memiliki akun premium Organisasi.
- Dalam kasus komputer virtual, jangan mengkloning komputer virtual setelah menginstal Power Automate aplikasi runtime komputer.
- Komputer tidak terpengaruh oleh perubahan di Power Automate organisasi untuk desktop.
Memicu alur desktop untuk berjalan di grup komputer Anda
Power Automate Memungkinkan Anda memicu alur desktop dari alur cloud menggunakan peristiwa, jadwal, dan tombol.
Edit alur cloud yang ada atau buat alur cloud baru.
Buat koneksi alur desktop menggunakan instruksi di Membuat koneksi alur desktop.
Ikuti instruksi di Memicu alur desktop dari alur cloud untuk memicu alur desktop dari alur cloud Anda.
Penting
- Jika Anda menggunakan akun Windows lokal, semua komputer dalam grup harus memiliki akun lokal yang sama dengan kata sandi yang sama. Gunakan info masuk ini saat Anda membuat koneksi alur desktop.
- Jika Anda menggunakan Direktori Aktif atau Microsoft Entra komputer gabungan, konfirmasikan bahwa akun pengguna dalam koneksi alur desktop dapat mengakses semua komputer di kluster.
Mode perawatan untuk grup mesin
Mode pemeliharaan memungkinkan Anda menghentikan semua aliran desktop yang berjalan pada mesin atau grup mesin. Fitur ini dapat berguna ketika Anda perlu melakukan instalasi atau penyebaran pada mesin dan menghindari kegagalan eksekusi.
Untuk menggunakan mode pemeliharaan:
Masuk ke Power Automate portal.
Pergi ke >Monitor Machines.
Pilih grup mesin, buka halaman detailnya, dan pilih Pengaturan.
Aktifkan sakelar untuk Aktifkan mode pemeliharaan.
Pilih Aktifkan di kotak dialog.
Catatan
- Jika grup mesin berada dalam mode pemeliharaan, semua mesin grup berada dalam mode pemeliharaan dan Anda tidak dapat mengubahnya satu per satu.
- Jika alur desktop saat ini berjalan di komputer Anda saat mode pemeliharaan diaktifkan, eksekusi tidak dibatalkan.
- Saat grup mesin berada dalam mode pemeliharaan, eksekusi alur desktop dimasukkan ke dalam antrean eksekusi. Batas waktu tetap sama secara default.
- Ketika grup mesin kembali ke mode aktif, semua mesin grup diaktifkan kembali (kecuali jika ada tindakan yang diperlukan pada mesin).
Menampilkan daftar grup mesin
Setelah membuat grup komputer di lingkungan, Anda dapat melihat detailnya kapan saja di Power Automate portal. Anda juga dapat melihat semua grup komputer lain yang dapat Anda akses.
Masuk ke Power Automate portal.
Pergi ke >Monitor Machines.
Pilih Grup mesin.
Pilih grup mesin yang diinginkan. Untuk setiap grup komputer, Anda dapat melihat:
- Nama grup mesin.
- Deskripsi grup mesin.
- Jumlah mesin dalam grup.
- Jumlah aliran yang berjalan dalam grup mesin.
- Jumlah alur yang diantrekan dalam grup mesin.
- Jenis akses yang Anda miliki ke grup mesin.
- Pemilik grup mesin.
Berbagi grup komputer
Anda dapat berbagi grup komputer dengan pengguna lain di organisasi Anda dan memberikan izin khusus kepada pengguna tersebut untuk mengaksesnya.
Masuk ke Power Automate portal.
Pergi ke >Monitor Machines.
Pilih Grup mesin, lalu pilih grup komputer yang diinginkan dari daftar.
Pilih Kelola akses.
Pilih Tambahkan orang dan masukkan nama orang di organisasi Anda dengan siapa Anda ingin berbagi grup komputer.
Pilih nama orang untuk memilih izin mana yang dapat mereka gunakan untuk mengakses grup komputer.
Ada dua tingkat izin yang dapat Anda gunakan saat mengelola akses ke grup komputer Anda:
Pemilik bersama. Tingkat akses ini memberikan izin penuh ke grup mesin. Pemilik bersama dapat menjalankan alur desktop pada grup komputer, membagikannya dengan orang lain, mengedit detailnya, dan menambah atau menghapus komputer.
Pengguna. Tingkat akses ini hanya memberikan izin untuk menjalankan alur desktop pada grup komputer. Tidak ada izin edit, bagikan, atau hapus yang dimungkinkan dengan akses ini.
Tindakan Pemilik bersama User Menjalankan alur desktop di grup X X Berbagi grup komputer X Menambahkan komputer ke grup X Menghapus komputer dari grup X Edit detail X Hapus grup komputer X Pilih Simpan.
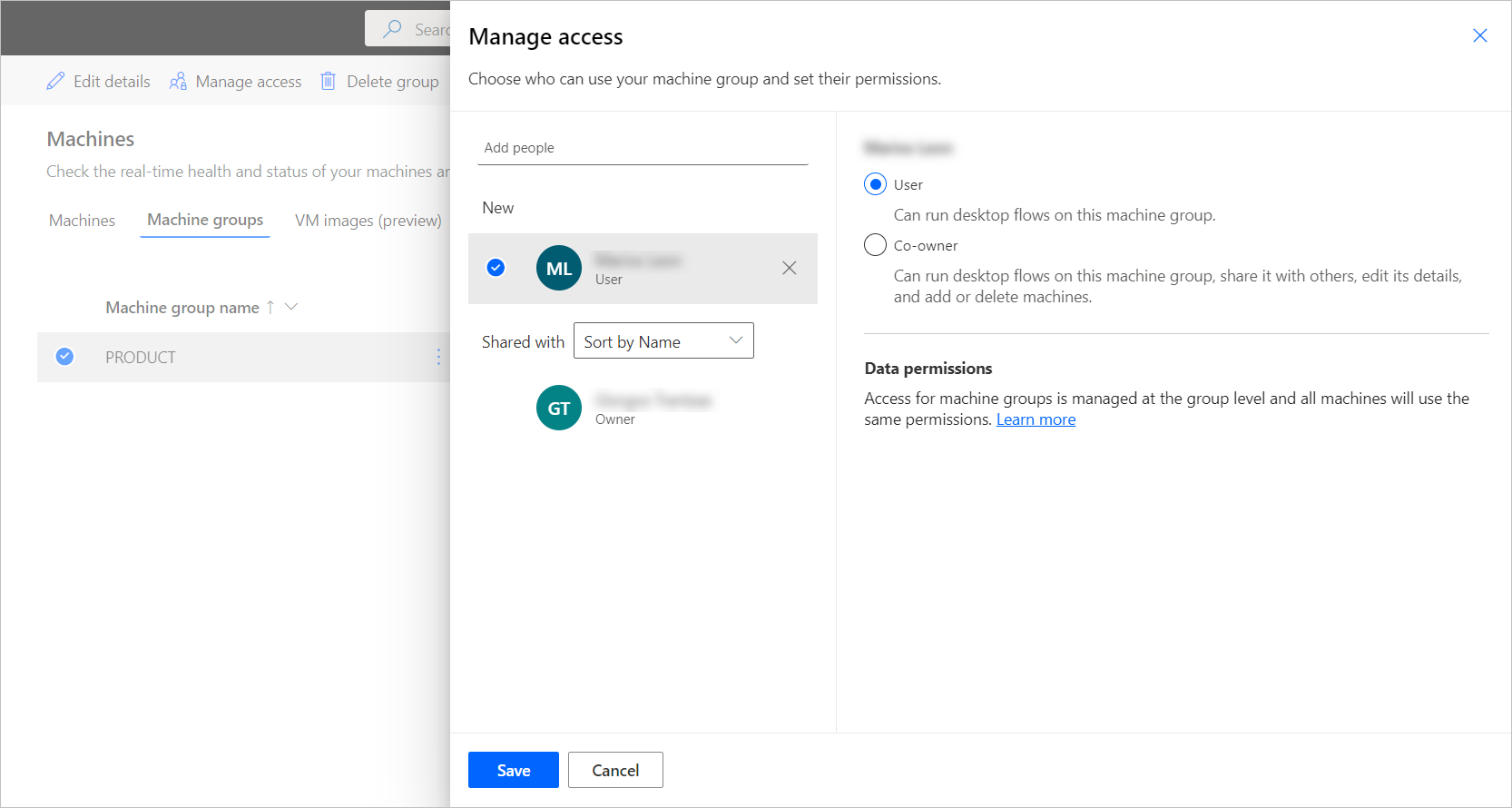
Catatan
Saat pengguna bukan bagian dari lingkungan lagi, Anda dapat terus melihat pengguna sebagai dinonaktifkan. Anda akan diberi tahu di bagian Kelola akses grup komputer jika dibagikan dengan pengguna yang dinonaktifkan. Dalam situasi ini, hapus akses ke sana.
Akses untuk grup komputer dikelola di tingkat grup. Semua komputer dalam grup akan menggunakan izin dan koneksi yang sama.
Jika izin komputer dan grupnya tidak sinkron, tindakan tertentu untuk komputer tersebut mungkin tidak lagi tersedia, dan komputer serta grup mesin Anda mungkin tidak berperilaku seperti yang diharapkan. Misalnya, masalah ini mungkin muncul jika Anda mengubah izin grup secara langsung Microsoft Dataverse. Pastikan izin antara komputer dan grup mesin konsisten untuk menghindari masalah seperti itu.
Mengubah grup mesin dari mesin
Untuk mengubah grup komputer yang berisi komputer Anda, pilih grup lain dalam daftar grup komputer yang tersedia dan isi kredensial yang diperlukan. Jika Anda ingin menghapus komputer dari grup tanpa menambahkannya ke grup baru, pilih Hapus dari grup.
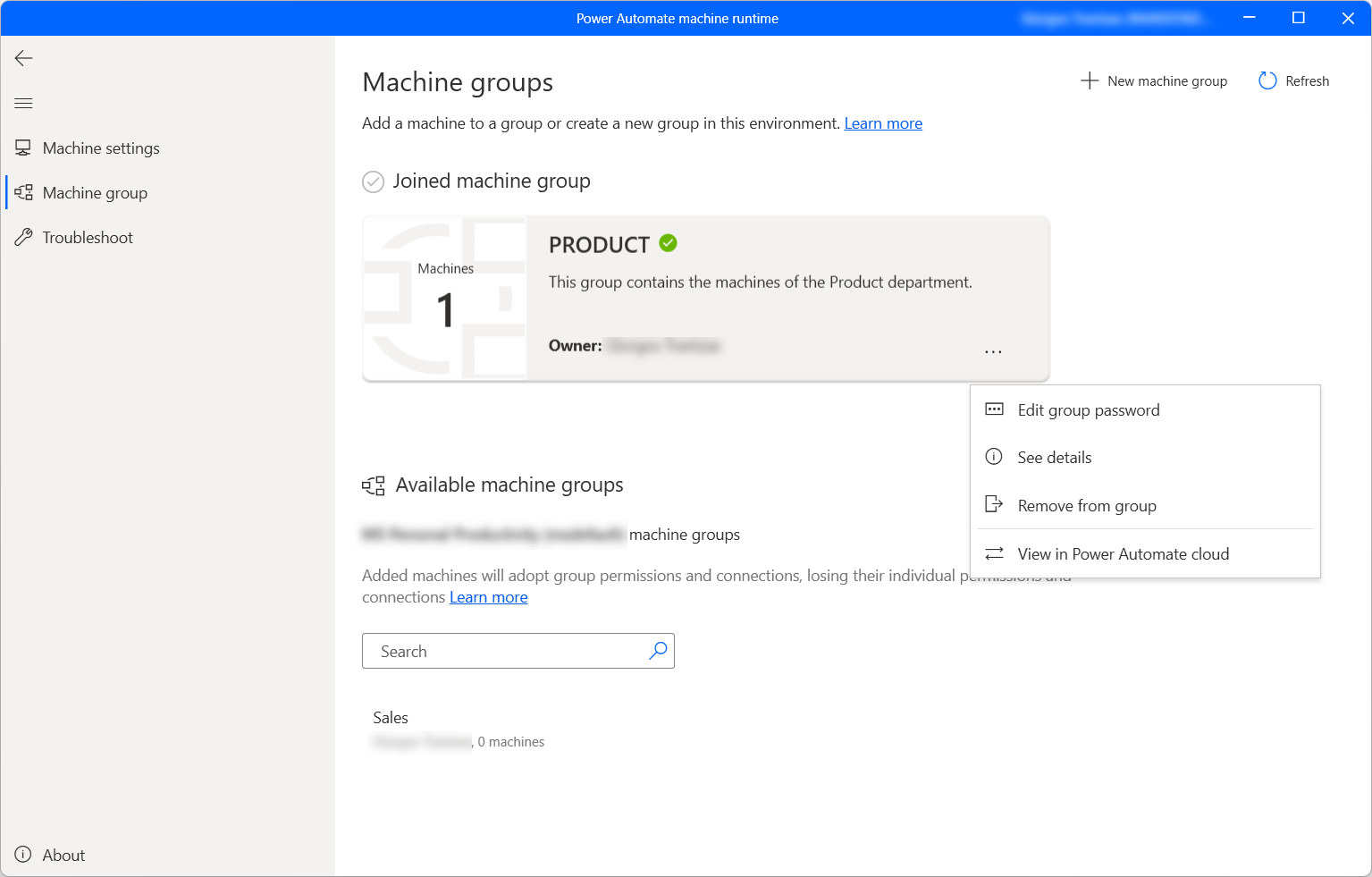
Mengubah kata sandi grup komputer
Untuk mengubah kata sandi grup komputer yang saat ini digunakan:
Pilih titik-titik pada kartu grup mesin, lalu pilih Edit kata sandi grup.
Pilih Buat ulang kata sandi, salin kata sandi yang dibuat secara otomatis, dan simpan perubahan.
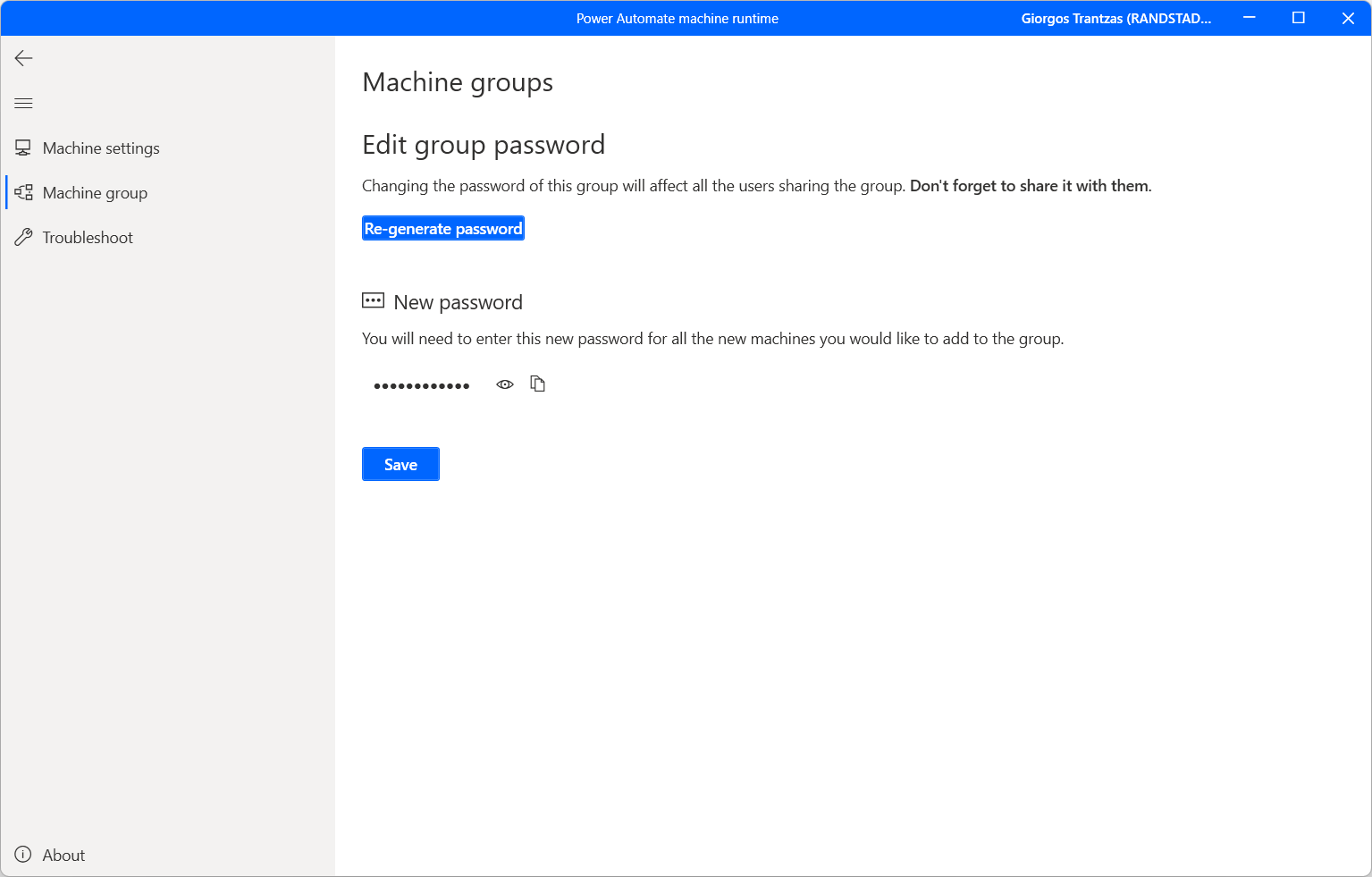
Memperbarui izin berdasarkan peran keamanan
Secara default, semua pengguna dengan peran Pembuat Lingkungan dapat mendaftarkan komputer mereka di lingkungan. Anda dapat membatasi tindakan pada mesin dan grup mesin dengan memodifikasi izin Flow Machine dan Flow Machine Group untuk peran keamanan tertentu.
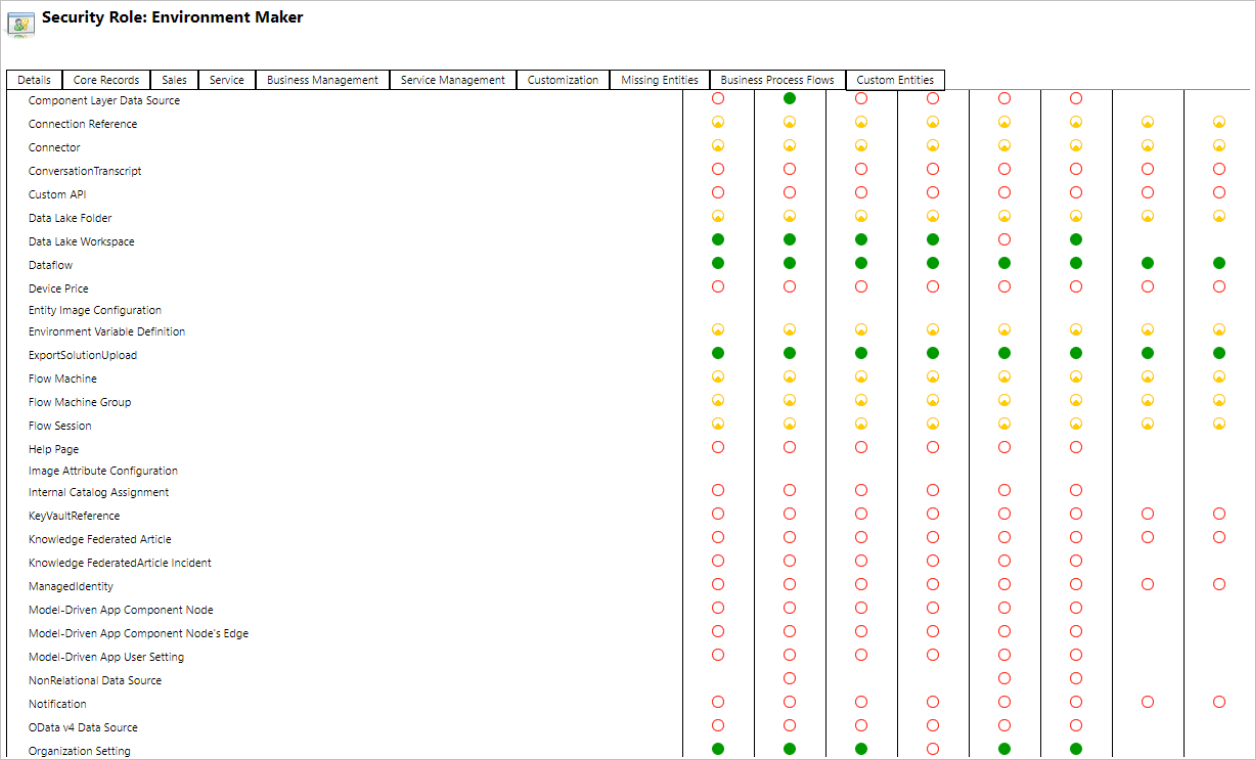
Admin lingkungan juga dapat membatasi pendaftaran mesin ke sekumpulan pengguna tertentu menggunakan tiga peran keamanan yang disertakan dengan manajemen mesin.
| Tindakan | Pemilik Mesin Alur Desktop | Pengguna Mesin Alur Desktop | Aplikasi Mesin Alur Desktop yang Dapat Dibagikan Pengguna |
|---|---|---|---|
| Daftarkan mesin | X | ||
| Menjalankan alur desktop | X | X | X |
| Berbagi mesin | X | X | |
| Berbagi grup komputer | X | X | |
| Tambahkan komputer ke grup | X | ||
| Edit detail komputer | X | ||
| Mengedit detail grup komputer | X | ||
| Hapus komputer | X | ||
| Hapus grup komputer | X |
Batasan mesin dan grup mesin
| Nama | Batas |
|---|---|
| Jumlah maksimum mesin dalam grup | 50 |
| Jumlah waktu maksimum yang dapat dijalankan alur desktop | 24 jam |
| Jumlah waktu maksimum alur desktop dapat diantrekan | Enam jam |
Batasan lain yang diketahui
- Grup mesin tidak tersedia di wilayah Government Community Cloud (GCC), Government Community Cloud - High (GCC High), Department of Defense (DoD), atau China. Anda masih dapat menjalankan alur desktop menggunakan kemampuan manajemen mesin. Pelajari selengkapnya tentang beralih dari gateway ke konektivitas langsung.
- Saat Anda memicu beberapa alur desktop secara paralel pada grup komputer, pemilihan komputer mungkin memerlukan waktu hingga 50 detik sebelum menetapkan alur desktop ke komputer yang tersedia. Dalam kasus yang jarang terjadi ini, eksekusi alur desktop mungkin tampak berjalan secara berurutan, jika memiliki durasi jangka pendek.