Catatan
Akses ke halaman ini memerlukan otorisasi. Anda dapat mencoba masuk atau mengubah direktori.
Akses ke halaman ini memerlukan otorisasi. Anda dapat mencoba mengubah direktori.
Power Automate memungkinkan Anda mengoptimalkan proses bisnis di seluruh organisasi Anda dan mengotomatiskan tugas-tugas yang berulang. Layanan ini membantu Anda membuat alur kerja otomatis antara aplikasi dan layanan favorit Anda untuk menyinkronkan file, mendapatkan notifikasi, mengumpulkan data, dan banyak lagi.
Power Automate Halaman beranda menawarkan berbagai pilihan untuk membuat alur Anda sendiri dan mempelajari berbagai fitur utama Power Automate. Anda bisa mendapatkan gambaran singkat tentang apa yang mungkin dan bagaimana Power Automate dapat membantu bisnis Anda.
Jika organisasi Anda telah mengaktifkan AI, maka fitur Copilot juga disertakan.
Untuk mempelajari lebih lanjut, pilih tautan berikut pada tangkapan layar.

Legenda:
- Panel navigasi kiri
- Mencari
- Informasi dan pengaturan lingkungan
- Kopilot AI
- Alat pembelajaran dan lainnya
- Tanyakan pada chatbot
1 – Panel navigasi kiri
Temukan apa yang Anda butuhkan dengan panel navigasi kiri. Saat Anda masuk ke Power Automate halaman beranda, panel navigasi kiri menampilkan item menu berikut:
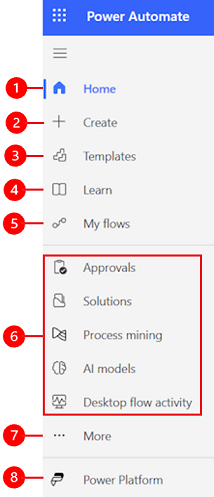
Legenda:
Beranda: Membawa Anda ke Power Automate halaman beranda.
Buat: Buat alur dengan menggunakan Copilot, templat, atau buat alur Anda sendiri.
Template: Lihat dan cari template yang dapat Anda gunakan untuk membuat alur.
Pelajari: Pengalaman belajar membawa Anda ke Power Automate dokumentasi produk.
Alur Saya: Jika Anda membuat alur, atau orang lain membuat alur dan membagikannya kepada Anda, Anda dapat melihat atau mengeditnya.
Halaman yang paling sering Anda gunakan: Saat pertama kali masuk, item seperti Persetujuan, Solusi, Penambangan proses, Model AI, dan Aktivitas Alur Desktop muncul di menu navigasi kiri secara default. Gunakan item menu Lainnya untuk melepas sematan salah satu item ini dan menyematkan sesuatu yang lain.
Lainnya: Sematkan item yang paling sering Anda gunakan ke panel navigasi kiri, seperti Tabel, Aktivitas alur cloud, Koneksi, dan banyak lagi.
Power Platform: Jelajahi Power Platform produk lainnya.
Sematkan dan lepaskan sematan
Sematkan halaman yang paling sering Anda gunakan di panel navigasi sehingga Anda dapat dengan cepat mengakses fitur yang sering Anda gunakan. Tautan ke halaman lain tersedia melalui item menu Lainnya . Saat Anda menyematkan item, item tersebut muncul di bagian tengah di atas Lainnya.
Saat Anda masuk, panel navigasi kiri berisi Templat, Persetujuan, Solusi, Penambangan proses, Model AI, dan Aktivitas Alur Desktop. Namun, Anda dapat menyematkan dan melepas sematan halaman untuk menyesuaikannya dengan preferensi Anda.
Untuk menyematkan atau melepas sematan item dari panel navigasi kiri, pilih Lainnya, lalu pilih  tombol sematkan atau
tombol sematkan atau  tombol lepas sematan.
tombol lepas sematan.
Anda juga dapat melepas sematan item dengan memilih elipsis vertikal (⋮) di samping item >Lepas sematan.
Temukan semua
Pilih Temukan semua untuk melihat halaman Temukan di panel navigasi sebelah kiri.
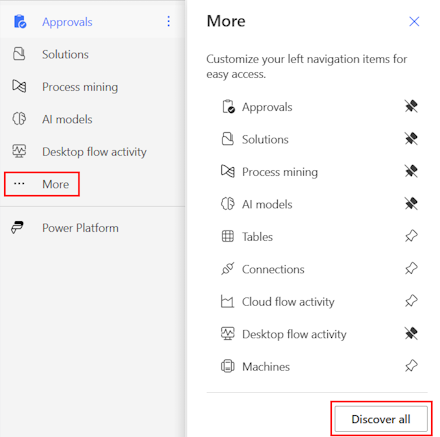
Untuk tetap menyematkannya, pilih tombol  sematkan.
sematkan.
Naik atau turun
Bila Anda memiliki beberapa halaman yang disematkan di panel navigasi, Anda dapat memindahkannya ke atas atau ke bawah.
Untuk memindahkan halaman ke atas atau ke bawah, pilih elipsis vertikal (⋮) di samping item menu yang ingin Anda pindahkan, lalu pilih Pindahkan ke atas atau Pindahkan ke bawah.
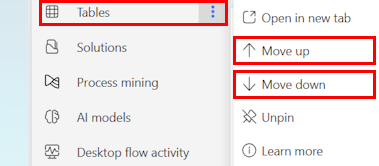
Power Platform
Dari panel navigasi kiri, pilih Power Platform untuk mengakses Power Platform layanan seperti Power Platform pusat admin, Power BI, dan Power Apps.
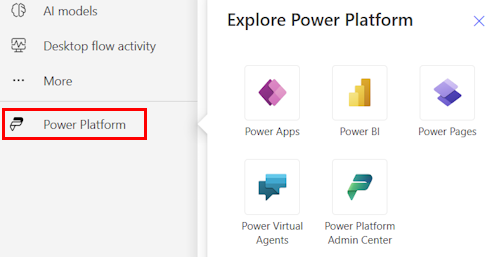
2 – Pencarian
Gunakan kolom Pencarian di bagian atas layar untuk membuat alur.
3 – Informasi dan pengaturan lingkungan
Lihat informasi dan pengaturan lingkungan Anda.
Pilih lingkungan
Lingkungan membuat batas di antara berbagai jenis pekerjaan. Misalnya, organisasi mungkin memiliki lingkungan yang terpisah untuk departemen yang berbeda. Banyak organisasi menggunakan lingkungan untuk memisahkan alur yang masih dalam tahap pengembangan dari alur yang sudah siap digunakan secara luas. Anda mungkin memiliki akses ke beberapa lingkungan atau hanya satu. Jika Anda memiliki izin yang sesuai, Anda bahkan mungkin dapat membuat lingkungan sendiri.
Untuk memverifikasi lingkungan tempat Anda berada, cari pengalih lingkungan di dekat sisi kanan header.

Dengan pemilih lingkungan, lingkungan dikelompokkan menjadi dua kategori: Alur Pembangunan dan Lingkungan lain. Pilih Filter untuk memfilter daftar lingkungan berdasarkan peran Anda, platform data (Dataverse atau tidak ada), dan jenis lingkungan, seperti produksi atau sandbox.
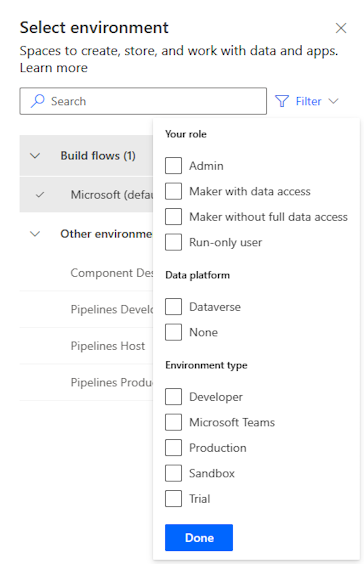
Lingkungan tempat Anda memiliki keanggotaan peran keamanan administrator sistem dan/atau penyesuai sistem muncul di bawah Alur pembuatan. Daftar Lingkungan lain menampilkan lingkungan tempat Anda memiliki izin baca-saja, dan dapat mengakses persetujuan.
Tip
Layangkan kursor di lingkungan dalam daftar untuk melihat rincian lingkungan.
Filter lingkungan berdasarkan peran
| Peran filter | Power Platform peran atau deskripsi |
|---|---|
| Admin | Administrator Sistem Administrator lingkungan |
| Pembuat dengan akses data | Administrator Sistem Kustomisasi sistem |
| Pembuat tanpa akses data penuh | Pembuat lingkungan (dengan atau tanpa Dataverse) |
| Jalankan hanya pengguna | Pengguna tanpa akses tingkat pembuat |
Catatan
- Untuk melihat daftar lingkungan di pengalih lingkungan di Power Automate, Anda harus memiliki peran keamanan Pembuat Lingkungan, Penyesuai Sistem, atau Administrator Sistem di lingkungan tersebut. Untuk informasi tentang peran keamanan yang telah ditetapkan sebelumnya, lihat Peran keamanan yang telah ditetapkan di Microsoft Power Platform panduan admin.
- Pastikan Anda berada di lingkungan yang benar sebelum Anda membuat alur, aplikasi, atau komponen serupa. Anda tidak dapat dengan mudah memindahkan komponen dari satu lingkungan ke lingkungan lainnya.
- Setiap anggota dalam organisasi dapat mengakses lingkungan default. Seperti lingkungan apa pun, pengguna dapat melihat alur di mana mereka memiliki hak istimewa yang memadai untuk mengakses alur.
- Saat Anda membuat alur di satu lingkungan, Anda tidak dapat melihatnya dari lingkungan lain.
Pelajari lebih lanjut di Gambaran umum lingkungan.
FAQ tentang lingkungan
Mengapa Power Automate menampilkan lingkungan yang berbeda dibandingkan dengan Power Apps?
Power Automate dan Power Apps keduanya menampilkan lingkungan dengan akses administrator dan akses pembuat lingkungan.
Power Apps menampilkan lingkungan dengan akses kontributor aplikasi, saat pengguna tanpa peran keamanan tingkat pembuat ditetapkan tetapi dengan izin edit ke setidaknya satu aplikasi kanvas di lingkungan. Pelajari lebih lanjut di Memilih lingkungan di. Power Apps
Power Automate Menampilkan lingkungan yang dapat disetujui pengguna untuk menyetujui persetujuan. Pengguna diberikan akses baca ke lingkungan yang memiliki persetujuan.
Karena persetujuan sering digunakan Power Automate, pengguna dapat memiliki akses baca ke banyak lingkungan.
Bagaimana cara mendapatkan akses ke lingkungan?
Anda dapat melihat akses di Power Platform pusat admin, dengan masuk menggunakan akun dengan izin administrator lingkungan. Jika Anda tidak memiliki hak istimewa administrator, hubungi administrator Anda untuk mendapatkan akses.
Setelah berada di pusat admin, pilih opsi Pengguna dan Tim di bawah panel akses, admin lingkungan dapat menemukan semua orang/tim memiliki akses ke lingkungan. Admin lingkungan juga dapat mengubah peran keamanan untuk pengguna tertentu.
Informasi selengkapnya: Mengelola lingkungan di Power Platform pusat admin.
Pengaturan
Pilih ikon roda gigi untuk melakukan tugas seperti mengidentifikasi lisensi Anda Power Automate , dan buka halaman tempat Anda dapat melakukan tugas administratif.
Pusat Admin: Membuka Power Platform pusat admin.
Lihat semua Power Automate Pengaturan: Lihat atau perbarui pengaturan bahasa dan waktu, pemberitahuan, atau direktori akses Anda.
Lihat Lisensi Saya: Lihat lisensi Anda. Untuk mempelajari lebih lanjut, buka Ringkasan lisensi untuk Microsoft Power Platform.
Tema: Dari daftar tema, pilih tema untuk organisasi Anda.
Sandi: Ubah kata sandi Anda.
Preferensi kontak: Perbarui informasi kontak Anda.
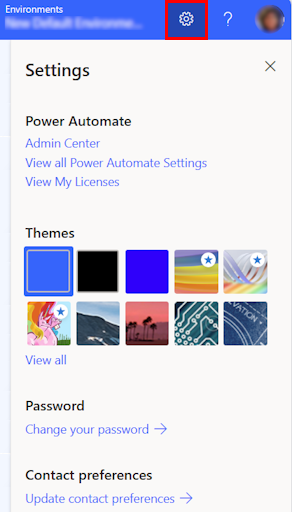
Bantuan
Di header, pilih ikon tanda tanya untuk menemukan informasi lebih lanjut tentangnya Power Automate.

Berikut adalah beberapa contoh apa yang dapat Anda temukan dengan fitur bantuan:
- Temukan link ke dokumentasi.
- Jelajahi Power Automate pelatihan di. Microsoft Learn
- Akses Power Automate Komunitas, tempat Anda dapat berbagi informasi dengan pengguna di organisasi lain.
- Dapatkan pengumuman tentang fitur terbaru di Power Automate blog.
4 - Kopilot AI
Jika organisasi Anda mengaktifkan AI, Anda akan melihat Mulai membangun alur dengan Copilot di Power Automate layar Beranda.
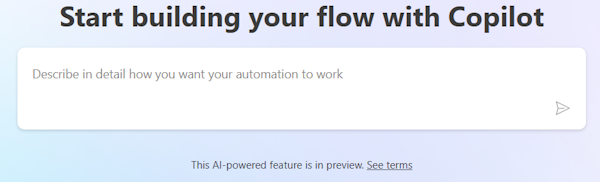
Untuk mempelajari lebih lanjut, buka Memulai Copilot di( Power Automate pratinjau).
5 – Alat pembelajaran dan lainnya
Halaman Beranda memberi Anda akses ke alat pembelajaran, video, forum komunitas, dan banyak lagi. Gulir ke bawah layar untuk melihat semua alat terkait produk.
Berikut daftar kategori utama:
Pembelajaran untuk setiap level: Temukan modul pembelajaran yang dapat Anda ambil untuk mempelajari cara menggunakannya Power Automate.
Lebih banyak untuk dijelajahi Power Automate: Temukan semua yang Power Automate ditawarkan seperti video petunjuk, dan Power Automate forum Komunitas.
Yang baru: Pelajari tentang acara mendatang dan fitur produk baru dan yang diperbarui.
6 - Tanyakan kepada chatbot
Dapatkan bantuan kontekstual saat membangun alur Anda menggunakan Power Platform agen virtual. Untuk mempelajari selengkapnya, buka Mendapatkan bantuan kontekstual dengan alur dari Microsoft Copilot Studio bot.