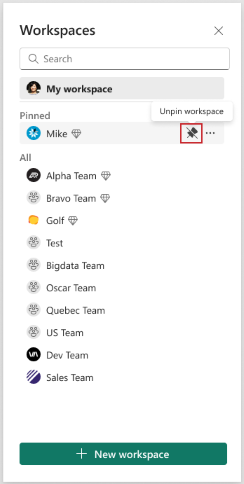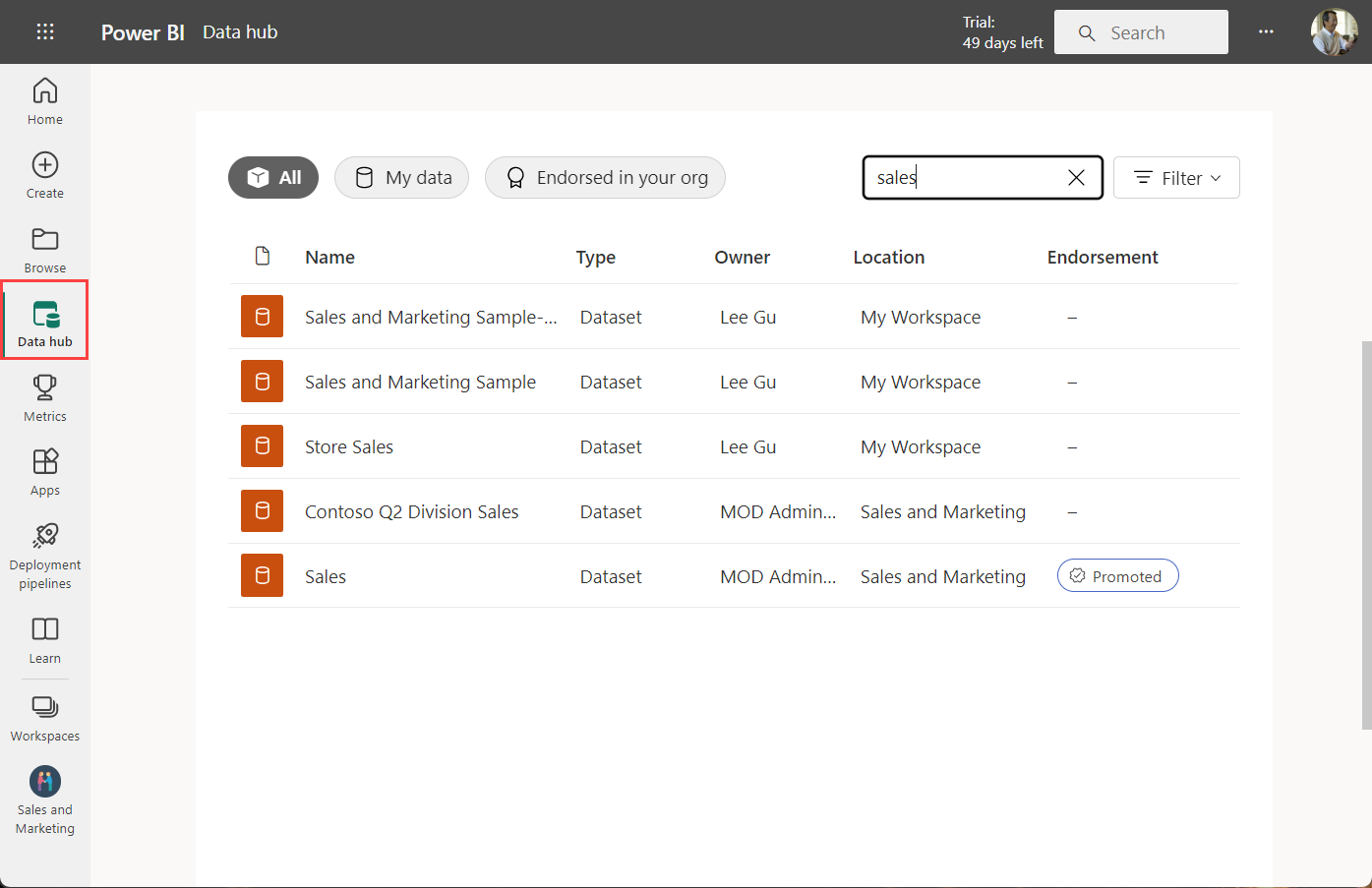Catatan
Akses ke halaman ini memerlukan otorisasi. Anda dapat mencoba masuk atau mengubah direktori.
Akses ke halaman ini memerlukan otorisasi. Anda dapat mencoba mengubah direktori.
Artikel ini menjelaskan cara membuat ruang kerja, spasi untuk berkolaborasi dengan kolega. Di dalamnya, Anda membuat koleksi dasbor, laporan, dan laporan yang dipaginasi. Jika mau, Anda juga dapat menggabungkan koleksi tersebut ke dalam aplikasi dan mendistribusikannya ke audiens yang lebih luas. Untuk latar belakang lainnya, lihat artikel Ruang Kerja di Power BI .
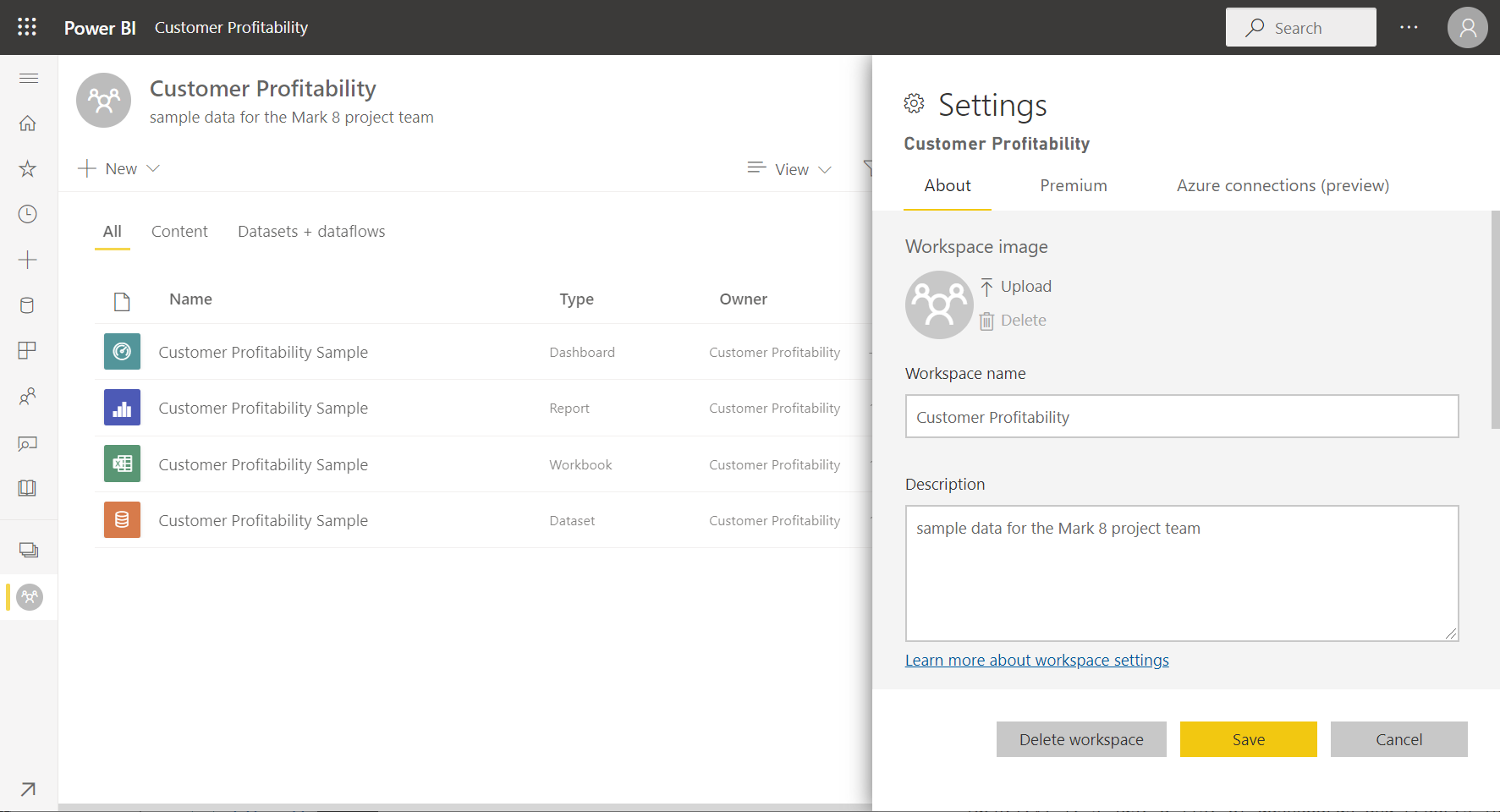
Membuat ruang kerja
Pilih Buat>Ruang>Kerja Ruang kerja Baru.

Beri ruang kerja Anda nama yang unik. Jika nama tidak tersedia, edit untuk membuat nama yang unik.
Jika Anda membuat aplikasi dari ruang kerja, aplikasi tersebut akan memiliki nama dan ikon yang sama dengan ruang kerja secara default. Anda dapat mengubah keduanya saat membuat aplikasi.
Berikut adalah beberapa pengaturan opsional untuk ruang kerja Anda. Pengaturan tersebut dijelaskan secara lebih rinci di bagian Pengaturan ruang kerja nanti di artikel ini:
- Unggah gambar Ruang Kerja. File dapat .png atau format .jpg. Ukuran file harus kurang dari 45 KB.
- Tentukan OneDrive Ruang Kerja untuk menggunakan lokasi penyimpanan file Grup Microsoft 365 (disediakan oleh SharePoint).
- Tambahkan daftar Kontak, nama orang yang akan dihubungi untuk informasi tentang ruang kerja. Secara default, admin ruang kerja adalah kontak.
- Izinkan kontributor memperbarui aplikasi untuk ruang kerja
- Tetapkan ruang kerja ke kapasitas Premium.
- Hubungkan ruang kerja ke akun penyimpanan Azure Data Lake Gen2 (dalam pratinjau). Baca tentang fungsionalitas ini dalam artikel Mengonfigurasi penyimpanan aliran data untuk menggunakan Azure Data Lake Gen 2.
Pilih Simpan.
Power BI membuat ruang kerja dan membukanya. Anda melihatnya dalam daftar ruang kerja tempat Anda menjadi anggota.
Pengaturan ruang kerja
Untuk melihat pengaturan ruang kerja ini, perluas Tingkat Lanjut di panel Pengaturan.
Membuat daftar kontak
Anda dapat menentukan pengguna mana yang menerima pemberitahuan tentang masalah yang terjadi di ruang kerja. Secara default, setiap pengguna atau grup yang ditentukan sebagai admin ruang kerja diberi tahu, tetapi Anda dapat menambahkan orang lain ke daftar kontak. Pengguna atau grup dalam daftar kontak tercantum di antarmuka pengguna (UI) untuk membantu pengguna mendapatkan bantuan yang terkait dengan ruang kerja.
Akses pengaturan Daftar kontak dengan salah satu dari dua cara:
Di panel Buat ruang kerja saat Anda pertama kali membuatnya.
Di panel navigasi, pilih panah di samping Ruang Kerja, pilih Opsi lainnya (...) di samping nama ruang kerja >Pengaturan ruang kerja. Panel Pengaturan terbuka secara default.
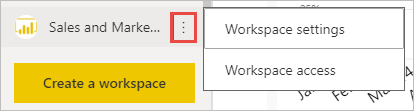
Di bawah Tingkat Lanjut, Daftar kontak, terima default, Admin ruang kerja, atau tambahkan daftar pengguna atau grup tertentu Anda sendiri.
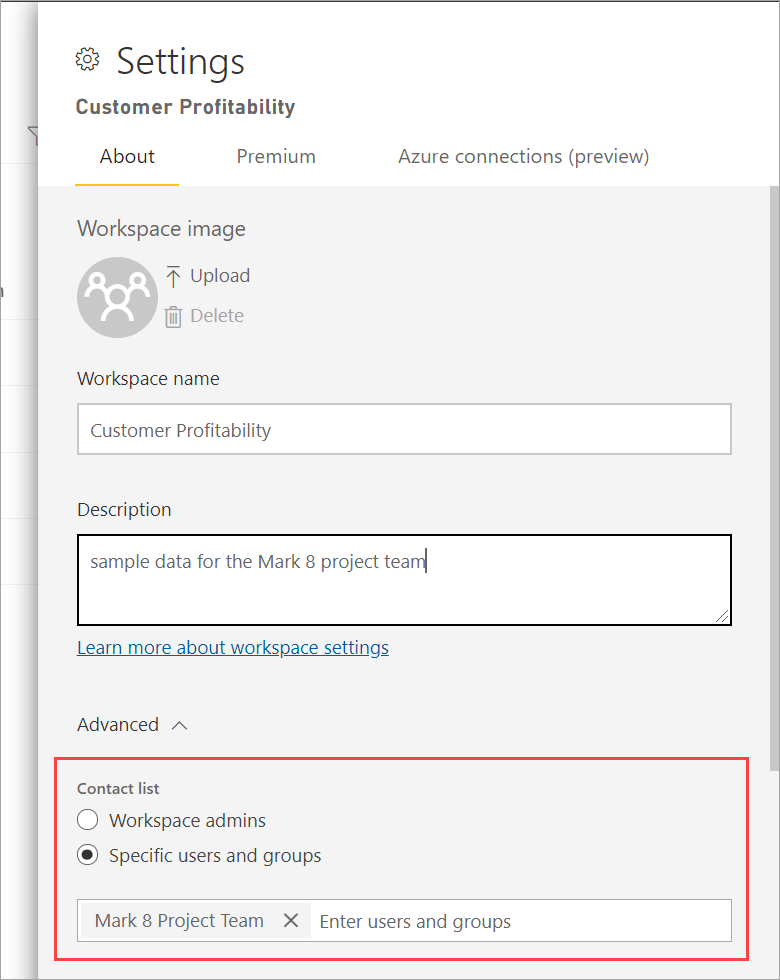
Pilih Simpan.
Mengatur OneDrive ruang kerja
Fitur OneDrive Ruang Kerja memungkinkan Anda mengonfigurasi Grup Microsoft 365 yang pustaka dokumen SharePoint-nya tersedia untuk pengguna ruang kerja. Anda membuat Grup di luar Power BI terlebih dahulu, dengan satu metode yang tersedia berasal dari OneDrive. Baca tentang membuat pustaka bersama OneDrive.
Catatan
Membuat Grup Microsoft 365 mungkin dibatasi di lingkungan Anda, atau kemampuan untuk membuatnya dari situs OneDrive Anda mungkin dinonaktifkan. Jika demikian, bicaralah dengan departemen IT Anda.
Power BI tidak menyinkronkan izin antara pengguna atau grup dengan akses ruang kerja, dan pengguna atau grup dengan keanggotaan Grup Microsoft 365. Praktik terbaik adalah memberikan akses ke ruang kerja ke grup Microsoft 365 yang sama dengan penyimpanan file yang Anda konfigurasikan. Kemudian kelola akses ruang kerja dengan mengelola keanggotaan Grup Microsoft 365.
Akses pengaturan OneDrive Ruang Kerja dengan salah satu dari dua cara:
Di panel Buat ruang kerja saat Anda pertama kali membuatnya.
Di panel navigasi, pilih panah di samping Ruang Kerja, pilih Opsi lainnya (...) di samping nama ruang kerja >Pengaturan ruang kerja. Panel Pengaturan terbuka secara default.
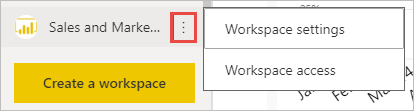
Di bawah One Drive Ruang Kerja>Tingkat Lanjut, ketik nama grup Microsoft 365 yang Anda buat sebelumnya. Ketik nama saja, bukan URL. Power BI secara otomatis mengambil OneDrive untuk grup.
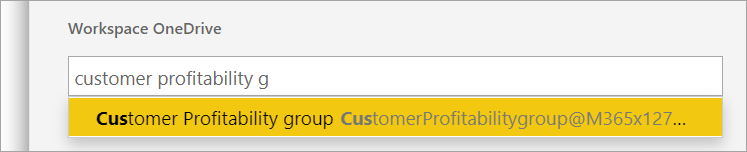
Pilih Simpan.
Mengakses lokasi OneDrive ruang kerja
Setelah mengonfigurasi lokasi OneDrive, Anda mendapatkannya dengan cara yang sama seperti Anda masuk ke sumber data lain di layanan Power BI.
Di panel navigasi, pilih Hub data, lalu ketik lokasi OneDrive di kotak Filter .
Power BI akan secara otomatis mendeteksi ruang kerja OneDrive, sehingga muncul di bawah Lokasi. Mungkin perlu waktu agar OneDrive ruang kerja muncul di halaman Hub data setelah Anda mengonfigurasinya.
Pilih model semantik.
Izinkan kontributor memperbarui aplikasi
Anda dapat membuat dan menerbitkan aplikasi dari ruang kerja. Setiap ruang kerja dapat menyimpan konten untuk aplikasi terkait, kumpulan dasbor, laporan, dan model semantik yang dapat Anda distribusikan kepada orang lain di organisasi Anda. Baca selengkapnya tentang menerbitkan aplikasi dari ruang kerja.
Secara default, hanya Admin dan Anggota ruang kerja yang dapat membuat, menerbitkan, dan memperbarui aplikasi untuk ruang kerja. Pengaturan Izinkan kontributor memperbarui aplikasi untuk ruang kerja ini memungkinkan Admin ruang kerja mendelegasikan kemampuan untuk memperbarui aplikasi untuk ruang kerja kepada pengguna dengan peran Kontributor ruang kerja. Baca selengkapnya tentang berbagai peran di ruang kerja.
Akses pengaturan Izinkan kontributor untuk memperbarui aplikasi dengan salah satu dari dua cara:
Di panel Buat ruang kerja saat Anda pertama kali membuatnya.
Di panel navigasi, pilih panah di samping Ruang Kerja, pilih Opsi lainnya (...) di samping nama ruang kerja >Pengaturan ruang kerja. Panel Pengaturan terbuka secara default.
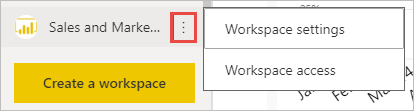
Di bawah Tingkat Lanjut, perluas Pengaturan keamanan. Pilih Izinkan kontributor memperbarui aplikasi untuk ruang kerja.
Ketika fitur-fitur ini diaktifkan, kontributor dapat:
- Perbarui metadata aplikasi seperti nama, ikon, deskripsi, situs dukungan, dan warna.
- Menambahkan atau menghapus item yang disertakan dalam aplikasi, seperti menambahkan laporan atau model semantik.
- Ubah visibilitas item untuk semua grup audiens di tab audiens.
Namun, kontributor tidak dapat:
- Buat atau terbitkan aplikasi untuk pertama kalinya.
- Tambahkan pengguna ke aplikasi atau ubah siapa yang memiliki izin ke aplikasi.
- Mengaktifkan atau menonaktifkan penginstalan otomatis aplikasi untuk pengguna aplikasi.
- Aktifkan atau nonaktifkan pengaturan lanjutan di bawah panel Kelola akses audiens. Pengaturan ini mencakup izin berbagi dan build untuk model semantik di grup audiens.
- Mengizinkan atau mencegah konsumen aplikasi menyimpan salinan laporan yang disertakan dalam aplikasi.
Pengaturan kapasitas premium
Pada tab Premium di panel Pengaturan, Anda bisa memilih pengaturan yang terkait dengan kapasitas Premium.
Atur kapasitas Premium ke Aktif.
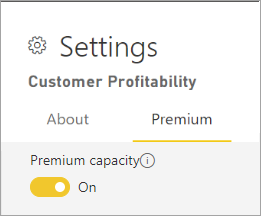
Pilih kapasitas Premium atau Premium Per Pengguna. Baca selengkapnya tentang Premium Per Pengguna.
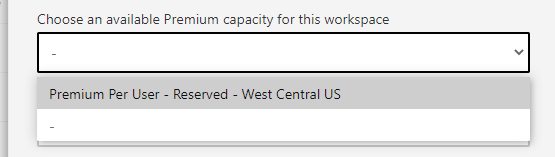
Pilih Batas penyimpanan default. Baca selengkapnya tentang mengaktifkan model semantik besar.
Memberi pengguna akses ke ruang kerja Anda
Setelah membuat ruang kerja, Anda mungkin ingin menambahkan pengguna lain ke peran di ruang kerja, sehingga Anda dapat berkolaborasi dengan mereka. Lihat artikel ini untuk informasi selengkapnya:
Menyematkan ruang kerja
Akses ruang kerja favorit Anda dengan cepat dengan menyematkannya ke bagian atas daftar flyout ruang kerja.
Buka flyout ruang kerja dari panel navigasi dan arahkan mouse ke ruang kerja yang ingin Anda sematkan. Pilih ikon Sematkan ke atas .
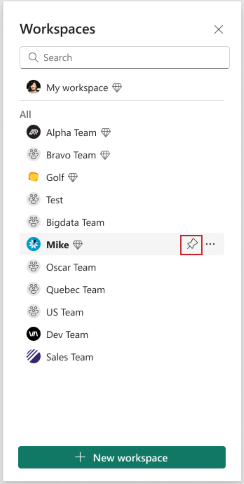
Ruang kerja ditambahkan dalam daftar Disematkan .
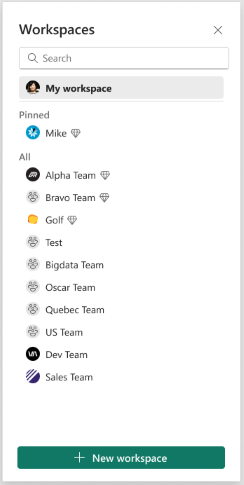
Untuk melepas sematan ruang kerja, pilih tombol lepaskan sematan. Ruang kerja tidak disematkan.