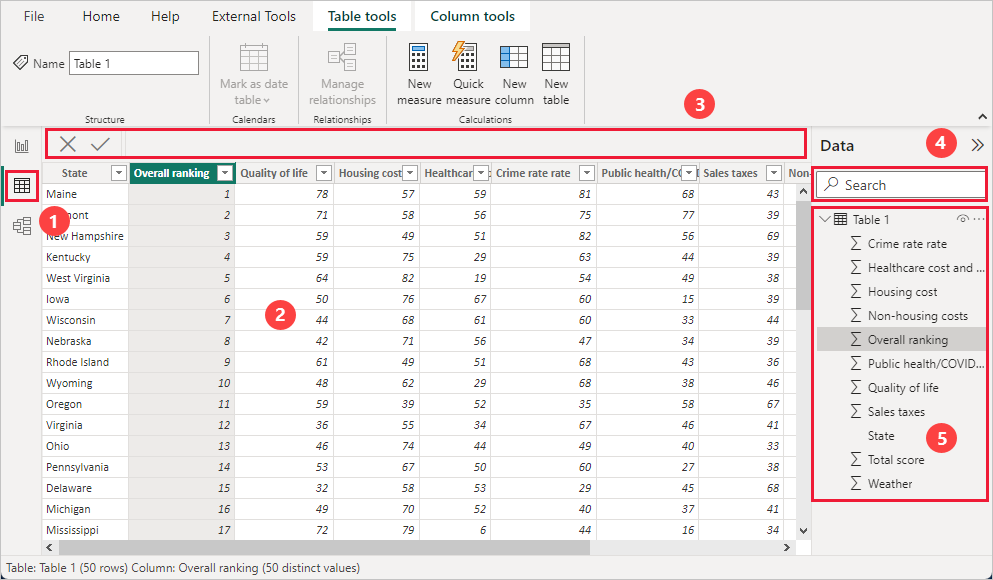Catatan
Akses ke halaman ini memerlukan otorisasi. Anda dapat mencoba masuk atau mengubah direktori.
Akses ke halaman ini memerlukan otorisasi. Anda dapat mencoba mengubah direktori.
Tampilan tabel membantu Anda memeriksa, menjelajahi, dan memahami data dalam model Power BI Desktop Anda. Ini berbeda dari cara Anda menampilkan tabel, kolom, dan data di Editor Power Query. Dengan tampilan Tabel, Anda melihat data Anda setelah dimuat ke dalam model.
Nota
Karena tampilan Tabel memperlihatkan data setelah dimuat ke dalam model, ikon tampilan Tabel tidak terlihat jika semua sumber data didasarkan pada DirectQuery.
Saat Memodelkan data, terkadang Anda ingin melihat apa yang sebenarnya ada dalam tabel atau kolom tanpa membuat visual di kanvas laporan. Anda mungkin ingin melihat langsung ke tingkat baris. Kemampuan ini sangat berguna saat Anda membuat pengukuran dan kolom terhitung, atau Anda perlu mengidentifikasi jenis data atau kategori data.
Mari kita lihat lebih dekat beberapa elemen yang ditemukan dalam tampilan Tabel.
ikon tampilan Tabel. Pilih ikon ini untuk memasuki tampilan Tabel .
Data Grid. Area ini memperlihatkan tabel yang dipilih dan semua kolom dan baris di dalamnya. Kolom yang disembunyikan dari tampilan Laporan
berwarna abu-abu. Anda dapat mengklik kanan kolom untuk opsi. bilah Rumus. Masukkan rumus Data Analysis Expression (DAX) untuk Ukuran dan kolom Terhitung.
Cari. Cari tabel atau kolom di model Anda.
Daftar bidang. Pilih tabel atau kolom untuk ditampilkan di kisi data.
Pemfilteran dalam tampilan Tabel
Anda juga bisa memfilter dan mengurutkan data dalam tampilan Tabel. Setiap kolom memperlihatkan ikon yang mengidentifikasi arah pengurutan, jika diterapkan.
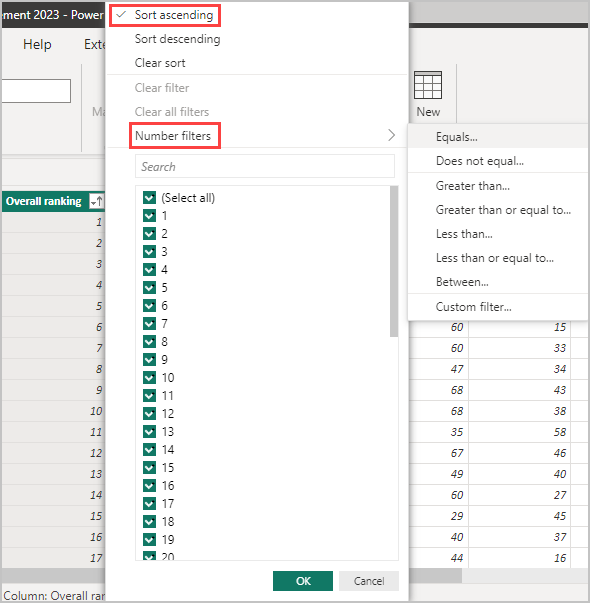
Anda dapat memfilter nilai individual, atau menggunakan pemfilteran tingkat lanjut berdasarkan data di kolom.
Nota
Saat model Power BI dibuat dalam budaya yang berbeda dari antarmuka pengguna Anda saat ini, kotak pencarian tidak muncul di antarmuka pengguna tampilan Tabel untuk apa pun selain bidang teks. Misalnya, perilaku ini akan berlaku untuk model yang dibuat dalam bahasa Inggris AS yang Anda lihat dalam bahasa Spanyol.
Menyalin elemen dalam tampilan Tabel
Anda dapat menyalin berbagai elemen tabel dalam tampilan Tabel dengan beberapa langkah mudah.
Pertama, Anda dapat mengklik kanan sel mana pun untuk mengakses berbagai opsi, termasuk menyalin seluruh tabel, menyalin kolom tertentu, atau menyalin nilai sel. Untuk mengakses fitur ini, Anda dapat mengklik kanan sel apa pun, lalu pilih Salin dari menu yang muncul. Opsi untuk menyalin nilai sel, kolom, atau seluruh tabel muncul, seperti yang diperlihatkan dalam gambar berikut.

Anda juga dapat menggunakan pintasan keyboard dengan menekan Ctrl+C. Menyalin elemen dalam tampilan Tabel memungkinkan Anda mengekstrak nilai sel individual secara langsung, menghilangkan langkah tambahan dan membuat alur kerja Anda lebih efisien.
Konten terkait
Anda dapat melakukan semua hal dengan Power BI Desktop. Untuk informasi selengkapnya tentang kemampuannya, lihat sumber daya berikut: