Catatan
Akses ke halaman ini memerlukan otorisasi. Anda dapat mencoba masuk atau mengubah direktori.
Akses ke halaman ini memerlukan otorisasi. Anda dapat mencoba mengubah direktori.
Microsoft Excel adalah salah satu aplikasi bisnis yang paling banyak digunakan dan salah satu sumber data paling umum untuk Power BI.
Buku kerja yang didukung
Power BI mendukung impor atau menyambungkan ke buku kerja yang dibuat di Excel 2007 dan yang lebih baru. Beberapa fitur yang dijelaskan artikel ini hanya tersedia di versi Excel yang lebih baru. Buku kerja harus dalam jenis file .xlsx atau .xlsm dan lebih kecil dari 1 GB.
Kemampuan berikut tidak digunakan lagi dan tidak akan lagi tersedia mulai 29 September 2023:
Unggahan buku kerja lokal ke ruang kerja Power BI tidak akan lagi diizinkan.
- Mengonfigurasi penjadwalan refresh dan refresh sekarang untuk file Excel yang belum dikonfigurasi dengan refresh terjadwal tidak akan diizinkan lagi.
Kemampuan berikut tidak digunakan lagi dan tidak akan lagi tersedia mulai 31 Oktober 2023:
- Refresh sekarang dan refresh terjadwal untuk file Excel yang sudah ada dan sebelumnya dikonfigurasi untuk refresh terjadwal tidak akan lagi diizinkan.
- Buku kerja lokal yang diunggah ke ruang kerja Power BI tidak akan lagi terbuka di Power BI.
Setelah 31 Oktober 2023:
- Anda bisa mengunduh buku kerja lokal yang sudah ada dari ruang kerja Power BI Anda.
- Anda bisa menerbitkan model data Excel Anda sebagai model semantik Power BI dan menjadwalkan refresh.
- Anda bisa mengimpor buku kerja Excel dari pustaka OneDrive dan Dokumen SharePoint untuk menampilkannya di Power BI.
Jika organisasi Anda menggunakan kemampuan ini, lihat detail selengkapnya dalam Memigrasikan buku kerja Excel Anda.
Buku kerja dengan rentang atau tabel data
Jika buku kerja Anda berisi lembar kerja sederhana dengan rentang data, pastikan untuk memformat rentang tersebut sebagai tabel untuk mendapatkan hasil maksimal dari data Anda di Power BI. Saat Anda membuat laporan di Power BI, tabel dan kolom bernama di panel Tabel membuatnya jauh lebih mudah untuk memvisualisasikan data Anda.
Buku kerja dengan model data
Buku kerja bisa berisi model data yang memiliki satu atau beberapa tabel data yang dimuat ke dalamnya melalui tabel tertaut, Power Query, Dapatkan & Transformasi Data di Excel, atau Power Pivot. Power BI mendukung semua properti model data, seperti hubungan, pengukuran, hierarki, dan indikator performa utama (KPI).
Catatan
Anda tidak dapat berbagi buku kerja yang berisi model data antar penyewa Power BI. Misalnya, pengguna yang masuk ke Power BI dengan contoso.com akun tidak dapat berbagi buku kerja yang berisi model data dengan pengguna yang masuk dengan woodgrovebank.com akun.
Buku kerja dengan koneksi ke sumber data eksternal
Jika buku kerja Excel Anda tersambung ke sumber data eksternal, setelah buku kerja Anda berada di Power BI, Anda bisa membuat laporan dan dasbor berdasarkan data dari sumber tersambung tersebut. Anda juga dapat menyiapkan refresh terjadwal untuk menyambungkan secara otomatis ke sumber data dan mendapatkan pembaruan. Anda tidak perlu lagi me-refresh secara manual dengan menggunakan Dapatkan Data di Excel. Visualisasi dalam laporan dan petak dasbor yang didasarkan pada pembaruan sumber data secara otomatis. Untuk informasi selengkapnya, lihat Refresh data di Power BI.
Buku kerja dengan PivotTable dan bagan
Apakah dan bagaimana PivotTable dan bagan Anda muncul di Power BI bergantung pada tempat Anda menyimpan file buku kerja, dan bagaimana Anda memilih untuk memasukkan file ke Power BI. Sisa artikel ini menjelaskan opsinya.
Jenis data
Tetapkan tipe data tertentu ke data di Excel untuk meningkatkan pengalaman Power BI Anda. Power BI mendukung tipe data ini:
- Bilangan bulat
- Bilangan desimal
- Mata Uang
- Tanggal
- Benar/salah
- Teks
Mengimpor atau mengunggah data Excel
Ada dua cara untuk menjelajahi data Excel di Power BI: mengunggah dan mengimpor. Saat Anda mengunggah buku kerja, buku kerja muncul di Power BI seperti di Excel Online. Tetapi Anda juga memiliki beberapa fitur hebat untuk membantu Anda menyematkan elemen dari lembar kerja ke dasbor Anda. Saat Anda mengimpor data, Power BI mengimpor data yang didukung dalam tabel dan model data apa pun ke dalam model semantik Power BI baru.
Mengunggah ke Power BI
Anda dapat menggunakan tombol Unggah untuk mengunggah file ke layanan Power BI. Di ruang kerja tempat Anda ingin menambahkan file, pilih Unggah di bagian atas halaman. Di daftar drop-down, pilih:
- OneDrive untuk menyambungkan ke file yang disimpan di OneDrive.
- SharePoint untuk menyambungkan ke file di situs SharePoint mana pun yang dapat Anda akses.
- Telusuri untuk mengunggah file dari komputer Anda.
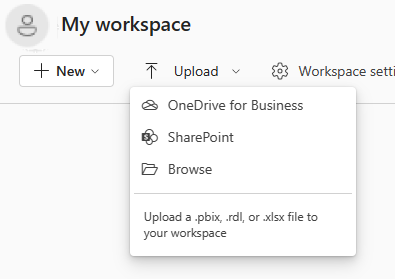
Jika Anda mengunggah file lokal, Power BI menambahkan salinan file ke ruang kerja. Jika Anda menggunakan opsi OneDrive for Business atau SharePoint , Power BI akan membuat koneksi ke file tersebut. Saat Anda membuat perubahan pada file di SharePoint atau OneDrive, Power BI secara otomatis menyinkronkan perubahan tersebut sekitar satu jam sekali.
Saat Anda menyambungkan ke file Excel dengan menggunakan OneDrive, Anda tidak bisa mengedit buku kerja Anda di Power BI. Jika Anda perlu membuat perubahan, Anda bisa memilih Edit lalu pilih untuk mengedit buku kerja Anda di Excel Online atau membukanya di Excel di komputer Anda. Perubahan disimpan ke buku kerja di OneDrive.
Anda harus menyambungkan atau mengunggah data jika Anda hanya memiliki data dalam lembar kerja, atau jika Anda memiliki rentang, PivotTable, dan bagan yang ingin Anda sematkan ke dasbor.
Buku kerja Excel lokal terbuka di Excel Online dalam Power BI. Tidak seperti buku kerja Excel yang disimpan di situs tim OneDrive atau SharePoint, Anda tidak dapat mengedit file Excel lokal dalam Power BI.
Jika Anda menggunakan Excel 2016 dan yang lebih baru, Anda juga bisa menggunakan File>Terbitkan>Unggah dari Excel. Untuk informasi selengkapnya, lihat Menerbitkan ke Power BI dari Microsoft Excel.
Setelah buku kerja Anda diunggah, buku kerja muncul dalam daftar konten di ruang kerja:
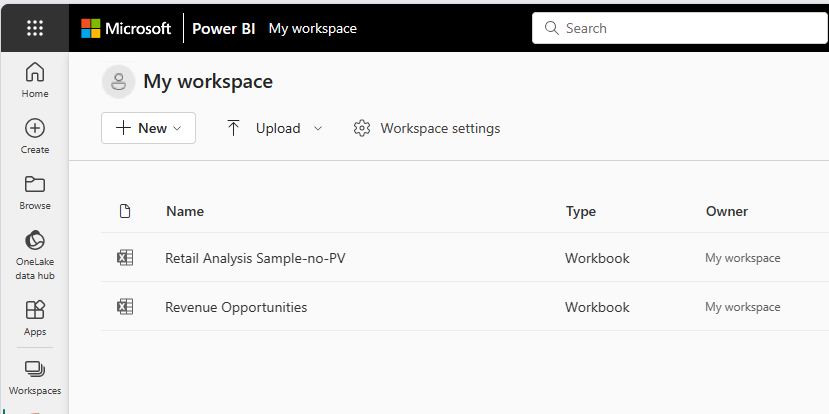
Metode pengunggahan ini mudah digunakan, dan opsi OneDrive for Business dan SharePoint menggunakan antarmuka pemilihan file yang sama dengan banyak produk Microsoft lainnya. Daripada memasukkan URL ke lokasi SharePoint atau OneDrive, Anda bisa memilih salah satu situs Anda dengan menggunakan bagian Akses cepat atau memilih Tempat lainnya.
Jika Anda tidak memiliki langganan, opsi OneDrive for Business dan SharePoint tidak tersedia, tetapi Anda masih bisa memilih Telusuri untuk mendapatkan file lokal dari komputer Anda. Gambar ini menunjukkan opsi yang tidak tersedia, tetapi opsi Telusuri diaktifkan:
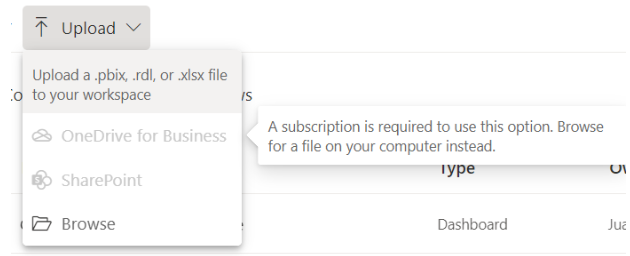
Anda tidak bisa menggunakan Unggah untuk mendapatkan file dari akun OneDrive pribadi, tetapi Anda bisa mengunggah file dari komputer Anda.
Mengimpor data Excel ke Power BI
Untuk mengimpor data Excel ke Power BI, di ruang kerja saya, pilih Item baru>Model semantik>Excel, lalu temukan file.
Daftar File saya memungkinkan Anda menambahkan file dari folder dokumen dan sumber pribadi lainnya.
Anda bisa menggunakan daftar Akses cepat di sisi kiri jendela untuk menambahkan file dari situs SharePoint dan sumber bersama lainnya.
Pilih Telusuri perangkat ini untuk menambahkan file dari perangkat yang saat ini Anda gunakan.
Saat Anda mengimpor data Excel, Power BI mengimpor data apa pun yang didukung dalam tabel dan model data apa pun ke dalam model semantik Power BI baru.
Anda harus mengimpor data jika Anda menggunakan Dapatkan & Transformasi Data atau Power Pivot untuk memuat data ke dalam model data.
Jika Anda mengunggah dari OneDrive for Business, saat Anda menyimpan perubahan, Power BI menyinkronkannya dengan model semantik di Power BI, biasanya dalam waktu sekitar satu jam. Anda juga dapat memilih Terbitkan untuk segera mengekspor perubahan Anda. Setiap visualisasi dalam laporan dan dasbor juga diperbarui, berdasarkan pemicu refresh berikut:
| Petak peta laporan | Petak dasbor |
|---|---|
| Buka laporan, setelah cache kedaluwarsa. | Buka dasbor, setelah cache di-refresh. |
| Pilih Refresh dalam laporan. | Pilih Refresh di dasbor. |
| Secara otomatis untuk petak peta yang disematkan saat cache di-refresh, jika dasbor sudah terbuka. |
Catatan
Halaman laporan yang disematkan tidak mendukung fitur refresh otomatis.
Tempat menyimpan file buku kerja Anda
Di mana Anda menyimpan file buku kerja membuat perbedaan.
Lokal. Jika Anda menyimpan file buku kerja ke drive di komputer atau lokasi lain di organisasi, Anda bisa memuat file Anda ke Power BI. File Anda sebenarnya tetap berada di drive sumber. Saat Anda mengimpor file, Power BI membuat model semantik baru dan memuat data dan model data apa pun dari buku kerja ke dalam model semantik.
Buku kerja Excel lokal terbuka di Excel Online dalam Power BI. Tidak seperti buku kerja Excel yang disimpan di situs tim OneDrive atau SharePoint, Anda tidak dapat mengedit file Excel lokal dalam Power BI.
Excel juga memiliki perintah Terbitkan pada menu File . Menggunakan perintah Terbitkan ini secara efektif sama dengan menggunakan Unggah>Telusuri dari Power BI. Jika Anda secara teratur membuat perubahan pada buku kerja, sering kali lebih mudah untuk memperbarui model semantik Anda di Power BI.
OneDrive. Masuk ke OneDrive dengan akun yang sama dengan Power BI adalah cara paling efektif untuk menjaga pekerjaan Anda di Excel tetap sinkron dengan model, laporan, dan dasbor semantik Power BI Anda. Power BI dan OneDrive berada di cloud, dan Power BI tersambung ke file buku kerja Anda di OneDrive sekitar satu jam sekali. Jika Power BI menemukan perubahan apa pun, Power BI secara otomatis memperbarui model, laporan, dan dasbor semantik Power BI Anda.
Seperti saat Anda memiliki file yang disimpan ke drive lokal, Anda bisa menggunakan Terbitkan di Excel untuk segera memperbarui model dan laporan semantik Power BI Anda. Jika tidak, Power BI secara otomatis menyinkronkan, biasanya dalam satu jam.
Situs tim SharePoint. Menyimpan file Power BI Desktop Anda ke situs tim SharePoint hampir sama dengan menyimpannya ke OneDrive. Perbedaan terbesar adalah bagaimana Anda tersambung ke file dari Power BI. Anda dapat menentukan URL atau menyambungkan ke folder akar.
Menerbitkan dari Excel ke situs Power BI Anda
Menggunakan fitur Terbitkan Excel ke Power BI secara efektif sama dengan menggunakan Power BI untuk mengimpor atau menyambungkan ke file Anda. Untuk informasi selengkapnya, lihat Menerbitkan ke Power BI dari Microsoft Excel.
Catatan
Jika Anda mengunggah buku kerja Excel yang tersambung ke kubus SQL Server Analysis Services (SSAS) lokal, Anda tidak dapat me-refresh model data yang mendasar dalam layanan Power BI.
Memigrasikan buku kerja Excel Anda
Untuk buku kerja Excel lokal yang diunggah ke ruang kerja Power BI, gunakan opsi Unduh file Excel untuk mengunduh buku kerja. Lalu simpan ke OneDrive atau pustaka Dokumen SharePoint (ODSP). Anda kemudian dapat mengimpor buku kerja dari ODSP ke ruang kerja lagi.
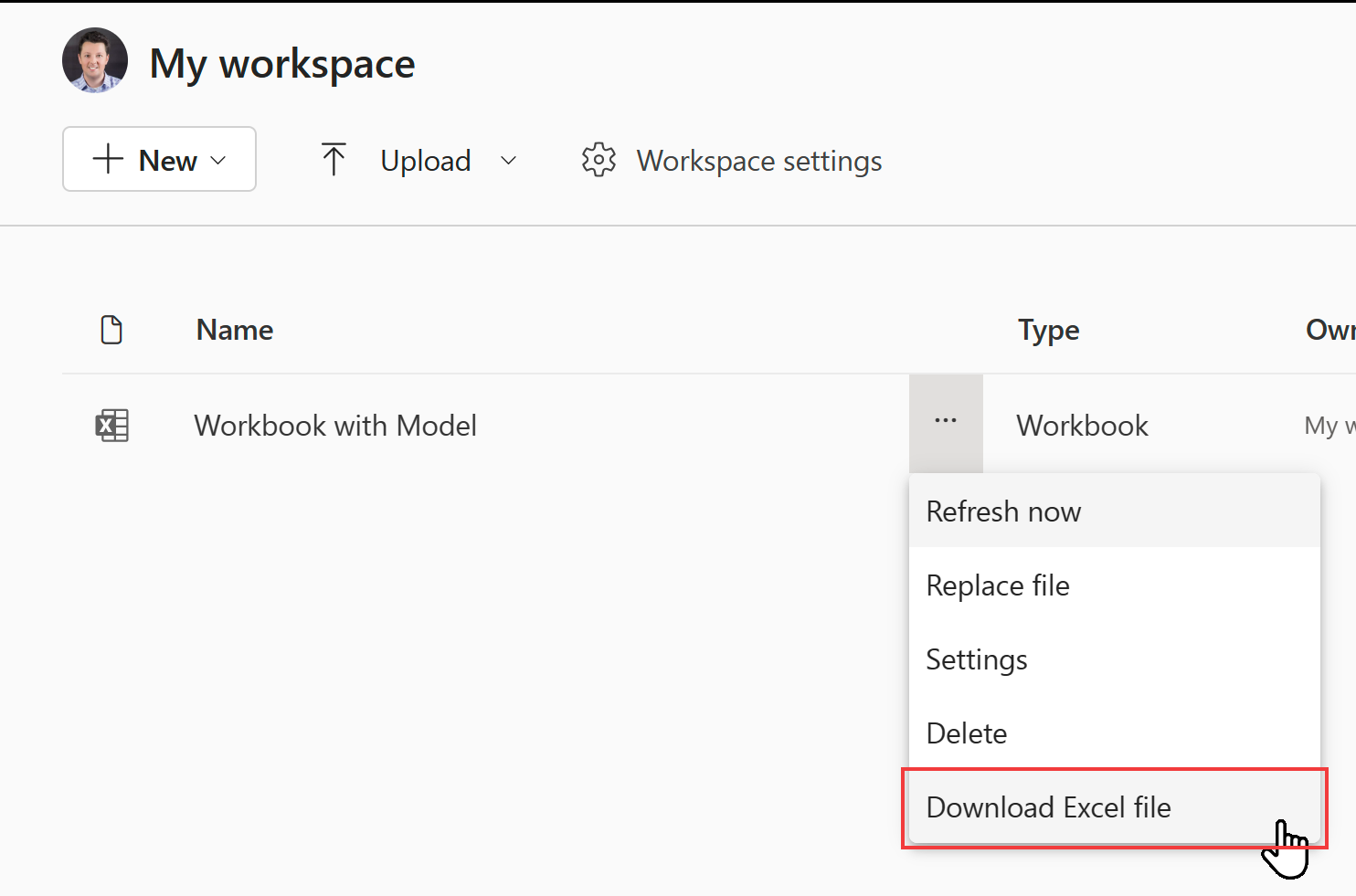
Untuk merefresh data dalam model data Excel, Anda harus menerbitkan model data sebagai model semantik Power BI. Sebaiknya gunakan Power BI Desktop untuk mengimpor model karena memutakhirkan model data Anda ke versi terbaru. Ini memberi Anda pengalaman masa depan terbaik. Gunakan opsi Impor dari Power Query, Power Pivot, Power View pada menu File Power BI Desktop.
Untuk membuat buku kerja baru yang tersambung ke model data semantik di buku kerja Excel, Anda harus terlebih dahulu menerbitkan model data sebagai model semantik Power BI. Lalu di Excel gunakan opsi Dari Power BI (Microsoft) untuk menyambungkan buku kerja Anda ke model semantik. Opsi ini tersedia di pita Data, di bawah Dapatkan Data di menu Dari Power Platform.
Untuk kasus di mana Anda menyertakan buku kerja dalam aplikasi organisasi Power BI, ingatlah untuk menerbitkan ulang aplikasi dengan item baru.
Untuk mempelajari buku kerja mana yang dapat dipengaruhi oleh depresiasi buku kerja lokal dan kemampuan refresh, gunakan API REST admin Power BI buku kerja. Ini mencantumkan buku kerja di organisasi Anda. Anda harus menjadi administrator Fabric untuk memanggil API ini.
GET https://api.powerbi.com/v1.0/myorg/admin/workbooks
API menyediakan daftar semua buku kerja Excel yang diterbitkan di organisasi Anda. Daftar diformat dalam JSON.
Di bawah ini adalah contoh output untuk API.
[
{
"DisplayName": "Workbook without a Data Model",
"WorkspaceName": "My workspace",
"HasDataModel": false,
"HasScheduledRefreshOnDataModel": false,
"UploadedOn": "2023-07-28T10:54:17.093"
},
{
"DisplayName": "Workbook with Data Model",
"WorkspaceName": "My workspace",
"HasDataModel": true,
"HasScheduledRefreshOnDataModel": true,
"UploadedBy": "user@contoso.com",
"UploadedOn": "2022-11-16T09:51:17.497"
}
]
Anda bisa memeriksa apakah buku kerja Excel adalah buku kerja lokal dengan menavigasinya di Power BI dan melihat apakah opsi Unduh file Excel tersedia.
Anda dapat menggunakan PowerShell untuk memanggil API seperti yang ditunjukkan pada contoh di bawah ini:
Invoke-PowerBIRestMethod -Url "https://api.powerbi.com/v1.0/myorg/admin/workbooks" -Method GET
Untuk menggunakan PowerShell, pertama-tama instal modul MicrosoftPowerBIMgmt yang diperlukan. Lihat Referensi Power BI Cmdlets untuk detailnya. Anda harus memanggil perintah Login-PowerBIServiceAccount sebelum memanggil Invoke-PowerBIRestMethod.
Pemecahan masalah dan batasan
Jika file buku kerja Anda terlalu besar, lihat Mengurangi ukuran buku kerja Excel untuk menampilkannya di Power BI.
Pengunggahan buku kerja Excel ke ruang kerja Power BI tidak didukung untuk pelanggan sovereign cloud.
Anda tidak dapat menggunakan refresh terjadwal untuk buku kerja Excel yang memiliki koneksi ke model tabular SSAS lokal melalui gateway.
Konten terkait
Jelajahi data Anda. Setelah mengunggah data dan laporan dari file ke Power BI, Anda bisa memilih model semantik baru untuk menjelajahi data. Saat Anda memilih buku kerja, buku kerja terbuka di Power BI sama seperti di Excel Online.
Jadwalkan refresh. Jika buku kerja Excel Anda tersambung ke sumber data eksternal, atau jika Anda mengimpor dari drive lokal, Anda bisa menyiapkan refresh terjadwal untuk memastikan model atau laporan semantik Anda selalu diperbarui. Dalam kebanyakan kasus, menyiapkan refresh terjadwal mudah dilakukan. Untuk informasi selengkapnya, lihat Refresh data di Power BI.