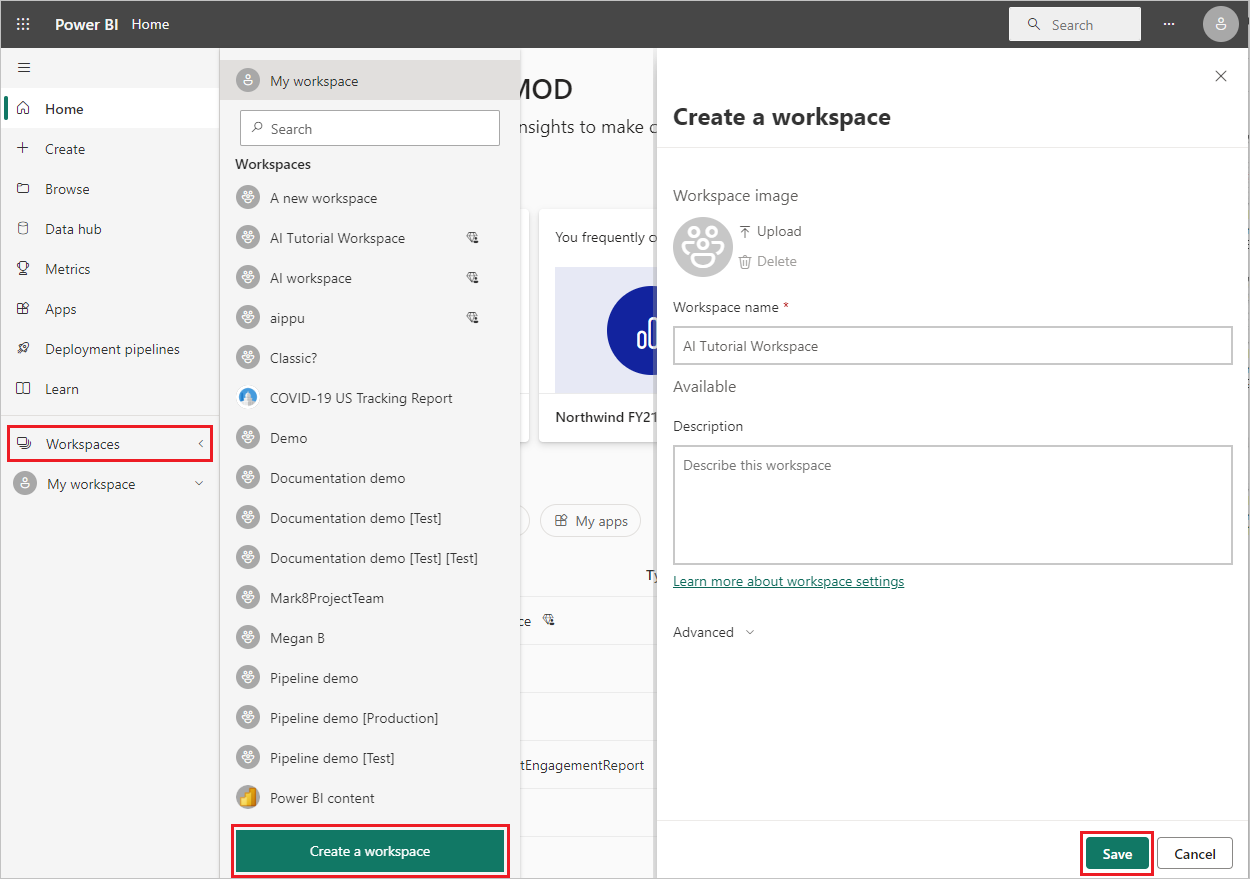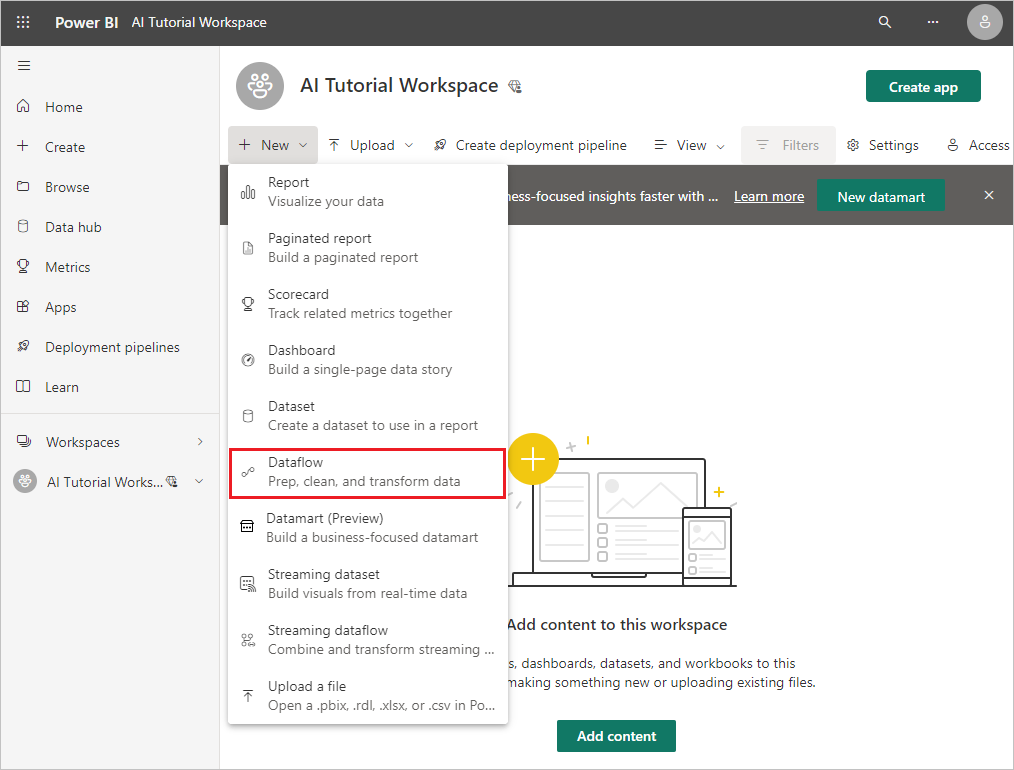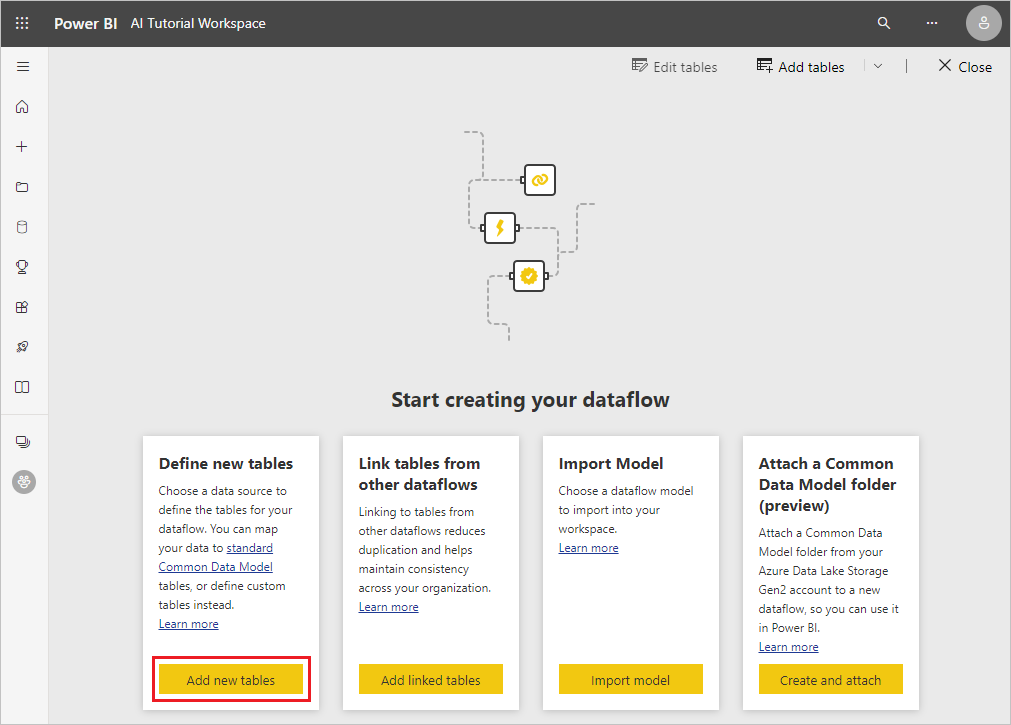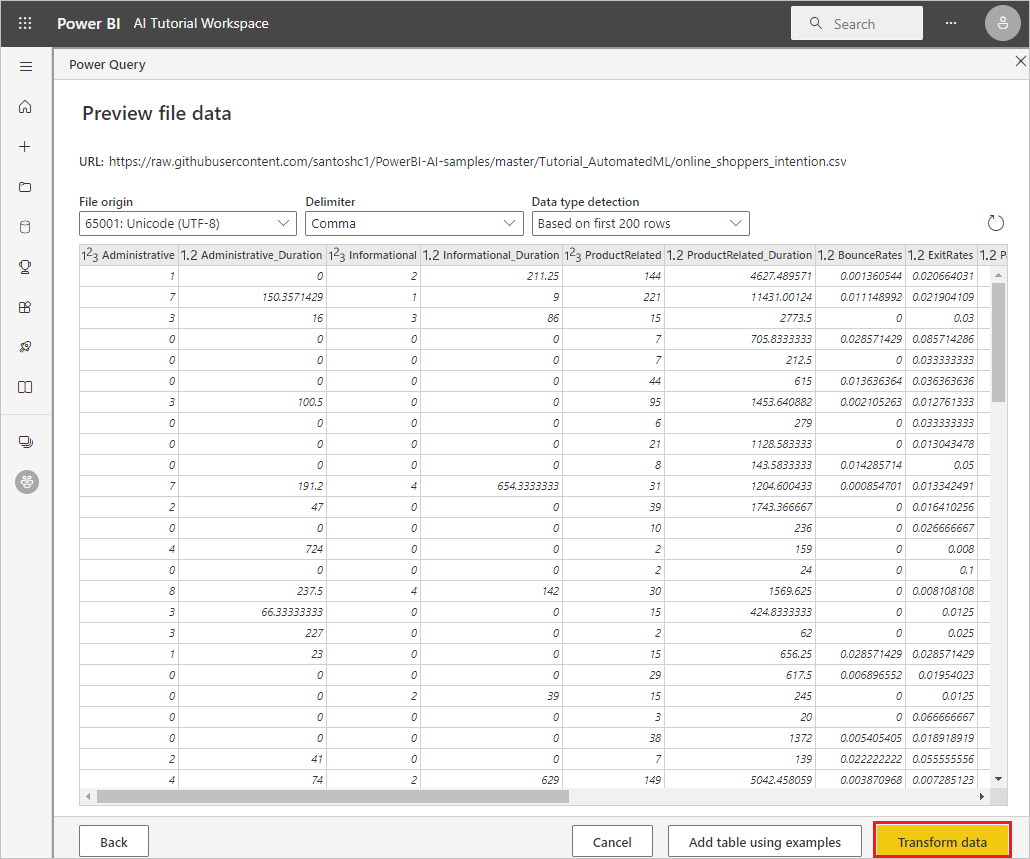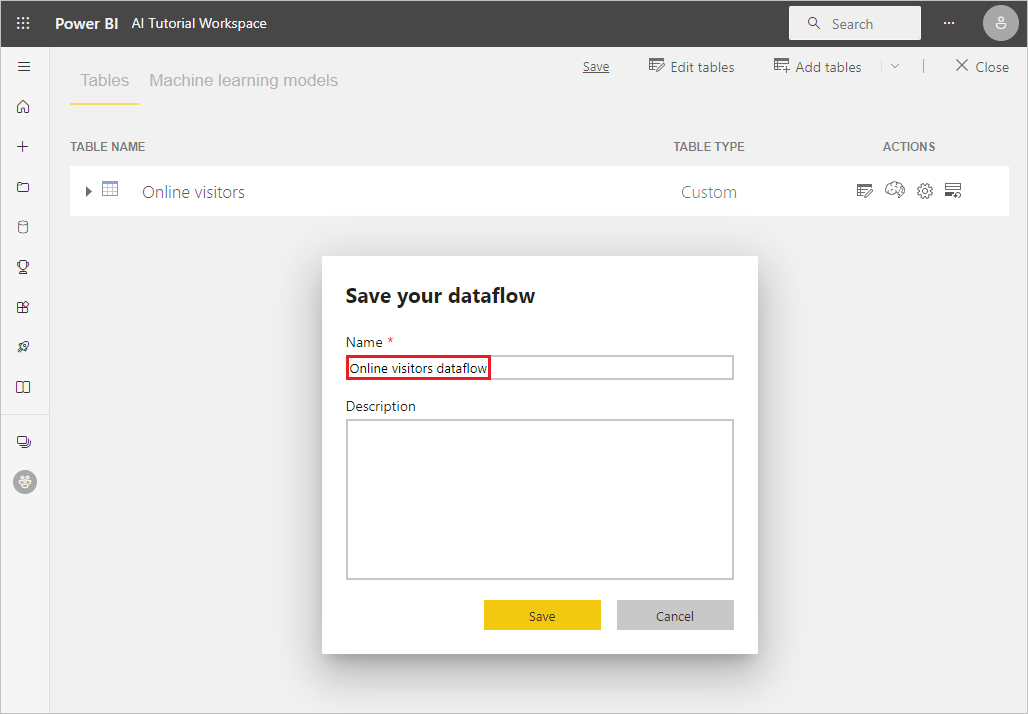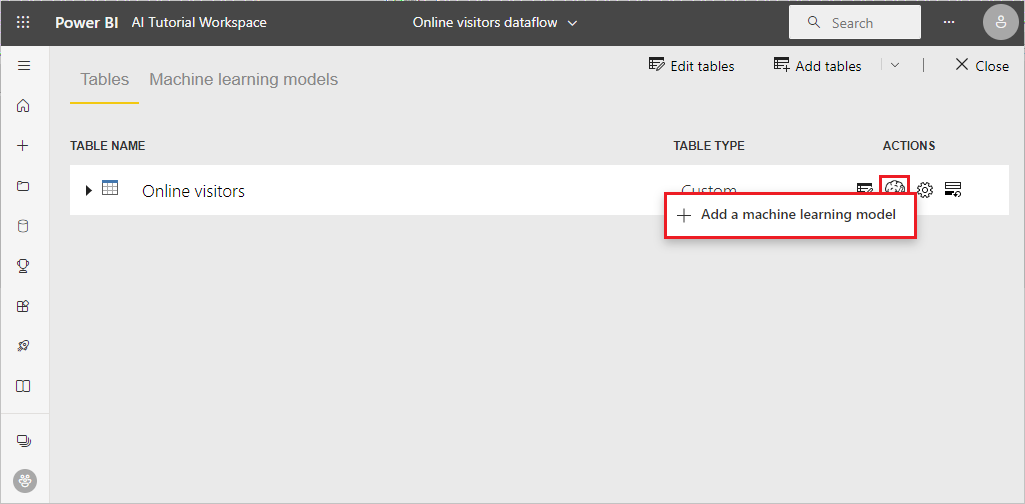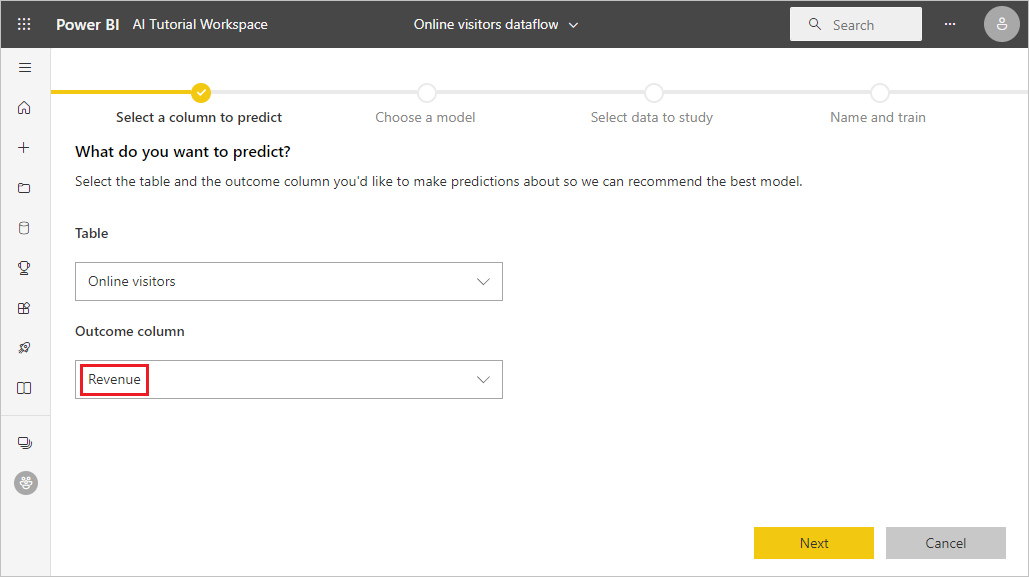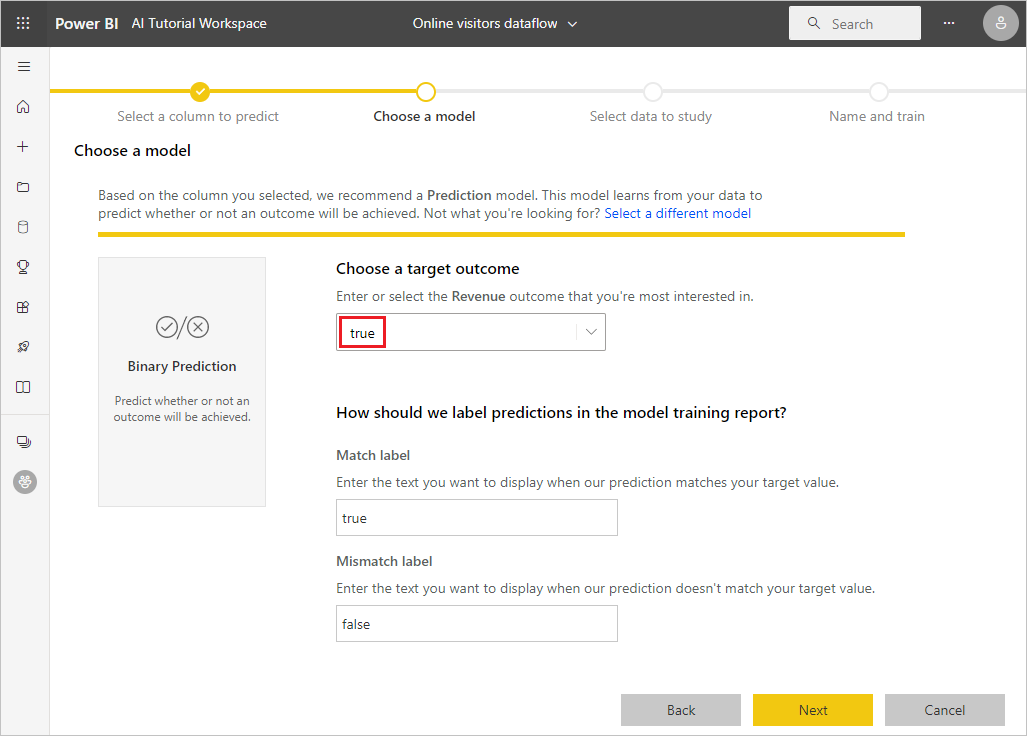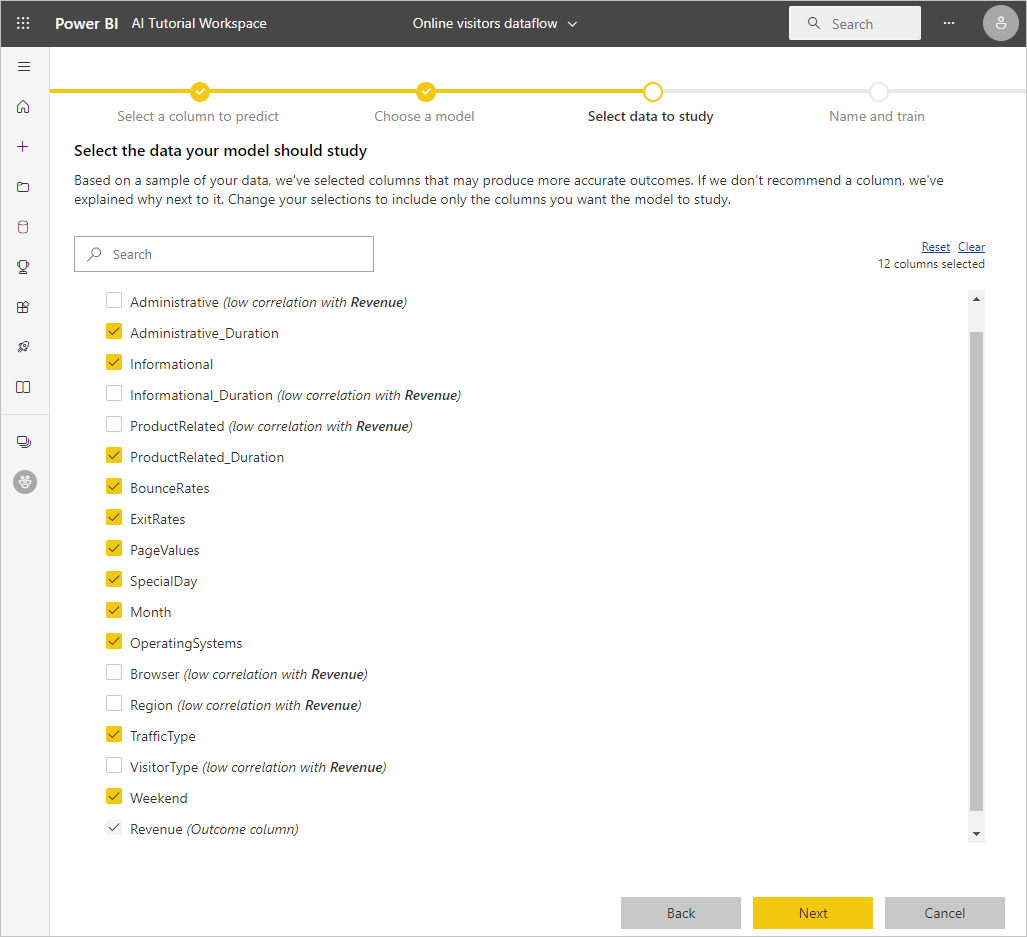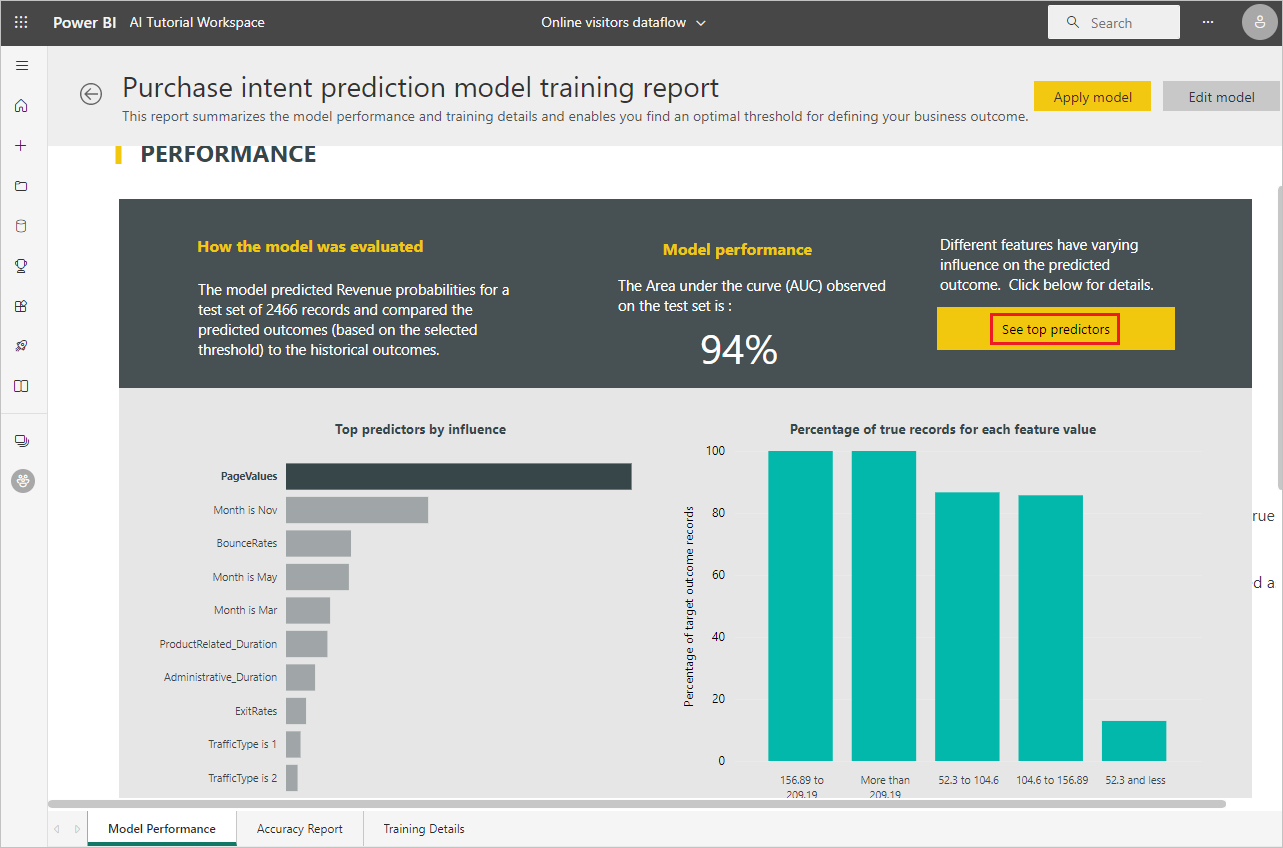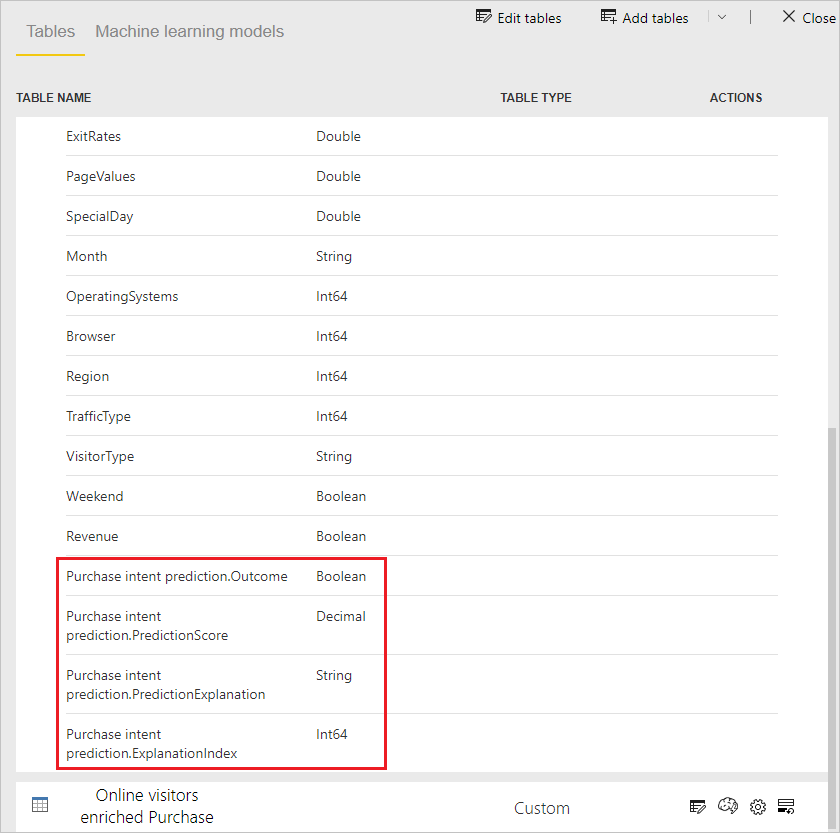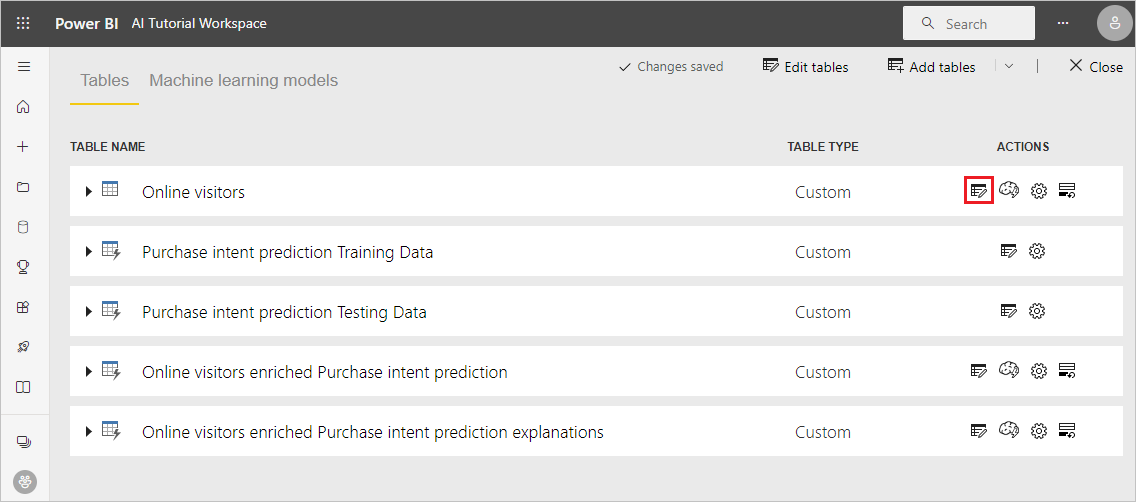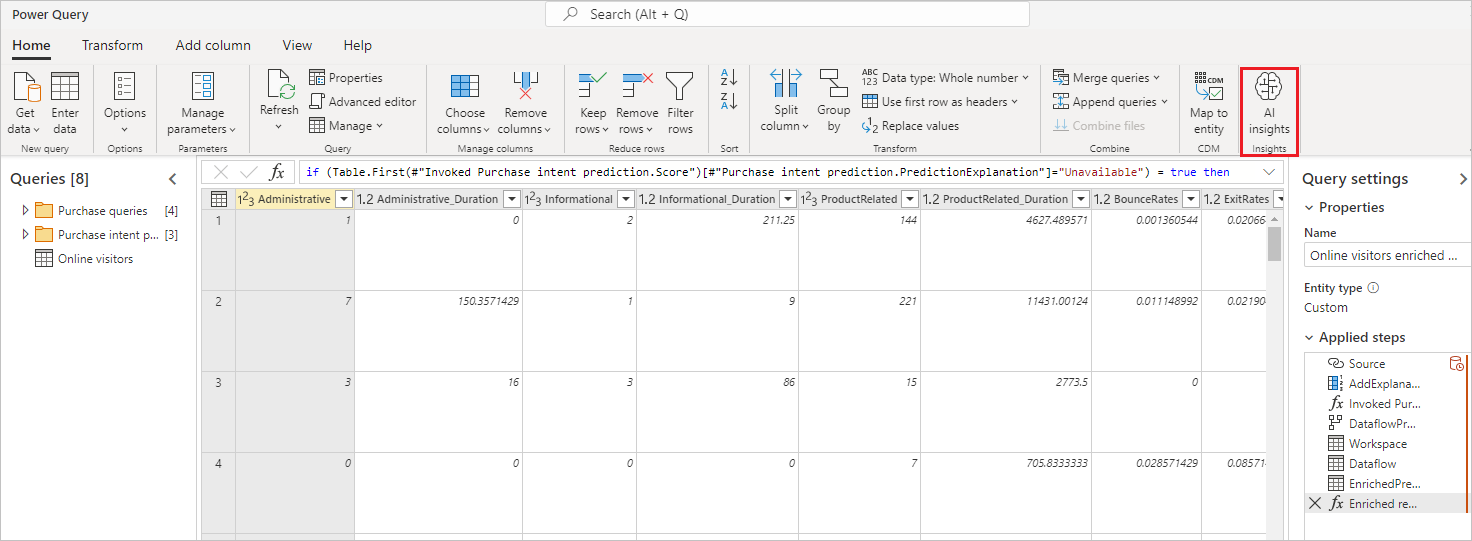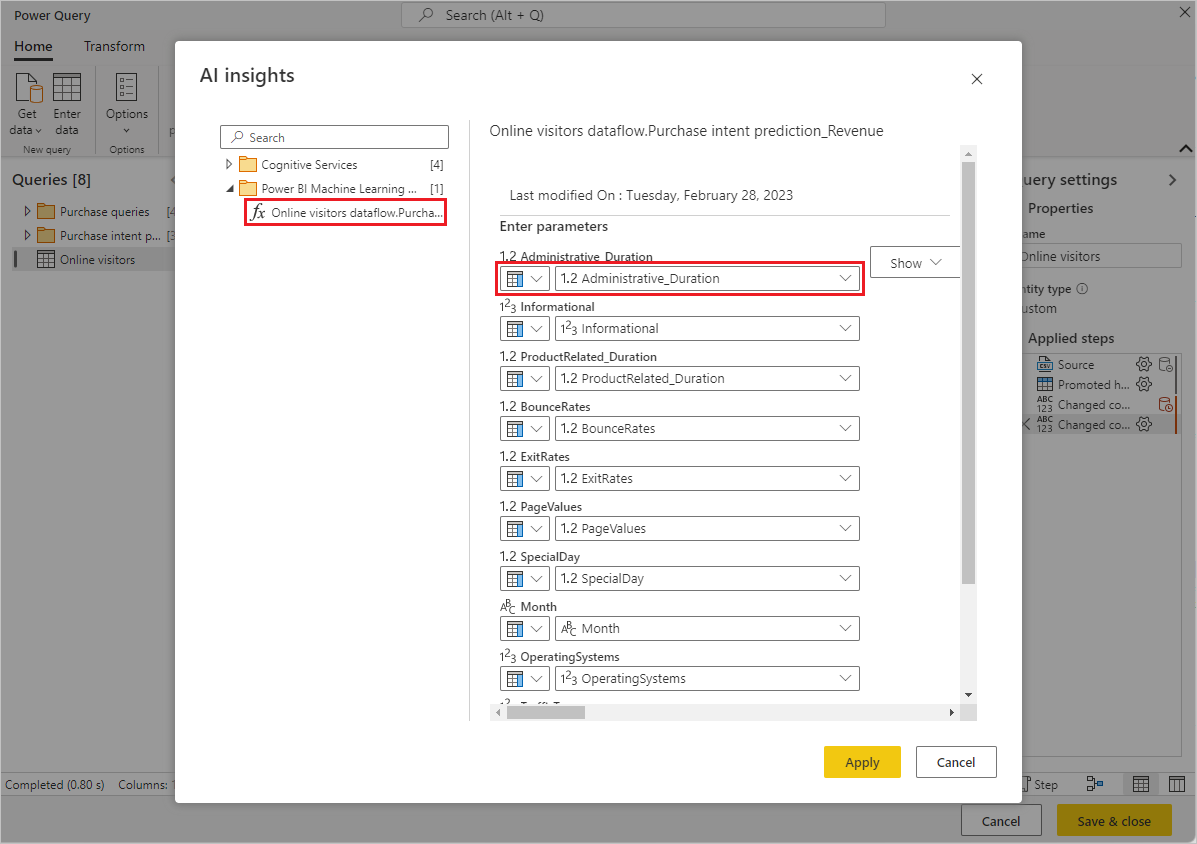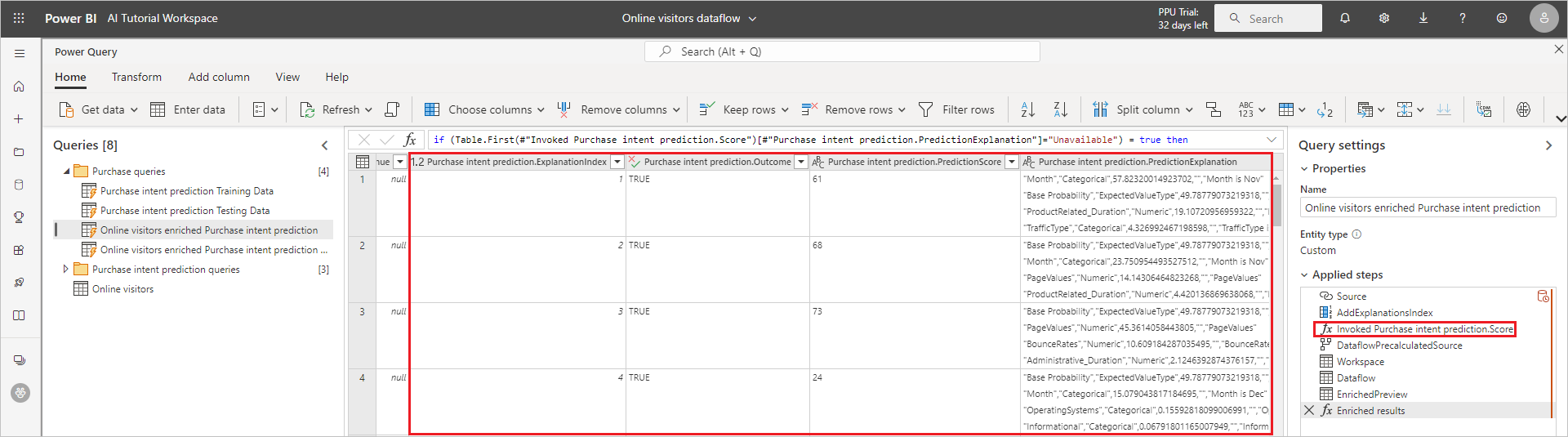Tutorial: Membangun model pembelajaran mesin di Power BI
Penting
Pembuatan model Power BI Automated Pembelajaran Mesin (AutoML) untuk aliran data v1 telah dihentikan, dan tidak lagi tersedia. Pelanggan didorong untuk memigrasikan solusi Anda ke fitur AutoML di Microsoft Fabric. Untuk informasi selengkapnya, lihat pengumuman penghentian.
Dalam tutorial ini, Anda menggunakan pembelajaran mesin otomatis untuk membuat dan menerapkan model prediksi biner di Power BI. Anda membuat aliran data Power BI, dan menggunakan entitas yang Anda tentukan dalam aliran data untuk melatih dan memvalidasi model pembelajaran mesin secara langsung di Power BI. Anda kemudian menggunakan model tersebut untuk menilai data baru dan menghasilkan prediksi.
Pertama, Anda membuat model pembelajaran mesin prediksi biner untuk memprediksi niat pembelian pembeli online, berdasarkan serangkaian atribut sesi online mereka. Anda menggunakan model semantik pembelajaran mesin tolok ukur untuk latihan ini. Setelah Anda melatih model, Power BI secara otomatis menghasilkan laporan validasi yang menjelaskan hasil model. Anda kemudian dapat meninjau laporan validasi dan menerapkan model ke data Anda untuk penilaian.
Tutorial ini terdiri dari langkah-langkah berikut:
- Buat aliran data dengan data input.
- Membuat dan melatih model pembelajaran mesin.
- Tinjau laporan validasi model.
- Terapkan model ke entitas aliran data.
- Gunakan output yang dinilai dari model dalam laporan Power BI.
Membuat aliran data dengan data input
Buat aliran data dengan data input dengan mengikuti langkah-langkah ini.
Dapatkan data
Langkah pertama dalam membuat aliran data adalah menyiapkan sumber data Anda. Dalam hal ini, Anda menggunakan model semantik pembelajaran mesin dari serangkaian sesi online, beberapa di antaranya berujung pada pembelian. Model semantik berisi sekumpulan atribut tentang sesi ini, yang Anda gunakan untuk melatih model Anda.
Anda dapat mengunduh model semantik dari situs web UC Irvine atau dengan mengunduh online_shoppers_intention.csv. Kemudian dalam tutorial ini, Anda terhubung ke model semantik dengan menentukan URL-nya.
Membuat tabel
Untuk membuat entitas di aliran data Anda, masuk ke layanan Power BI dan navigasikan ke ruang kerja.
Jika Anda tidak memiliki ruang kerja, buat ruang kerja dengan memilih Ruang Kerja di panel navigasi kiri Power BI dan pilih Buat ruang kerja. Di panel Buat ruang kerja, masukkan nama ruang kerja dan pilih Simpan.
Pilih Baru di bagian atas ruang kerja baru, lalu pilih Aliran Data.
Pilih Tambahkan tabel baru untuk meluncurkan editor Power Query di browser.
Pada layar Pilih sumber data, pilih Teks/CSV sebagai sumber data.
Pada halaman Koneksi ke sumber data, tempelkan tautan berikut ke file online_shoppers_intention.csv ke dalam kotak Jalur file atau URL, lalu pilih Berikutnya.
https://raw.githubusercontent.com/santoshc1/PowerBI-AI-samples/master/Tutorial_AutomatedML/online_shoppers_intention.csvEditor Power Query memperlihatkan pratinjau data dari file CSV. Untuk membuat perubahan dalam data sebelum memuatnya, pilih Ubah data.
Power Query secara otomatis menyimpulkan tipe data kolom. Anda dapat mengubah jenis data dengan memilih ikon jenis atribut di bagian atas header kolom. Ubah jenis kolom Pendapatan menjadi True/False.
Anda bisa mengganti nama kueri menjadi nama yang lebih ramah dengan mengubah nilai dalam kotak Nama di panel kanan. Ubah nama kueri menjadi Pengunjung online.
Pilih Simpan & tutup, dan dalam kotak dialog, berikan nama untuk aliran data lalu pilih Simpan.
Membuat dan melatih model pembelajaran mesin
Untuk menambahkan model pembelajaran mesin:
Pilih ikon Terapkan model ML di daftar Tindakan untuk tabel yang berisi data pelatihan dan informasi label Anda, lalu pilih Tambahkan model pembelajaran mesin.
Langkah pertama untuk membuat model pembelajaran mesin Anda adalah mengidentifikasi data historis, termasuk bidang hasil yang ingin Anda prediksi. Model dibuat dengan belajar dari data ini. Dalam hal ini, Anda ingin memprediksi apakah pengunjung akan melakukan pembelian atau tidak. Hasil yang ingin Anda prediksi ada di bidang Pendapatan . Pilih Pendapatan sebagai nilai Kolom hasil, lalu pilih Berikutnya.
Selanjutnya, Anda memilih jenis model pembelajaran mesin yang akan dibuat. Power BI menganalisis nilai di bidang hasil yang Anda identifikasi, dan menyarankan jenis model pembelajaran mesin yang bisa dibuat untuk memprediksi bidang tersebut.
Dalam hal ini, karena Anda ingin memprediksi hasil biner apakah pengunjung akan melakukan pembelian atau tidak, Power BI merekomendasikan Prediksi Biner. Karena Anda tertarik untuk memprediksi pengunjung yang akan melakukan pembelian, pilih true di bawah Pilih hasil target. Anda juga dapat menyediakan label yang berbeda untuk digunakan untuk hasil dalam laporan yang dihasilkan secara otomatis yang meringkas hasil validasi model. Kemudian pilih Berikutnya.
Power BI melakukan pemindaian awal sampel data Anda dan menyarankan input yang mungkin menghasilkan prediksi yang lebih akurat. Jika Power BI tidak merekomendasikan kolom, power BI menjelaskan mengapa tidak di samping kolom. Anda dapat mengubah pilihan untuk menyertakan hanya bidang yang Anda inginkan untuk ditelaah model dengan memilih atau membatalkan pilihan kotak centang di samping nama kolom. Pilih Berikutnya untuk menerima input.
Pada langkah terakhir, beri nama prediksi niat Pembelian model, dan pilih jumlah waktu yang akan dihabiskan dalam pelatihan. Anda dapat mengurangi waktu pelatihan untuk melihat hasil cepat atau meningkatkan waktu untuk mendapatkan model terbaik. Lalu pilih Simpan dan latih untuk mulai melatih model.
Jika Anda mendapatkan kesalahan yang mirip dengan Kredensial yang tidak ditemukan untuk sumber data, Anda perlu memperbarui kredensial Anda sehingga Power BI bisa menilai data. Untuk memperbarui kredensial Anda, pilih Opsi lainnya ... di bilah header lalu pilih Pengaturan> Pengaturan.
Pilih aliran data Anda di bawah Aliran Data, perluas Kredensial sumber data, lalu pilih Edit kredensial.
Melacak status pelatihan
Proses pelatihan dimulai dengan mengambil sampel dan menormalkan data historis Anda dan membagi model semantik Anda menjadi dua entitas baru: Membeli Data Pelatihan Prediksi Niat dan Membeli Data Pengujian Prediksi Niat.
Tergantung pada ukuran model semantik, proses pelatihan dapat berlangsung dari beberapa menit hingga waktu pelatihan yang Anda pilih. Anda dapat mengonfirmasi bahwa model sedang dilatih dan divalidasi melalui status aliran data. Status muncul sebagai refresh data yang sedang berlangsung di tab Model semantik + aliran data ruang kerja.
Anda dapat melihat model di tab Model pembelajaran mesin dari aliran data. Status menunjukkan apakah model telah diantrekan untuk pelatihan, sedang dalam pelatihan, atau dilatih. Setelah pelatihan model selesai, aliran data menampilkan Waktu terlatih terakhir yang diperbarui dan status Terlatih.
Meninjau laporan validasi model
Untuk meninjau laporan validasi model, di tab Model pembelajaran mesin, pilih ikon Tampilkan laporan pelatihan di bawah Tindakan. Laporan ini menjelaskan bagaimana performa model pembelajaran mesin Anda.
Di halaman Performa Model laporan, pilih Lihat prediktor teratas untuk melihat prediktor teratas untuk model Anda. Anda dapat memilih salah satu prediktor untuk melihat bagaimana distribusi hasil dikaitkan dengan prediktor tersebut.
Anda dapat menggunakan pemotong Ambang Probabilitas pada halaman Performa Model untuk memeriksa pengaruh Presisi dan Pengenalan Model pada model.
Halaman lain dari laporan menjelaskan metrik performa statistik untuk model.
Laporan ini juga menyertakan halaman Detail Pelatihan yang menjelaskan eksekusi Iterasi, bagaimana fitur diekstrak dari input, dan hiperparameter untuk model Akhir yang digunakan.
Menerapkan model ke entitas aliran data
Pilih tombol Terapkan model di bagian atas laporan untuk memanggil model ini. Dalam dialog Terapkan, Anda dapat menentukan entitas target yang memiliki data sumber untuk menerapkan model. Lalu pilih Simpan dan terapkan.
Menerapkan model membuat dua tabel baru, dengan akhiran diperkaya <model_name> dan penjelasan model_name> yang diperkaya<. Dalam hal ini, menerapkan model ke tabel Pengunjung online membuat:
- Pengunjung online memperkaya prediksi niat Pembelian, yang mencakup output yang diprediksi dari model.
- Pengunjung online memperkaya penjelasan prediksi niat pembelian, yang berisi influencer khusus rekaman teratas untuk prediksi.
Menerapkan model prediksi biner menambahkan empat kolom: Outcome, PredictionScore, PredictionExplanation, dan ExplanationIndex, masing-masing dengan awalan prediksi niat Pembelian.
Setelah refresh aliran data selesai, Anda dapat memilih tabel prediksi niat Pembelian yang diperkaya pengunjung Online untuk melihat hasilnya.
Anda juga dapat memanggil model pembelajaran mesin otomatis apa pun di ruang kerja langsung dari Editor Power Query di aliran data Anda. Untuk mengakses model pembelajaran mesin otomatis, pilih Edit untuk tabel yang ingin Anda perkaya dengan wawasan dari model pembelajaran mesin otomatis Anda.
Di Editor Power Query, pilih Wawasan AI di pita.
Pada layar wawasan AI, pilih folder Power BI Pembelajaran Mesin Model dari panel navigasi. Daftar ini memperlihatkan semua model pembelajaran mesin yang dapat Anda akses sebagai fungsi Power Query. Parameter input untuk model pembelajaran mesin secara otomatis dipetakan sebagai parameter fungsi Power Query yang sesuai. Pemetaan parameter otomatis hanya terjadi jika nama dan jenis data parameter sama.
Untuk memanggil model pembelajaran mesin, Anda dapat memilih salah satu kolom model yang dipilih sebagai input dalam daftar dropdown. Anda juga dapat menentukan nilai konstanta untuk digunakan sebagai input dengan beralih ikon kolom di samping baris input.
Pilih Terapkan untuk melihat pratinjau output model pembelajaran mesin sebagai kolom baru dalam tabel. Anda juga melihat pemanggilan model di bawah Langkah yang diterapkan untuk kueri.
Setelah Anda menyimpan aliran data, model secara otomatis memanggil saat aliran data di-refresh, untuk baris baru atau yang diperbarui dalam tabel entitas.
Menggunakan output yang dinilai dari model dalam laporan Power BI
Untuk menggunakan output yang dinilai dari model pembelajaran mesin, Anda bisa menyambungkan ke aliran data Anda dari Power BI Desktop dengan menggunakan konektor Aliran Data. Sekarang Anda dapat menggunakan tabel prediksi niat Pembelian yang diperkaya pengunjung Online untuk menggabungkan prediksi dari model Anda dalam laporan Power BI.
Batasan
Ada beberapa masalah yang diketahui dengan menggunakan gateway dengan pembelajaran mesin otomatis. Jika Anda perlu menggunakan gateway, sebaiknya buat aliran data yang mengimpor data yang diperlukan melalui gateway terlebih dahulu. Kemudian buat aliran data lain yang mereferensikan aliran data pertama untuk membuat atau menerapkan model ini.
Jika AI Anda bekerja dengan aliran data gagal, Anda mungkin perlu mengaktifkan Gabungkan Cepat saat menggunakan AI dengan aliran data. Setelah Anda mengimpor tabel dan sebelum anda mulai menambahkan fitur AI, pilih Opsi dari pita Beranda, dan di jendela yang muncul pilih kotak centang di samping Izinkan menggabungkan data dari beberapa sumber untuk mengaktifkan fitur, lalu pilih OK untuk menyimpan pilihan Anda. Kemudian Anda dapat menambahkan fitur AI ke aliran data Anda.
Konten terkait
Dalam tutorial ini, Anda membuat dan menerapkan model prediksi biner di Power BI dengan melakukan langkah-langkah berikut:
- Membuat aliran data dengan data input.
- Membuat dan melatih model pembelajaran mesin.
- Meninjau laporan validasi model.
- Menerapkan model ke entitas aliran data.
- Mempelajari cara menggunakan output yang dinilai dari model dalam laporan Power BI.
Untuk informasi selengkapnya tentang otomatisasi Pembelajaran Mesin di Power BI, lihat Pembelajaran mesin otomatis di Power BI.
Saran dan Komentar
Segera hadir: Sepanjang tahun 2024 kami akan menghentikan penggunaan GitHub Issues sebagai mekanisme umpan balik untuk konten dan menggantinya dengan sistem umpan balik baru. Untuk mengetahui informasi selengkapnya, lihat: https://aka.ms/ContentUserFeedback.
Kirim dan lihat umpan balik untuk