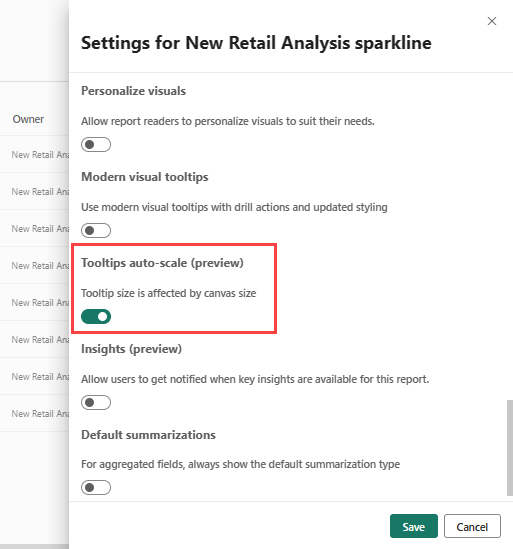Catatan
Akses ke halaman ini memerlukan otorisasi. Anda dapat mencoba masuk atau mengubah direktori.
Akses ke halaman ini memerlukan otorisasi. Anda dapat mencoba mengubah direktori.
BERLAKU UNTUK: Power BI Desktop layanan Power BI
Tipsalat adalah cara yang elegan untuk memberikan informasi kontekstual dan detail ke titik data pada visual. Gambar berikut menunjukkan tooltip yang diterapkan ke bagan di Power BI Desktop. Anda dapat menyesuaikan tooltip di Power BI Desktop dan di layanan Power BI.
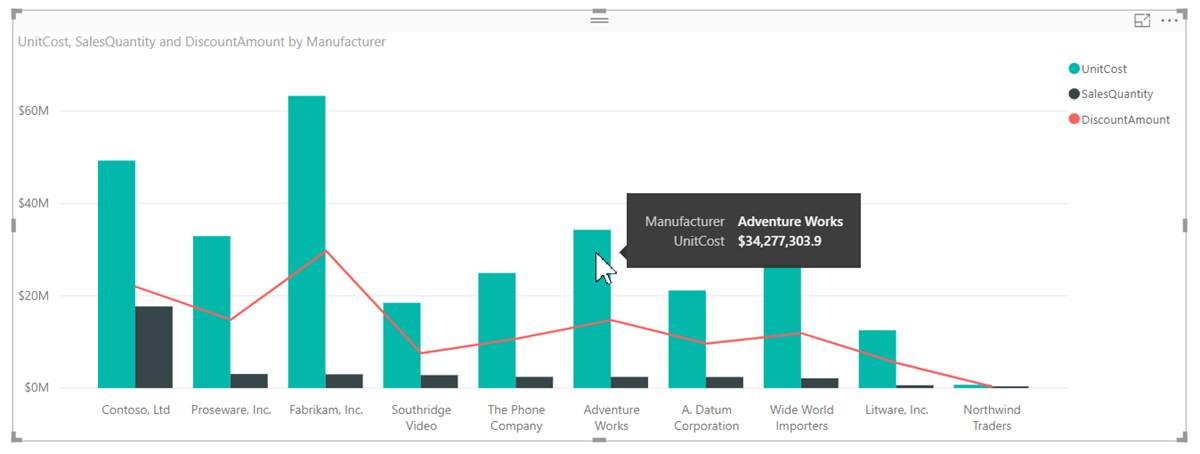
Saat visualisasi dibuat, tooltip default menampilkan nilai dan kategori titik data. Ada banyak instans saat menyesuaikan informasi tooltip berguna. Menyesuaikan tipsalat menyediakan konteks dan informasi untuk pengguna yang melihat visual. Tipsalat kustom memungkinkan Anda menentukan lebih banyak titik data yang ditampilkan sebagai bagian dari tipsalat.
Cara menyesuaikan tooltip
Untuk membuat tooltip yang dikustomisasi, di bidang di panel Visualisasi, seret bidang ke dalam wadah ToolTip, yang diperlihatkan dalam gambar berikut. Dalam gambar berikut, tiga bidang telah ditempatkan ke dalam bucket ToolTip .
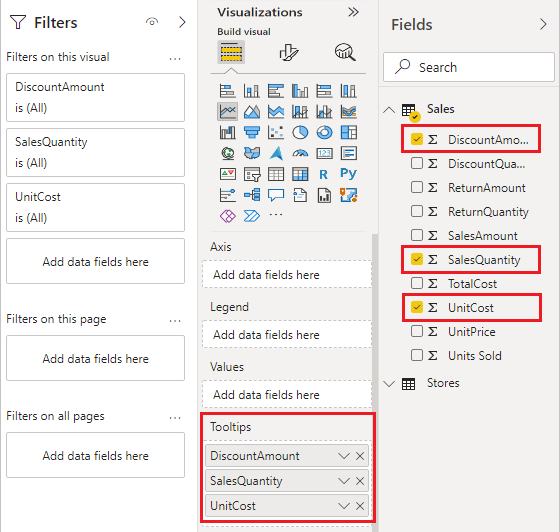
Setelah tooltip ditambahkan ke ToolTip, mengarahkan kursor ke titik data pada visualisasi memperlihatkan nilai untuk bidang tersebut.
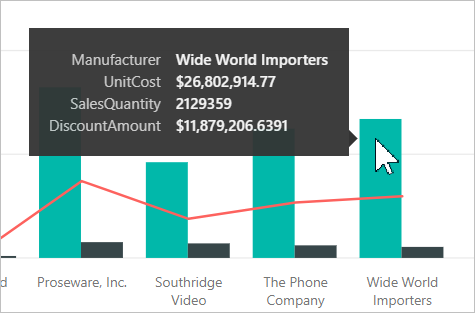
Menyesuaikan tooltip dengan agregasi atau pengukuran cepat
Anda selanjutnya dapat menyesuaikan tooltip dengan memilih fungsi agregasi. Pilih panah di samping bidang di wadah ToolTip . Kemudian pilih dari opsi yang tersedia.
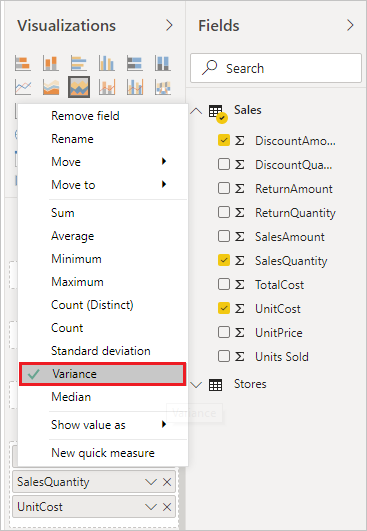
Di Power BI Desktop, Anda juga dapat memilih ukuran cepat. Baca tentang membuat langkah-langkah cepat di Power BI Desktop.
Ada banyak cara untuk menyesuaikan tipsalat, menggunakan bidang apa pun yang tersedia dalam model semantik Anda, untuk menyampaikan informasi dan wawasan cepat kepada pengguna yang melihat dasbor atau laporan Anda.
Izinkan tipsalat untuk skala otomatis (pratinjau)
Anda dapat mengubah pengaturan laporan sehingga tipsalat menyesuaikan ukurannya secara otomatis berdasarkan ukuran kanvas.
Di Power BI Desktop, pilih Opsi File>dan opsi pengaturan.>
Di bawah File saat ini, pilih Pengaturan laporan, dan pilih Ukuran tipsalat dipengaruhi oleh ukuran kanvas.
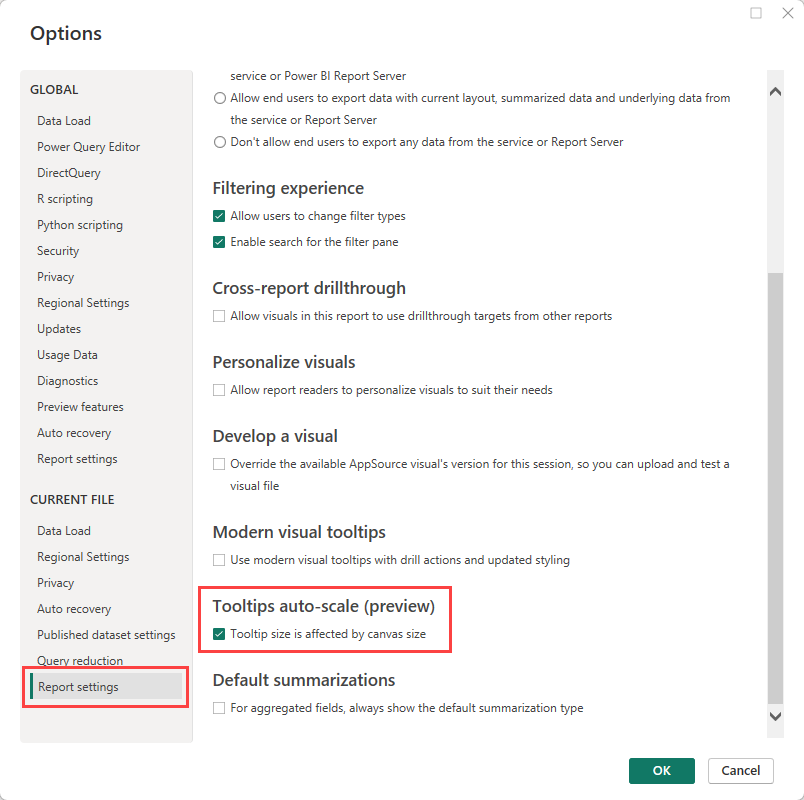
Pertimbangan dan batasan
- Tipsalat default tidak dirancang untuk berisi konten dalam jumlah besar, dan tampilan dan nuansanya dapat berubah dengan pembaruan Power BI. Untuk memiliki kontrol lebih besar atas tampilan dan nuansa konten dalam tipsalat, buat tipsalat berdasarkan halaman laporan kustom sebagai gantinya.