Membuat tooltip berdasarkan halaman laporan
BERLAKU UNTUK: Power BI Desktop layanan Power BI
Anda dapat membuat tooltip laporan yang kaya visual, yang muncul saat Anda mengarahkan kursor ke visual, berdasarkan halaman laporan yang Anda buat di Power BI Desktop dan layanan Power BI. Dengan membuat halaman laporan yang berfungsi sebagai tooltip, tooltip kustom Anda dapat menyertakan visual, gambar, dan kumpulan item lainnya yang Anda buat di halaman laporan. Baru saja mulai memodifikasi tipsalat? Lihat Mengkustomisasi tipsalat. Anda dapat membuat halaman tooltip sebanyak yang diinginkan. Setiap halaman tipsalat dapat dikaitkan dengan satu atau beberapa bidang dalam laporan Anda, sehingga ketika Anda mengarahkan kursor ke visual yang menyertakan bidang yang dipilih, tipsalat yang Anda buat di halaman tipsalat Anda muncul saat Anda mengarahkan kursor ke visual, difilter oleh titik data tempat mouse Anda mengarahkan kursor. Banyak hal menarik yang dapat Anda lakukan dengan tooltip laporan. Mari kita lihat cara membuat tooltip dan apa yang harus Anda lakukan untuk mengonfigurasinya.

Tip
Anda mungkin tertarik untuk mencoba tooltip visual baru, yang saat ini dalam pratinjau. Tooltip tersebut dapat menyertakan tindakan perincian dan penelusuran mendetail, dan dapat mencerminkan gaya tema laporan. Baca selengkapnya tentang tooltip visual.
Membuat halaman tooltip laporan
Untuk memulai, buat halaman laporan baru dengan mengklik tombol +, yang terdapat di sepanjang bagian bawah kanvas Power BI Desktop, di area tab halaman. Tombol terletak di samping halaman terakhir dalam laporan.

Tooltip dapat berukuran berapa pun, tetapi perlu diingat bahwa tooltip mengarahkan kursor ke kanvas laporan, jadi Anda mungkin ingin membuatnya cukup kecil. Di panel Format pada kartu Pengaturan Kanvas, Anda dapat melihat templat ukuran halaman baru yang disebut Tooltip. Template ini menyediakan ukuran kanvas halaman laporan yang siap untuk tooltip Anda.

Secara default, Power BI Desktop menyesuaikan kanvas laporan Anda dengan ruang yang tersedia di halaman. Seringkali itu bagus, tetapi tidak untuk tooltip. Untuk mendapatkan pemahaman dan tampilan yang lebih baik tentang seperti apa tooltip Anda setelah Anda selesai, Anda bisa mengubah tampilan halaman menjadi ukuran sebenarnya.
Power BI Desktop
Untuk melihat ukuran tipsalat aktual, pilih tab Tampilan dari pita. Dari sana, pilih Tampilan Haman > Ukuran Asli, seperti yang ditunjukkan pada gambar berikut.

Layanan Power BI
Untuk melihat ukuran tipsalat aktual, pilih tab Tampilan dari pita. Dari sana, pilih Ukuran Aktual, seperti yang ditunjukkan pada gambar berikut.

Anda juga dapat memberi nama halaman laporan agar jelas maksudnya. Cukup pilih kartu Informasi Halaman di panel Format, lalu ketikkan namanya ke dalam bidang Nama yang Anda temukan di sana. Dalam gambar berikut, nama tooltip laporan adalah Tooltip 1, tetapi jangan ragu untuk memberi nama sesuatu yang lebih kreatif.

Dari sana, Anda dapat membuat visual apa pun yang ingin ditampilkan di tooltip Anda. Pada gambar berikut, ada dua kartu dan satu diagram batang kluster di halaman tooltip, bersama dengan warna latar belakang untuk halaman itu sendiri, dan latar belakang untuk masing-masing visual, untuk memberikan tampilan yang kita inginkan.
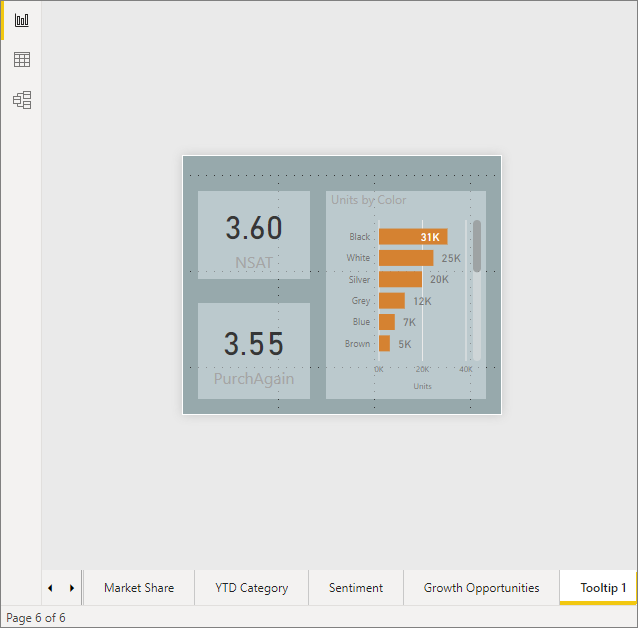
Banyak langkah yang harus diselesaikan sebelum halaman laporan tooltip Anda siap digunakan sebagai tooltip. Anda perlu mengonfigurasi halaman tooltip dalam beberapa cara, seperti yang dijelaskan di bagian berikutnya.
Mengonfigurasi halaman laporan tooltip
Setelah halaman laporan tooltip dibuat, Anda perlu mengonfigurasi halaman tersebut untuk mendaftarkannya sebagai tooltip, dan untuk memastikannya muncul pada visual yang tepat.
Untuk memulainya, Anda harus mengubah penggeser Tooltip ke Aktif, di kartu Informasi Halaman, untuk menjadikan halaman sebagai tooltip.

Setelah penggeser diaktifkan, tentukan bidang yang Anda inginkan untuk memunculkan tooltip laporan. Untuk elemen visual dalam laporan yang menyertakan bidang yang Anda tentukan, tooltip akan muncul. Tentukan bidang yang akan diterapkan dengan menyeretnya ke dalam wadah bidang Tooltip, yang terdapat di bagian Bidang pada panel Visualisasi. Dalam gambar berikut, bidang Total Defect Qty diseret ke dalam kelompok bidang Tooltips.

Anda dapat menyertakan bidang kategoris dan numerik dalam wadah bidang Tooltip, termasuk pengukuran.
Setelah selesai, halaman laporan tooltip yang Anda buat digunakan sebagai tooltip dalam visual di laporan yang menggunakan bidang apa pun yang Anda tempatkan ke dalam bidang Tooltip , menggantikan tooltip bawaan Power BI.
Mengatur tooltip laporan secara manual
Selain membuat tooltip yang otomatis muncul saat mengarahkan kursor ke visual yang berisi bidang yang ditentukan, Anda dapat mengatur tooltip secara manual.
Setiap visual yang mendukung tooltip laporan sekarang memiliki kartu Tooltip di panel Pemformatannya.
Untuk mengatur tooltip secara manual, pilih visual yang ingin Anda tentukan tooltip manualnya, lalu di panel Visualisasi, pilih bagian Format dan luaskan kartu Tooltip.
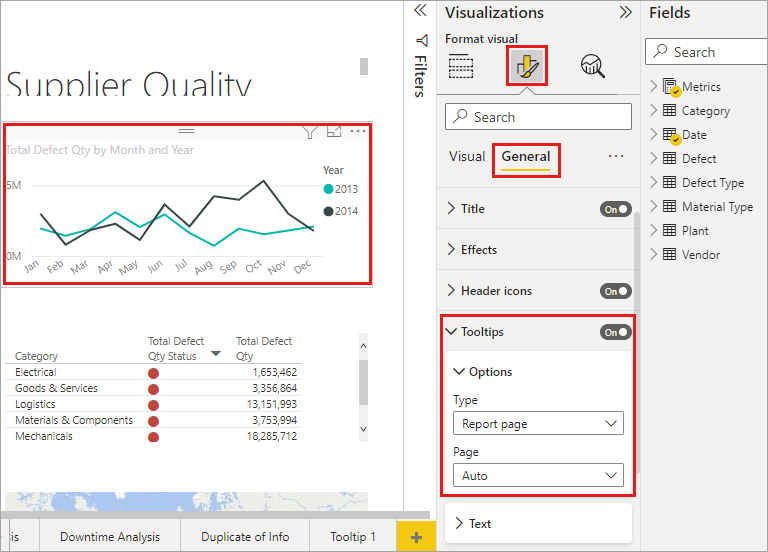
Kemudian, di dropdown Halaman, pilih halaman tooltip yang ingin Anda gunakan untuk visual yang terpilih. Hanya halaman laporan yang ditentukan sebagai halaman Tooltip yang muncul dalam dialog.

Kemampuan mengatur tooltip secara manual memiliki banyak kegunaan. Anda dapat mengatur halaman kosong untuk tooltip, dan mengambil alih pilihan tooltip Power BI default. Penggunaan lain adalah ketika Anda tidak ingin tooltip yang dipilih secara otomatis oleh Power BI digunakan. Misalnya, jika Anda memiliki visual yang menyertakan dua bidang, dan kedua bidang tersebut memiliki tooltip yang terkait, Power BI memilih hanya akan menampilkan satu. Anda mungkin tidak ingin hal itu terjadi, sehingga Anda dapat memilih secara manual tooltip mana yang akan ditampilkan.
Kembali ke tooltip default
Jika Anda membuat tooltip manual untuk visual tetapi memutuskan untuk menggunakan tooltip default, Anda selalu dapat kembali ke tooltip default yang disediakan Power BI. Untuk melakukannya, saat visual dipilih dan kartu Tooltip diperluas, cukup pilih Otomatis dari dropdown Halaman untuk kembali ke default.

Tooltip laporan kustom dan bagan garis
Ada beberapa pertimbangan yang perlu diingat saat tooltip laporan Anda berinteraksi dengan visual bagan garis, dan dengan visual saat penyorotan silang.
Tooltip laporan dan bagan garis
Saat tooltip laporan ditampilkan untuk bagan garis, hanya satu tooltip untuk semua garis dalam bagan yang ditampilkan. Perilaku ini mirip dengan perilaku tipsalat default untuk bagan garis, yang juga hanya menampilkan satu tipsalat.
Bidang dalam legenda tidak digunakan sebagai filter untuk tooltip. Pada gambar berikut, tooltip yang ditampilkan menunjukkan semua unit yang terjual pada hari itu di ketiga kelas yang ditampilkan dalam tooltip laporan (dalam contoh ini, Deluxe, Economy, dan Regular).
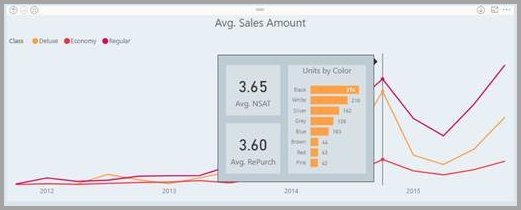
Penyorotan silang dan tooltip laporan
Saat visual disorot silang dalam laporan, tooltip laporan selalu menampilkan data yang disorot silang, bahkan jika Anda mengarahkan kursor ke bagian titik data yang pudar. Dalam gambar berikut, mouse mengarahkan kursor ke bagian grafik batang yang memudar (bagian yang tidak disorot), tetapi tipsalat laporan masih menampilkan data untuk bagian yang disorot dari titik data tersebut (data yang disorot).
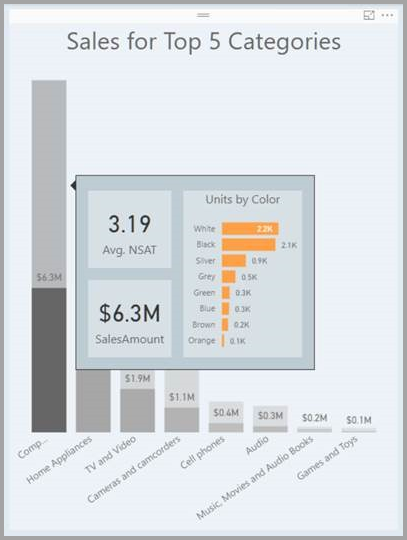
Pertimbangan dan batasan
Ada beberapa pertimbangan dan batasan untuk tooltip yang perlu diperhatikan.
- Visual tombol juga mendukung tooltip.
- Dasbor tidak mendukung tipsalat halaman.
- Visual Python dan R saat ini tidak ditampilkan dalam tooltip laporan.
- Kluster saat ini tidak didukung sebagai bidang yang dapat ditampilkan dalam tipsalat laporan.
- Saat Anda memilih bidang untuk menampilkan tipsalat laporan, visual yang berisi bidang tersebut hanya memperlihatkan tipsalat yang ditentukan saat ringkasan bidang cocok dengan bidang tersebut.
- Saat Anda menggunakan bidang dibandingkan dengan kategori, visual yang berisi bidang tersebut hanya menunjukkan tooltip yang ditentukan ketika ringkasan bidang sesuai dengan bidang tersebut.
- Anda dapat menonaktifkan tooltip sepenuhnya untuk elemen visual dalam laporan Power BI. Namun, saat Anda menyematkan visual tersebut ke dasbor di layanan Power BI, tipsalat dasar masih ditampilkan.
Konten terkait
Untuk informasi selengkapnya tentang fitur serupa atau yang berinteraksi dengan tips alat laporan, lihat artikel berikut: