Menyiapkan penelusuran di laporan Power BI
BERLAKU UNTUK: Power BI Desktop layanan Power BI
Dengan menelusuri dalam laporan Power BI, Anda dapat membuat halaman target tujuan dalam laporan Anda yang berfokus pada entitas tertentu seperti pemasok, pelanggan, atau produsen. Saat pembaca laporan Anda mengeklik kanan titik data di halaman laporan sumber lain, mereka menelusuri halaman target untuk mendapatkan detail yang difilter ke konteks tersebut. Anda dapat menyiapkan penelusuran di laporan Anda di Power BI Desktop atau layanan Power BI.
Ingin menyelidiki laporan ini sendiri? Buka repositori GitHub ini untuk sampel Power BI Desktop. Lalu pilih Unduh untuk mengunduh file .pbix sampel Sales & Returns ke komputer Anda. Visual ini ada di halaman Pengembalian laporan.
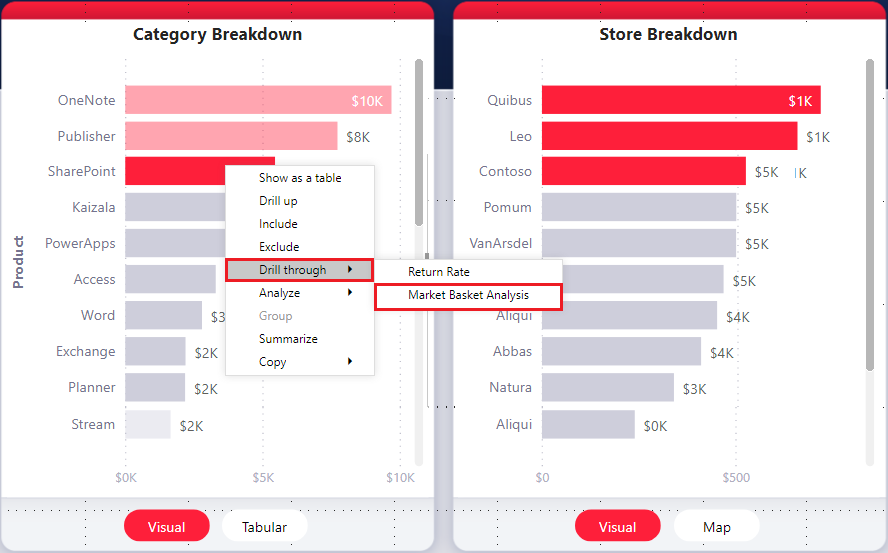
Berikut adalah beberapa artikel yang menjelaskan cara lain untuk menggunakan penelusuran.
- Buat tombol yang menelusuri hingga detail saat mereka mengekliknya.
- Siapkan penelusuran lintas laporan untuk berpindah dari satu laporan ke laporan lainnya di ruang kerja atau aplikasi layanan Power BI yang sama.
Menyiapkan halaman target penelusuran
Untuk menyiapkan penelusuran, buat halaman laporan target yang memiliki visual yang Anda inginkan untuk jenis entitas yang akan Anda berikan penelusurannya.
Misalnya, Anda ingin memberikan penelusuran untuk produsen. Anda dapat membuat halaman target penelusuran dengan visual yang menunjukkan total penjualan, total unit yang dikirim, penjualan menurut kategori, dan seterusnya. Dengan begitu, saat Anda menelusuri halaman itu, visual khusus untuk produsen yang Anda pilih.
Pada halaman target penelusuran tersebut, pilih Buat visual untuk membuka panel Format, dan di bagian Informasi halaman:
- Pilih Drillthrough Jenis>halaman.
- Ubah Pertahankan semua filter ke Aktif.
- Di Telusuri paling detail, pilih bidang yang ingin Anda filter halaman ini.
- Di Telusuri kapan, pilih Digunakan sebagai kategori.
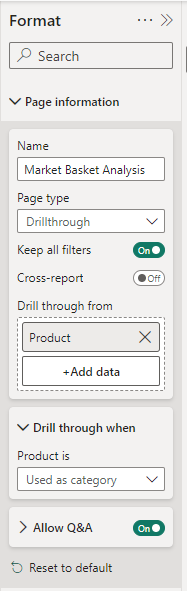
Saat Anda menambahkan bidang ke Filter penelusuran dengan baik, Power BI secara otomatis membuat visual tombol kembali. Visual itu menjadi tombol dalam laporan yang diterbitkan. Pengguna yang melihat laporan Anda di layanan Power BI menggunakan tombol ini di halaman target untuk kembali ke halaman laporan sumber asli dari mana mereka berasal.
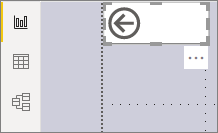
Gunakan gambar Anda sendiri untuk tombol kembali
Karena tombol kembali adalah gambar, Anda dapat mengganti gambar tersebut dengan gambar apa pun yang Anda inginkan. Itu masih berfungsi sebagai tombol kembali sehingga konsumen laporan dapat kembali ke halaman sumber asli. Anda hanya dapat menambahkan gambar Anda sendiri di Power BI Desktop, bukan di layanan Power BI.
Untuk menggunakan gambar Anda sendiri sebagai tombol kembali, ikuti langkah-langkah berikut:
Di Power BI Desktop, pada tab Sisipkan, pilih Gambar. Kemudian, temukan gambar Anda dan letakkan di halaman target penelusuran.
Pilih gambar baru Anda di halaman target penelusuran. Di bawah panel Format gambar, atur penggeser Tindakan ke Aktif, lalu atur Jenis ke Kembali. Gambar Anda sekarang berfungsi sebagai tombol kembali.
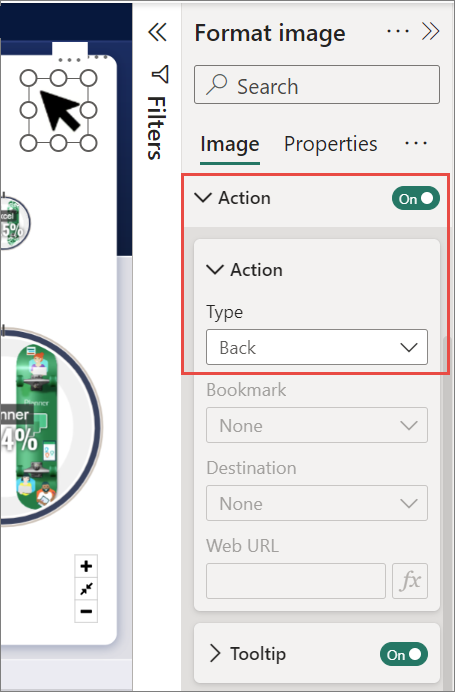
Sekarang pengguna dapat mengklik kanan titik data pada halaman sumber lain dalam laporan Anda, dan mendapatkan menu konteks yang mendukung penelusuran ke halaman target tersebut.
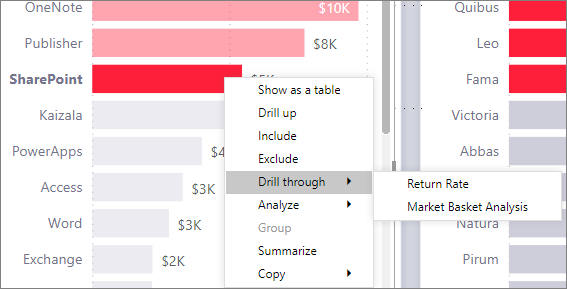
Saat pembaca laporan memilih untuk menelusuri, halaman target difilter untuk menampilkan informasi tentang titik data yang mereka klik kanan. Misalnya, Anda mengklik kanan titik data tentang Contoso, produsen, dan memilih Telusuri paling detail. Halaman penelusuran yang mereka tuju difilter ke Contoso.
Meneruskan semua filter dalam penelusuran
Anda dapat menyiapkan penelusuran untuk meneruskan semua filter yang diterapkan ke halaman target penelusuran. Misalnya, Anda hanya dapat memilih kategori produk tertentu dan visual yang difilter ke kategori tersebut, lalu memilih menelusuri sumber. Anda mungkin tertarik dengan tampilan halaman target penelusuran dengan semua filter yang diterapkan.
Untuk menyimpan semua filter yang diterapkan, buka halaman tujuan. Di bagian Penelusuran di panel Visualisasi, atur Pertahankan semua filter ke Aktif.
Saat Anda menelusuri visual di halaman sumber, filter sementara yang Anda terapkan ke visual sumber juga diterapkan ke halaman target penelusuran. Di bagian Penelusuran pada panel Visualisasi, filter sementara tersebut ditampilkan dalam huruf miring.
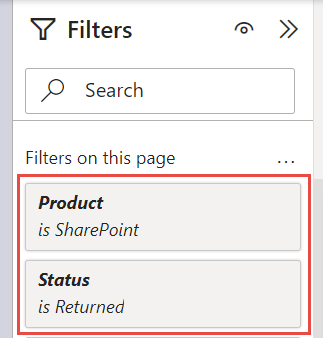
Meskipun Anda dapat melakukan ini dengan halaman tooltips, itu akan menjadi pengalaman yang aneh karena tooltip tampaknya tidak berfungsi dengan baik. Untuk alasan ini, kami tidak merekomendasikan melakukannya dengan tipsalat.
Menambahkan pengukuran untuk penelusuran
Selain meneruskan semua filter ke halaman target penelusuran, Anda juga dapat menambahkan pengukuran atau kolom numerik ringkasan ke area penelusuran. Seret bidang penelusuran ke kartu Penelusuran pada halaman target penelusuran untuk menerapkannya.
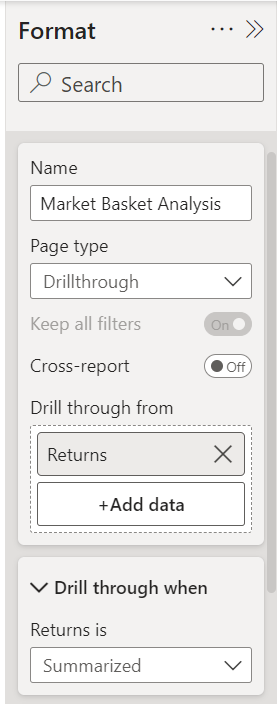
Saat Anda menambahkan pengukuran atau kolom numerik ringkasan, Anda dapat menelusuri halaman saat bidang digunakan di area Nilai visual.
Hanya itu yang diperlukan untuk menyiapkan penelusuran di laporan Anda. Ini adalah cara yang bagus untuk mendapatkan tampilan yang diperluas dari informasi entitas yang Anda pilih untuk filter penelusuran Anda.
Konten terkait
Anda mungkin juga tertarik dengan artikel berikut: