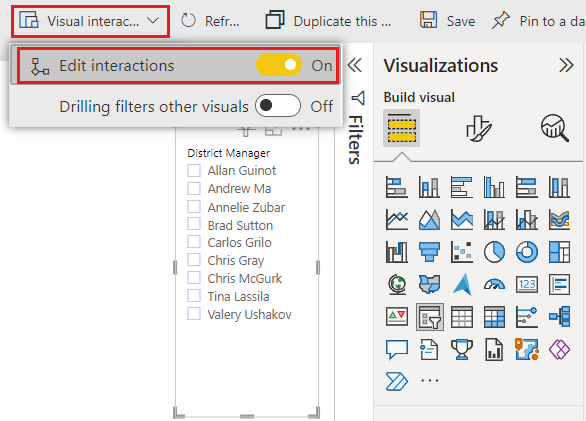Catatan
Akses ke halaman ini memerlukan otorisasi. Anda dapat mencoba masuk atau mengubah direktori.
Akses ke halaman ini memerlukan otorisasi. Anda dapat mencoba mengubah direktori.
BERLAKU UNTUK: Power BI Desktop layanan Power BI
Misalkan Anda ingin pembaca laporan Anda dapat melihat metrik penjualan secara keseluruhan, tetapi juga ingin menyoroti performa untuk masing-masing manajer distrik dan jangka waktu yang berbeda. Anda dapat membuat laporan terpisah atau bagan komparatif. Anda bisa menambahkan filter di panel Filter. Atau Anda bisa menggunakan pemotong. Pemotong adalah cara lain untuk memfilter. Model ditampilkan di halaman laporan, dan mempersempit bagian model semantik yang ditampilkan dalam visualisasi laporan lainnya.

Artikel ini menjelaskan cara membuat dan memformat pemotong dasar, menggunakan Sampel Analisis Ritel gratis. Artikel ini juga mencakup kontrol visual mana yang dipengaruhi oleh pemotong, menyinkronkan dengan pemotong di halaman lain, serta pemotong pemfilteran dan pemformatan.
Artikel lainnya menjelaskan cara membuat jenis pemotong tertentu:
- Pemotong rentang numerik.
- Pemotong tanggal relatif.
- Pemotong waktu relatif.
- Pemotong dapat diubah dengan responsif.
- Pemotong hierarki dengan beberapa bidang.
Waktunya menggunakan pemotong
Pemotong adalah pilihan yang bagus ketika Anda ingin:
- Tampilkan filter yang umum digunakan atau penting pada kanvas laporan untuk akses yang lebih mudah.
- Memudahkan untuk melihat status yang difilter saat ini tanpa harus membuka daftar drop-down.
- Memfilter berdasarkan kolom yang tidak dibutuhkan dan menyembunyikan di tabel data.
- Buat laporan yang lebih terfokus dengan meletakkan pemotong di samping visual penting.
Pemotong Power BI tidak mendukung:
- Bidang input
- Opsi telusuri paling detail
Membuat pemotong
Pemotong ini memfilter data menurut manajer distrik. Jika Anda ingin mengikuti prosedur ini, unduh file PBIX Sampel Analisis Ritel.
Buka Power BI Desktop, dan dari bilah menu, pilih File>Buka laporan.
Telusuri ke file PBIX.pbix Sampel Analisis Ritel, lalu pilih Buka.
Di panel kiri, pilih ikon Laporan
 untuk membuka file dalam tampilan laporan.
untuk membuka file dalam tampilan laporan.Pada halaman Gambaran Umum, tanpa apa pun yang dipilih di kanvas laporan, pilih ikon Pemotong
 di panel Visualisasi untuk membuat pemotong baru.
di panel Visualisasi untuk membuat pemotong baru.
Dengan pemotong baru dipilih, dari panel Bidang, perluas tabel Distrik dan pilih DM untuk mengisi pemotong.
Ubah ukuran dan seret elemen di kanvas untuk memberi ruang bagi pemotong. Jika Anda mengubah ukuran pemotong terlalu kecil, itemnya akan dipotong.
Pemotong baru sekarang diisi dengan daftar nama manajer distrik dan kotak pilihan mereka.
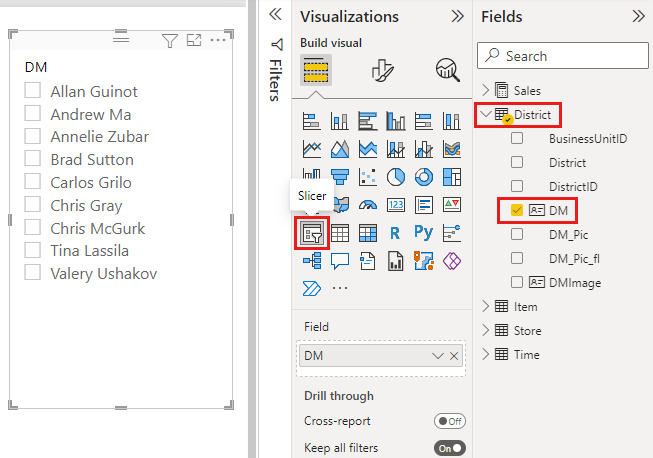
Pilih nama pada pemotong dan perhatikan efek pada visualisasi lain di halaman. Pilih nama lagi untuk membatalkan pilihannya, atau tahan tombol Ctrl untuk memilih lebih dari satu nama. Memilih semua nama memiliki efek yang sama dengan memilih tidak ada.
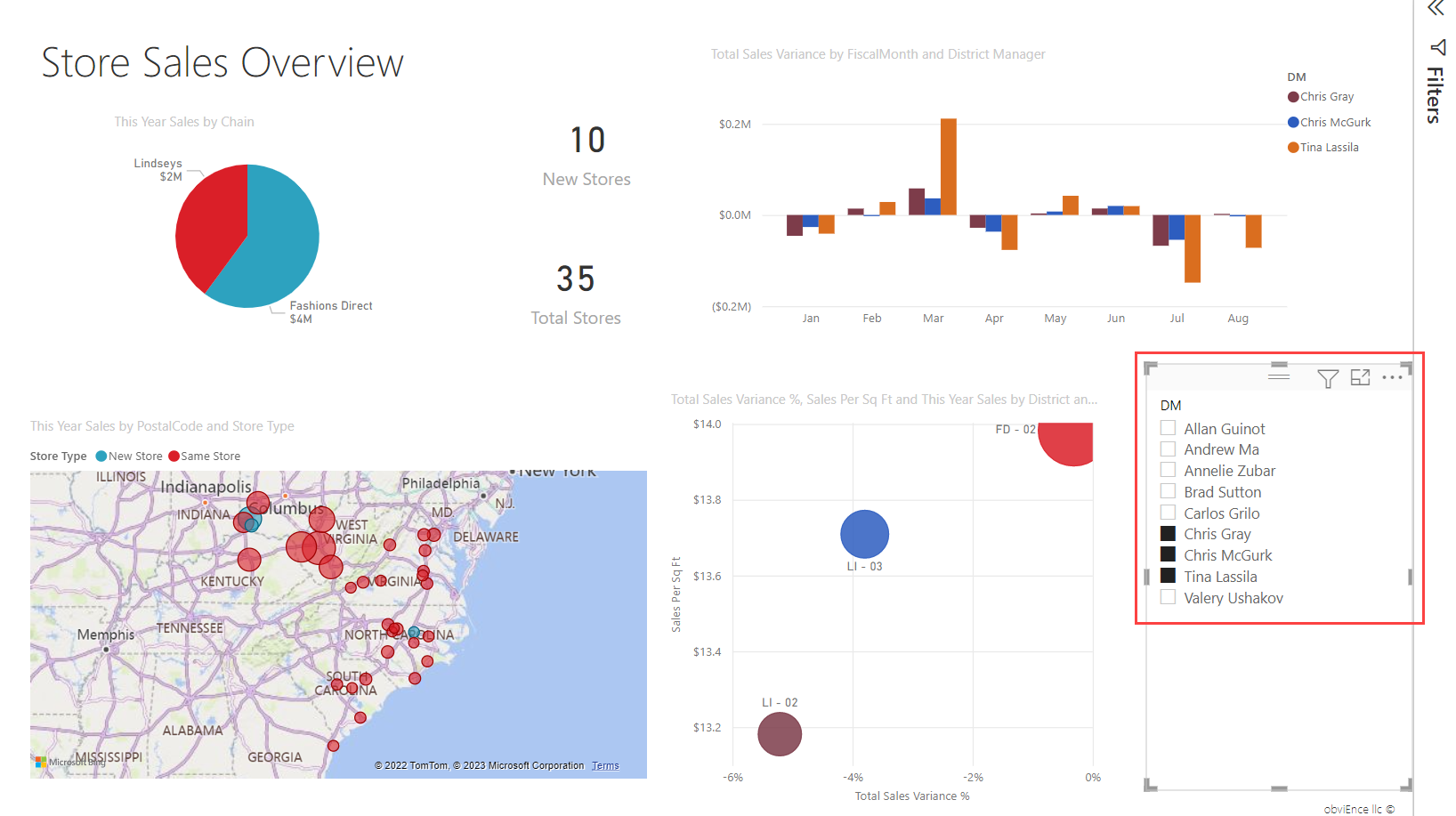
Mengontrol visual halaman mana yang dipengaruhi oleh pemotong
Secara default, pemotong pada halaman laporan memengaruhi semua visualisasi lain di halaman tersebut, termasuk satu sama lain. Saat Anda memilih nilai dalam daftar dan pemotong tanggal yang baru saja Anda buat, perhatikan efek pada visualisasi lain. Data yang difilter adalah irisan nilai yang dipilih di kedua pemotong.
Gunakan interaksi visual untuk mengecualikan beberapa visualisasi halaman agar tidak terpengaruh oleh orang lain. Misalnya, dalam sampel Analisis Ritel di halaman Gambaran Umum , bagan Total Variansi Penjualan oleh FiscalMonth dan Manajer Distrik menunjukkan data komparatif keseluruhan untuk manajer distrik menurut bulan, yang merupakan informasi yang mungkin ingin Anda pertahankan tetap terlihat. Gunakan interaksi visual untuk mencegah pemotong pilihan memfilter bagan ini.
Pilih pemotong yang sebelumnya Anda buat. Dalam hal ini, pada halaman Gambaran Umum laporan sampel Analisis Ritel, pilih pemotong Manajer Distrik.
Pilih pita Format, lalu pilih Edit interaksi.
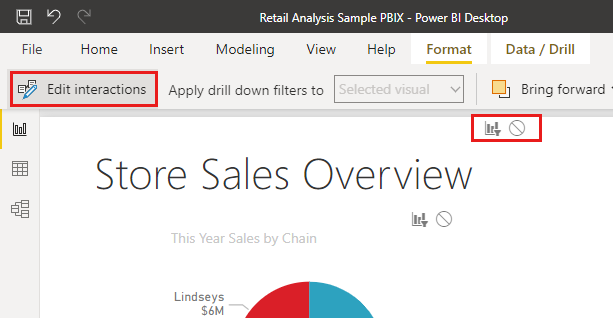
Kontrol filter,
 masing-masing dengan opsi Filter dan Tidak Ada , muncul di atas semua visual lainnya di halaman. Awalnya, opsi Filter telah dipilih sebelumnya pada semua kontrol.
masing-masing dengan opsi Filter dan Tidak Ada , muncul di atas semua visual lainnya di halaman. Awalnya, opsi Filter telah dipilih sebelumnya pada semua kontrol.
- Pilih opsi Tidak Ada dalam kontrol filter di atas bagan Total Sales Variance by FiscalMonth dan District Manager untuk menghentikan pemotong Manajer Distrik memfilternya.
Untuk informasi selengkapnya tentang mengedit interaksi, lihat Mengubah cara visual berinteraksi dalam laporan Power BI.
Menyinkronkan dan menggunakan pemotong di halaman lain
Anda dapat menyinkronkan pemotong dan menggunakannya di salah satu atau semua halaman dalam laporan.
Dalam laporan saat ini, halaman Penjualan Bulanan Distrik memiliki pemotong Manajer Distrik (atau DM), tetapi bagaimana jika kita juga menginginkan pemotong itu di halaman Toko Baru? Halaman Penyimpanan Baru memiliki pemotong, tetapi hanya menyediakan informasi Nama Penyimpanan. Dengan panel Sinkronkan pemotong, Anda bisa menyinkronkan pemotong Pengelola Distrik ke halaman ini, sehingga pemotong pilihan pada halaman mana pun memengaruhi visualisasi pada ketiga halaman.
Di Power BI Desktop pada pita Tampilan, pilih Sinkronkan pemotong.

Panel Sinkronkan pemotong muncul di antara panel Filter dan Visualisasi.

Pada halaman Penjualan Bulanan Distrik laporan, pilih pemotong Manajer Distrik.
Karena Anda telah membuat pemotong Pengelola Distrik di halaman Gambaran Umum , panel Sinkronkan pemotong muncul sebagai berikut:
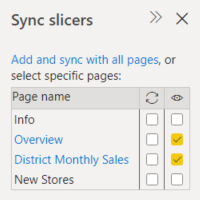
Di kolom Sinkronkan panel Sinkronkan pemotong, pilih halaman Gambaran Umum, Penjualan Bulanan Distrik, dan Penyimpanan Baru.
Pilihan ini menyebabkan pemotong Penjualan Bulanan Distrik disinkronkan di ketiga halaman ini.
Di kolom Terlihat dari panel Sinkronkan pemotong, pilih halaman Penyimpanan Baru.
Pilihan ini menyebabkan pemotong Penjualan Bulanan Distrik terlihat di tiga halaman ini. Panel Sinkronkan pemotong sekarang muncul sebagai berikut:

Amati efek sinkronisasi pemotong dan membuatnya terlihat di halaman lain. Pada halaman Penjualan Bulanan Distrik, perhatikan bahwa pemotong Manajer Distrik sekarang menampilkan pilihan yang sama seperti pada halaman Gambaran Umum. Pada halaman Penyimpanan Baru, pemotong Pengelola Distrik sekarang terlihat dan pilihan memengaruhi pilihan yang terlihat di pemotong Nama Penyimpanan.
Tip
Meskipun pemotong awalnya muncul di halaman yang disinkronkan pada ukuran dan posisi yang sama seperti pada halaman asli, Anda dapat memindahkan, mengubah ukuran, dan memformat pemotong yang disinkronkan di berbagai halaman secara independen.
Catatan
Jika Anda menyinkronkan pemotong ke halaman tetapi tidak membuatnya terlihat di halaman tersebut, pemotong pilihan yang dibuat di halaman lain masih memfilter data di halaman tersebut.
Menyinkronkan pemotong terpisah
Anda juga dapat menyinkronkan dua atau beberapa pemotong terpisah. Menyinkronkan pemotong berguna saat bekerja dengan model komposit, karena Anda mungkin ingin membuat pilihan yang sama di seluruh sumber tanpa mengandalkan hubungan grup lintas sumber. Untuk menyinkronkan dua atau beberapa pemotong terpisah, Anda menandainya sebagai bagian dari grup.
Pastikan panel Sinkronkan pemotong terlihat dengan memilihnya dari menu Tampilan.

Pilih salah satu pemotong yang Anda inginkan dalam grup. Di panel Sinkronkan pemotong, perluas Opsi tingkat lanjut, dan masukkan nama untuk grup tersebut. Anda dapat memberi nama apa pun yang Anda inginkan.
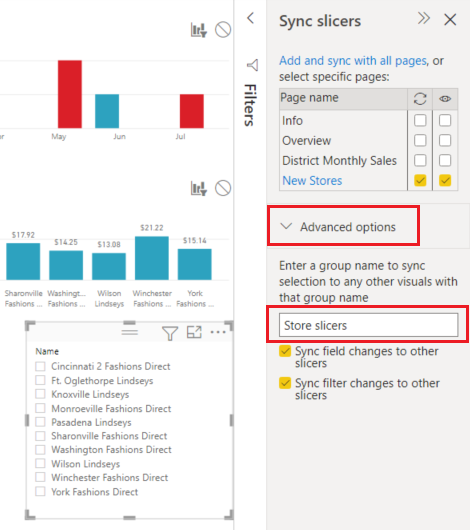
Lalu pilih pemotong lain yang ingin Anda sinkronkan dengan yang pertama, dan masukkan nama yang sama di kotak nama grup. Pastikan untuk memasukkannya persis sama.
Pastikan untuk memilih perubahan bidang Sinkronisasi ke pemotong lain, Sinkronkan perubahan filter ke pemotong lain atau keduanya tergantung pada skenario Anda.
- Jika Anda hanya ingin menjaga pemotong tetap sinkron sehingga filter yang diatur oleh pemotong tetap sinkron, pilih Sinkronkan perubahan filter ke pemotong lain.
- Jika Anda juga ingin memastikan bahwa setiap perubahan yang Anda buat pada bidang tempat pemotong disinkronkan di seluruh grup, pilih Sinkronkan perubahan bidang ke pemotong lain.
Uji apakah sinkronisasi berfungsi seperti yang Anda inginkan dengan mengubah pilihan di salah satu pemotong. Amati bahwa akan ada pembaruan di pemotong lain dalam grup.
Memfilter pemotong
Anda dapat menerapkan filter tingkat visual ke pemotong untuk mengurangi daftar nilai yang ditampilkan di pemotong. Misalnya Anda mungkin memfilter nilai kosong dari pemotong daftar, atau memfilter tanggal tertentu dari pemotong rentang. Saat Anda memfilter pemotong, itu hanya memengaruhi nilai yang ditampilkan di pemotong, bukan filter yang diterapkan pemotong ke visual lain saat Anda membuat pilihan. Misalnya, Anda menerapkan filter ke pemotong rentang untuk hanya menampilkan tanggal tertentu. Pilihan pada pemotong hanya akan menampilkan tanggal pertama dan terakhir dari rentang tersebut, tetapi Anda masih akan melihat tanggal lain di visual Anda yang lain. Setelah Anda mengubah rentang yang dipilih di pemotong, Anda akan melihat pembaruan visual lainnya. Membersihkan pemotong akan menampilkan semua tanggal lagi.
Untuk informasi selengkapnya tentang filter tingkat visual, lihat Jenis filter.
Memformat pemotong
Opsi pemformatan yang berbeda tersedia, bergantung pada jenis pemotong. Untuk Gaya, Daftar vertikal adalah default. Pilih Petak peta untuk menghasilkan pemotong dengan petak atau tombol yang disusun secara horizontal, dan panah gulir untuk mengakses item yang tidak pas di pemotong. Dengan menggunakan gaya Petak peta dengan tata letak Responsif , dan Pewarnaan latar belakang , Anda dapat menghasilkan tombol atau petak peta daripada item daftar standar, dan membuat pengubahan ukuran item pemotong agar pas dengan ukuran layar dan tata letak yang berbeda.
Opsi visual
Pilih pemotong "Manajer Distrik", dan pilih ikon
 Format di panel Visualisasi.
Format di panel Visualisasi.Mengubah ukuran pemotong menjadi lebar tetapi tidak tinggi.
Di panel Format, di bawah Visual, perluas Opsi pengaturan>Pemotong, dan pilih Petak peta.
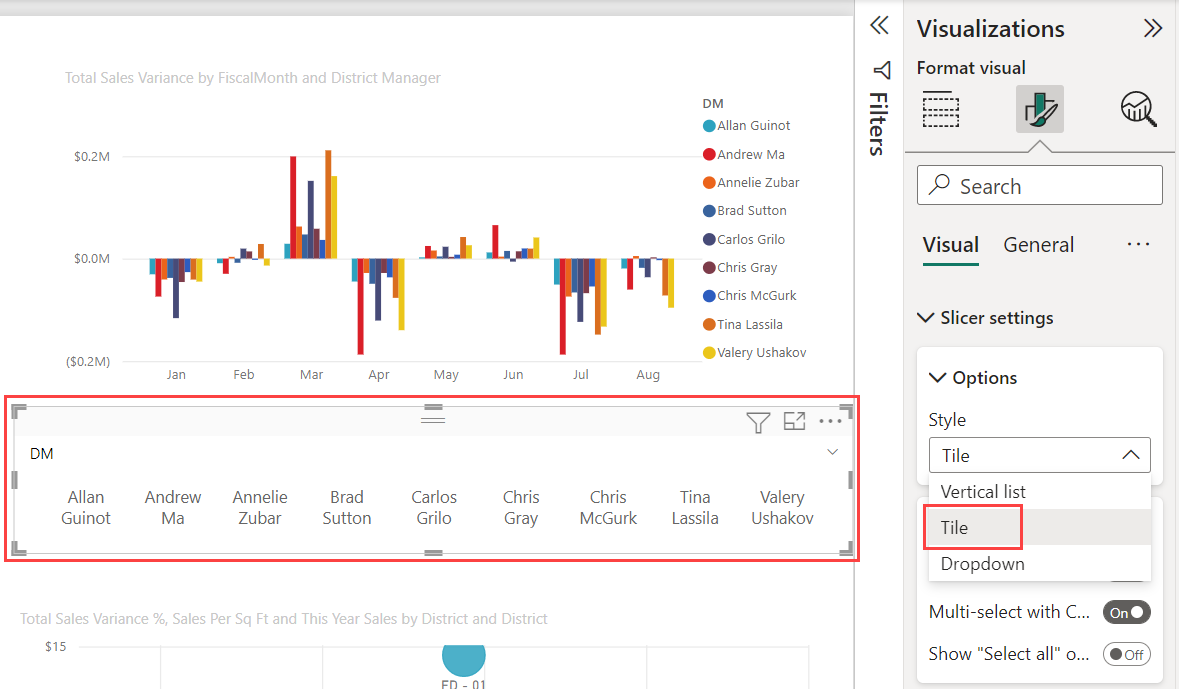
Tip
Item daftar pemotong diurutkan dalam urutan naik, secara default. Untuk membalikkan urutan pengurutan ke menurun, pilih elipsis (...) di sudut kanan atas urutkan sumbu>pemotong >mengurutkan menurun.
Perluas header Pemotong dan ubah teks Judul menjadi "Pengelola Distrik".
Perluas Nilai dan pilih Warna Latar Belakang. Warna ini adalah salah satu warna tema,
#abdae5.
Tip
- Dengan gaya Petak Peta, item yang tidak dipilih memperlihatkan teks dan warna latar belakang yang dipilih. Item yang dipilih menggunakan default sistem, biasanya latar belakang hitam dengan teks putih.
- Dengan gaya daftar Vertikal, item selalu memperlihatkan warna yang dipilih, dan kotak centang yang dipilih selalu hitam.
Tata letak responsif
Setelah memilih gaya Petak Peta, Anda dapat mengaktifkan tata letak Responsif untuk mengubah ukuran dan susunan item pemotong sesuai dengan layar tampilan dan ukuran pemotong.

Tata letak responsif hanya tersedia untuk pemotong petak peta dan pemotong rentang numerik, bukan untuk pemotong daftar vertikal. Untuk informasi selengkapnya tentang tata letak responsif, lihat Membuat pemotong responsif yang dapat Anda mengubah ukurannya.
Untuk pemotong rentang, pemformatan responsif mengubah gaya penggoser dan menyediakan pengubahan ukuran yang lebih fleksibel. Baca selengkapnya tentang pemotong rentang numerik.
Kontrol pilihan
Opsi Perlihatkan "Pilih semua" nonaktif secara default. Di bawah Pilihan, aktifkan opsi Perlihatkan "Pilih semua" ke Aktif untuk menambahkan Pilih semua item ke pemotong. Dengannya, Anda dapat memilih atau membatalkan pilihan semua item sekaligus. Ketika semua item dipilih, memilih satu item batal memilihnya, memungkinkan tipe filter bukan .

Pilih tunggal Nonaktif secara default. Memilih item akan memilihnya. Saat Anda menahan tombol Ctrl , Anda bisa memilih beberapa item. Memilih item lagi akan membatalkan pilihannya.
Saat Anda mengaktifkan Pilih tunggal ke Aktif, Anda tidak dapat memilih lebih dari satu item pada satu waktu. Dalam pemotong daftar vertikal, kotak centang menjadi tombol radio.
Opsi judul
Teks Judul di header Pemotong aktif secara default. Pilihan ini memperlihatkan nama bidang data di bagian atas pemotong. Anda dapat mengedit teks judul, yang sangat berguna untuk pemotong hierarki. Lihat Mengubah teks judul dalam artikel "Menambahkan beberapa bidang ke pemotong hierarki" untuk detailnya.
Judul pada tab Umum adalah opsi lain. Ini Nonaktif secara default.
Opsi pemformatan lainnya
Opsi pemformatan lainnya nonaktif secara default. Aktifkan opsi ini untuk mengontrolnya:
Aspek kunci: Pertahankan tinggi dan lebar relatif pemotong jika diubah ukurannya. Di bawah Ukuran Properti>Umum.>
Latar Belakang: Tambahkan warna latar belakang ke pemotong dan atur transparansinya. Di bawah Efek Umum>.
Batas: Tambahkan batas di sekitar pemotong dan atur warnanya. Di bawah Efek Umum>.
Ada juga opsi Batas pada tab Visual . Ini menambahkan batas baik di atas, di bawah, atau di samping setiap opsi di pemotong. Ini terpisah dari dan tidak terpengaruh oleh pengaturan Umum .
Bayangan: Tambahkan bayangan jatuh ke penggeser. Di bawah Efek Umum>.
Konten terkait
Untuk informasi tentang pemotong lebih lanjut, baca artikel berikut:
- Pemotong rentang numerik
- Pemotong tanggal relatif
- Pemotong waktu relatif
- Pemotong dapat diubah besar secara responsif
- Pemotong hierarki dengan beberapa bidang