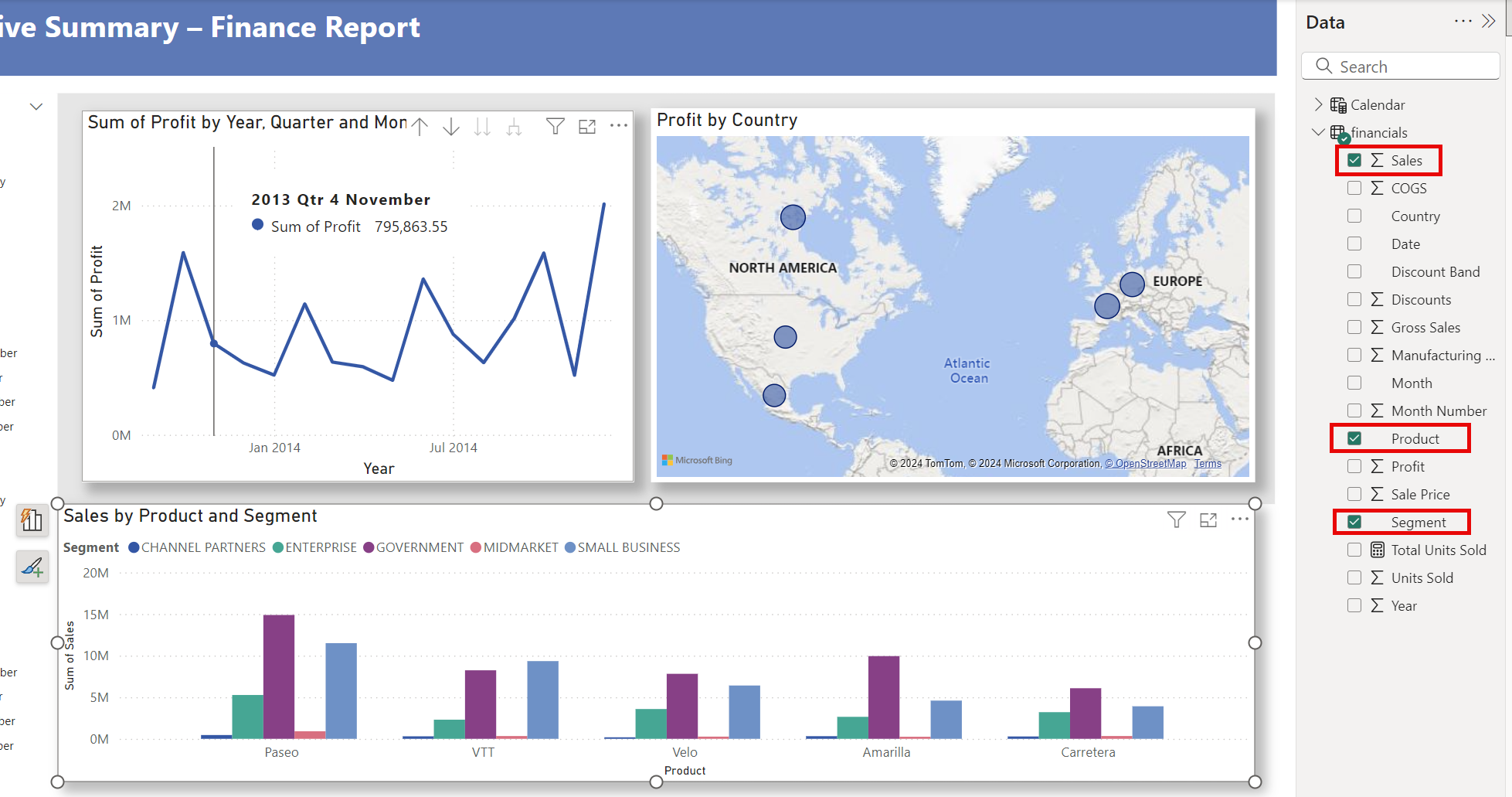Tutorial: Dari buku kerja Excel hingga laporan yang menakjubkan di Power BI Desktop
BERLAKU UNTUK: Power BI Desktop layanan Power BI
Dalam tutorial ini, Anda membangun laporan yang indah dari awal hingga akhir dalam 20 menit!
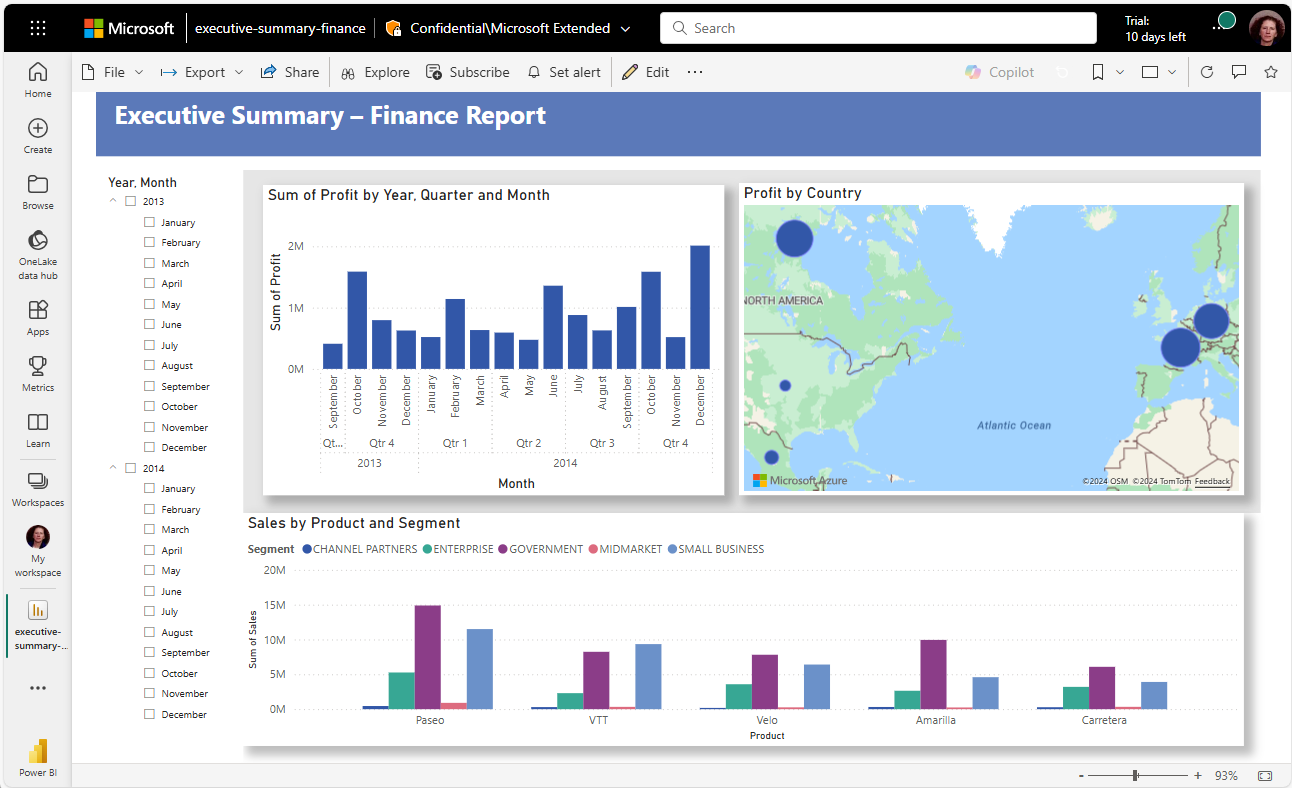
Manajer Anda ingin melihat laporan tentang angka penjualan terbaru Anda. Mereka telah meminta ringkasan eksekutif tentang:
- Bulan dan tahun apa yang paling banyak mendapat keuntungan?
- Di mana perusahaan melihat yang paling sukses (menurut negara/wilayah)?
- Produk dan segmen mana yang harus terus diinvestasikan perusahaan?
Dengan menggunakan contoh buku kerja keuangan kita, kita dapat membuat laporan ini dalam waktu singkat. Seperti inilah laporan akhir akan terlihat. Mari kita mulai!
Dalam tutorial ini, Anda akan mempelajari cara:
- Mengunduh data sampel dengan dua cara berbeda
- Menyiapkan data dengan beberapa transformasi
- Menyusun laporan dengan judul, tiga visual, dan pemotong
- Terbitkan laporan Anda ke layanan Power BI sehingga Anda bisa membagikannya dengan kolega Anda
Prasyarat
- Sebelum memulai, Anda perlu mengunduh Power BI Desktop.
- Jika Anda berencana menerbitkan laporan ke layanan Power BI dan belum mendaftar, daftar untuk uji coba gratis.
Dapatkan data
Anda bisa mendapatkan data untuk tutorial ini menggunakan salah satu dari dua metode.
Mendapatkan Data di Power BI Desktop
Saat Anda membuka Power BI Desktop, pilih Coba contoh model semantik dari kanvas kosong.
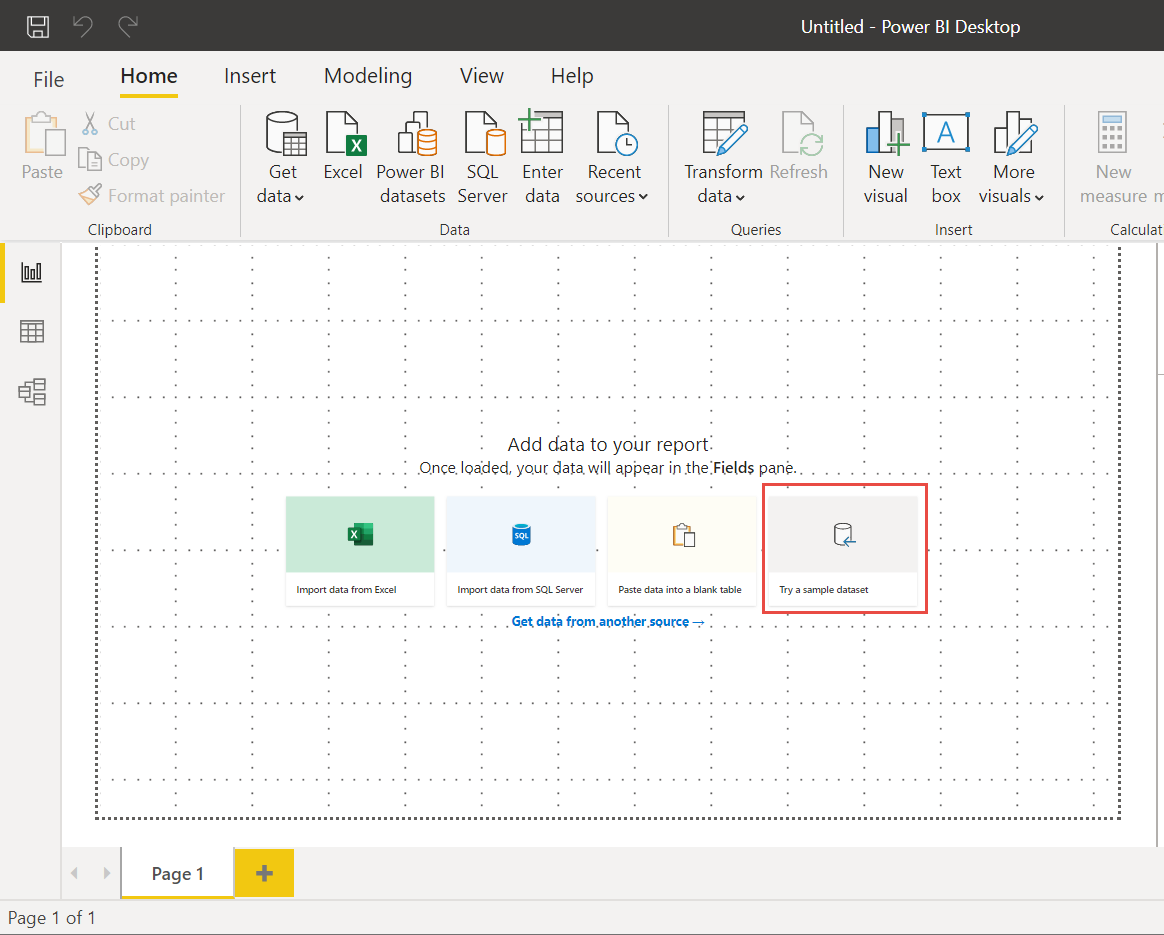
Jika Anda telah masuk ke tutorial ini dari Power BI Desktop, lanjutkan dan pilih Muat data.
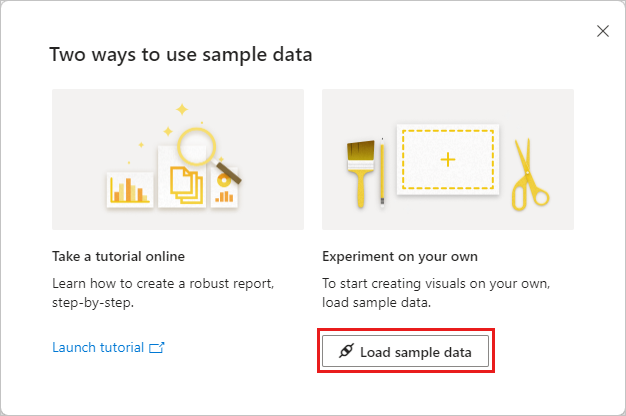
Unduh sampel
Anda juga dapat mengunduh contoh buku kerja secara langsung.
- Unduh contoh keuangan Excel buku kerja.
- Buka Power BI Desktop.
- Di bagian Data dari pita Beranda, pilih Excel.
- Navigasi ke tempat Anda menyimpan contoh buku kerja, dan pilih Buka.
Menyiapkan data Anda
Di Navigator, Anda memiliki opsi untuk mengubah atau memuat data. Navigator menyediakan pratinjau data Anda sehingga Anda dapat memastikan bahwa Anda memiliki rentang data yang benar. Jenis data numerik dicetak miring. Jika Anda perlu membuat perubahan, ubah data Anda sebelum memuat. Untuk membuat visualisasi lebih mudah dibaca nanti, kita ingin mengubah data sekarang. Saat Anda melakukan setiap transformasi, Anda melihatnya ditambahkan ke daftar di bawah Pengaturan Kueri di Langkah-langkah yang Diterapkan
Pilih tabel Keuangan, lalu pilih Transformasi Data.
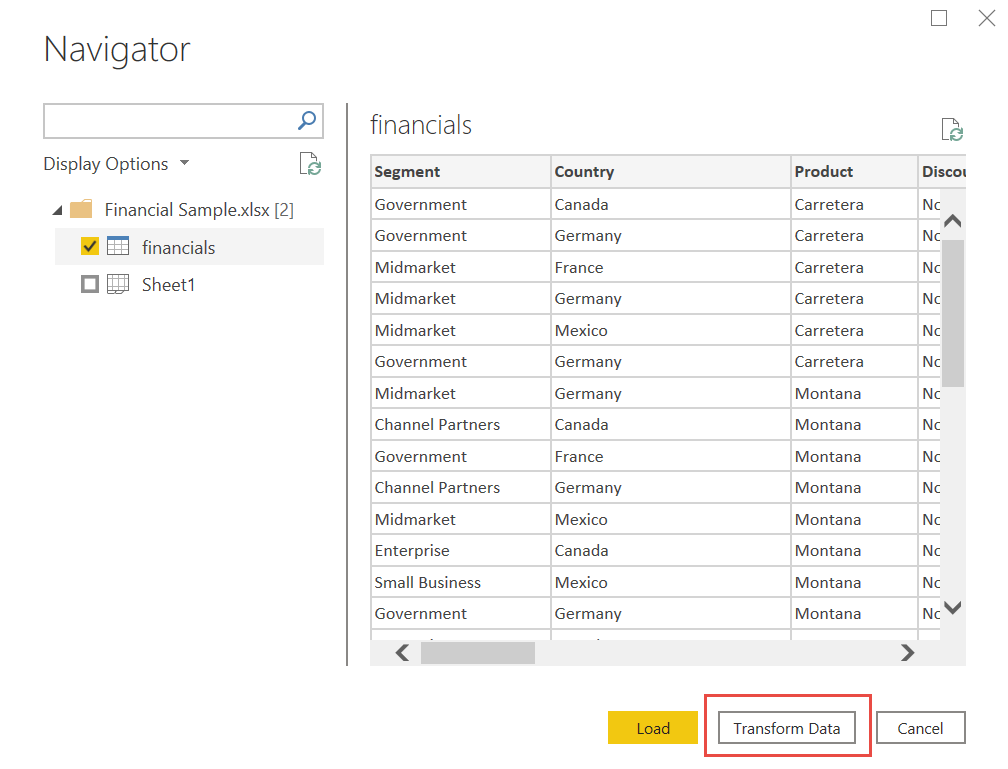
Pilih kolom Unit Terjual. Pada tab Transformasi, pilih Jenis Data, lalu pilih Bilangan Bujur. Pilih Ganti saat ini untuk mengubah jenis kolom.
Langkah pembersihan data teratas yang paling sering dilakukan pengguna adalah mengubah jenis data. Dalam hal ini, unit yang dijual dalam bentuk desimal. Tidak wajar mencantumkan 0,2 atau 0,5 unit terjual, bukan? Jadi mari kita ubah itu menjadi bilangan bulat.
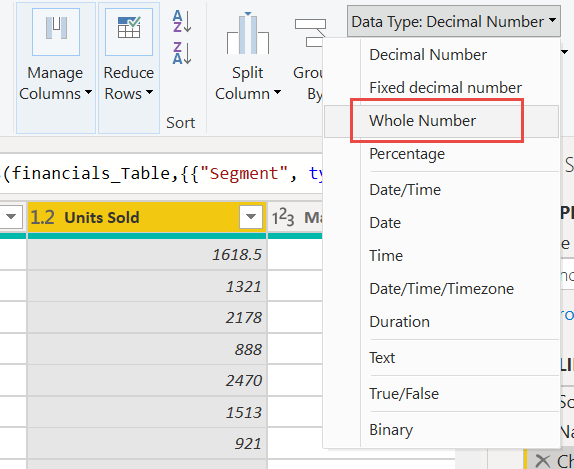
Pilih kolom Segment. Kita ingin membuat segmen lebih mudah dilihat di bagan nanti, jadi mari kita format kolom Segment. Pada tab Transformasi, pilih Format, lalu pilih HURUF BESAR.
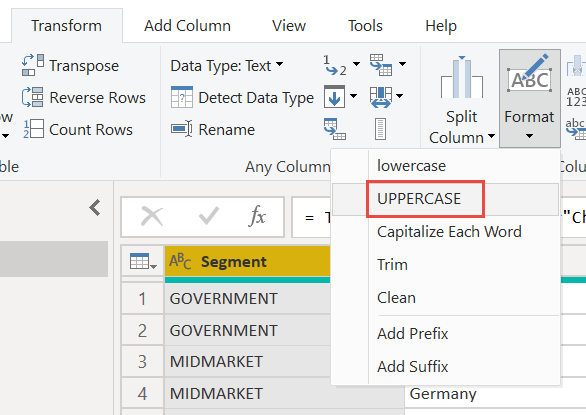
Mari kita persingkat nama kolom dari Nama Bulan menjadi Hanya Bulan. Klik dua kali kolom Nama Bulan, lalu ganti nama menjadi hanya Bulan.
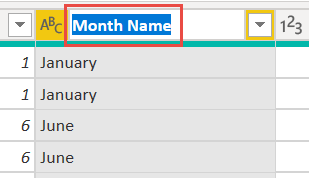
Di kolom Produk, pilih menu geser turun dan kosongkan kotak di samping Montana.
Kami tahu produk Montana dihentikan bulan lalu, jadi kami ingin memfilter data ini dari laporan kami untuk menghindari kebingungan.
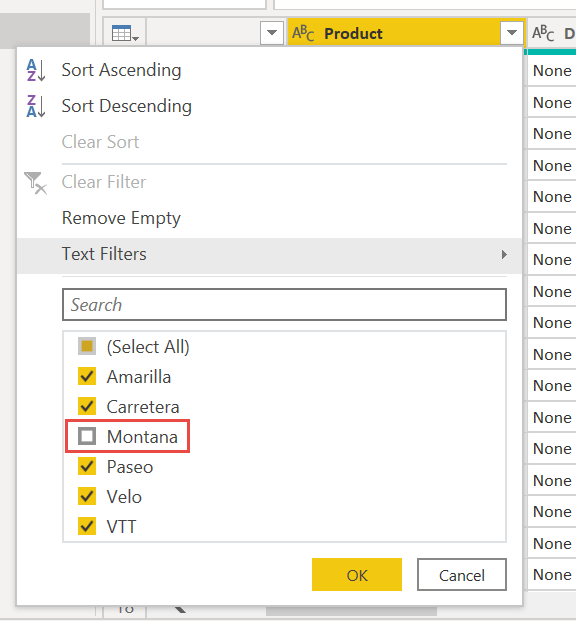
Saat Anda melakukan setiap transformasi, Anda melihatnya ditambahkan ke daftar di bawah Pengaturan Kueri di Langkah-langkah yang Diterapkan.
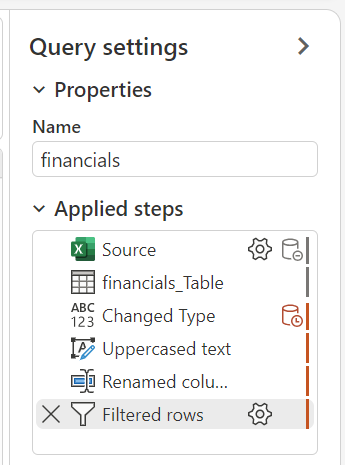
Kembali ke tab Beranda , pilih Tutup & Terapkan. Data kami hampir siap untuk membuat laporan.
Anda melihat simbol Sigma di daftar Data? Power BI telah mendeteksi bahwa bidang tersebut bersifat numerik. Power BI juga menunjukkan bidang tanggal dengan simbol kalender.
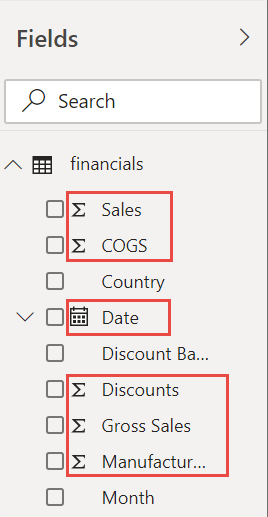
Kredit tambahan: Tulis dua ekspresi di DAX
Menulis pengukuran dan membuat tabel dalam bahasa rumus DAX sangat kuat untuk pemodelan data. Ada banyak hal untuk dipelajari tentang DAX dalam dokumentasi Power BI. Untuk saat ini, mari kita tulis ekspresi dasar untuk membuat ukuran baru, dan ekspresi lain untuk membuat seluruh tabel.
Membuat ukuran baru
Pada pita Beranda, pilih Pengukuran baru.

Ketik ekspresi ini untuk menambahkan semua angka di kolom Unit Terjual.
Total Units Sold = SUM(financials[Units Sold])Pilih tanda centang untuk menerapkan.
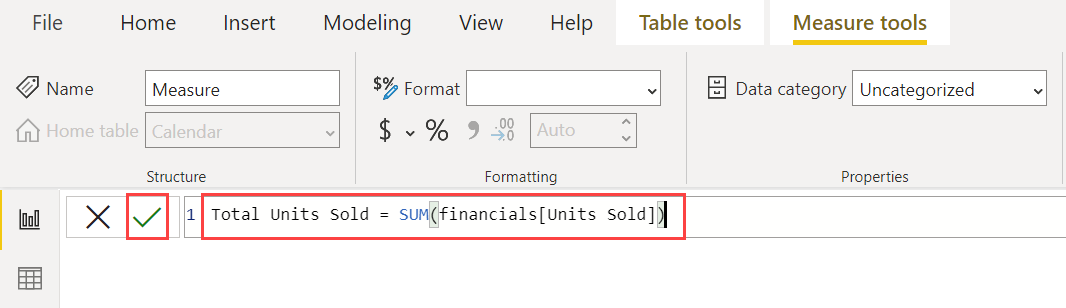
Membuat tabel baru
Sekarang pilih tampilan Data di sebelah kiri.
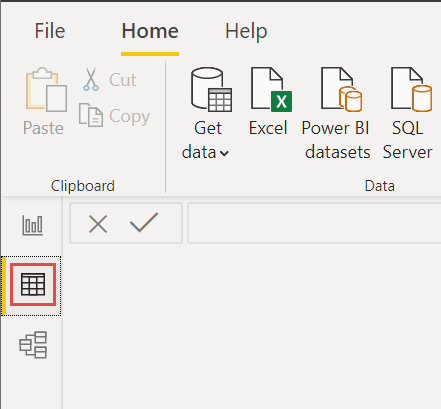
Pada pita Beranda, pilih Pengukuran baru.
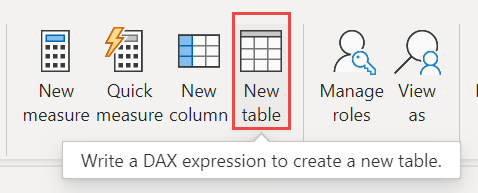
Ketik ekspresi ini untuk menghasilkan tabel Kalender dari semua tanggal antara 1 Januari 2013, hingga 31 Desember 2014.
Calendar = CALENDAR(DATE(2013,01,01),Date(2014,12,31))Pilih tanda centang untuk menerapkan.
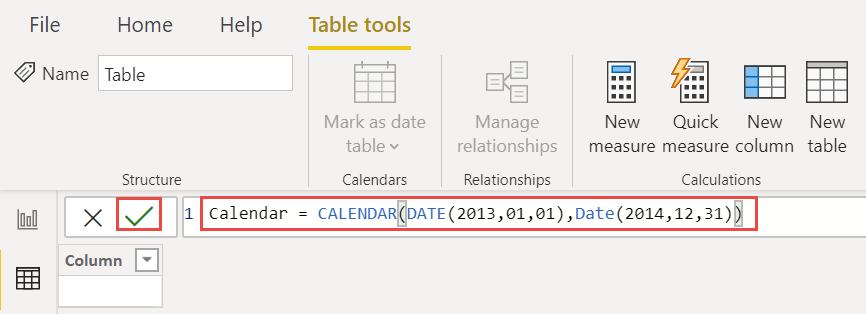
Berikut adalah 23 baris pertama dari tabel kolom tunggal yang baru saja Anda buat.
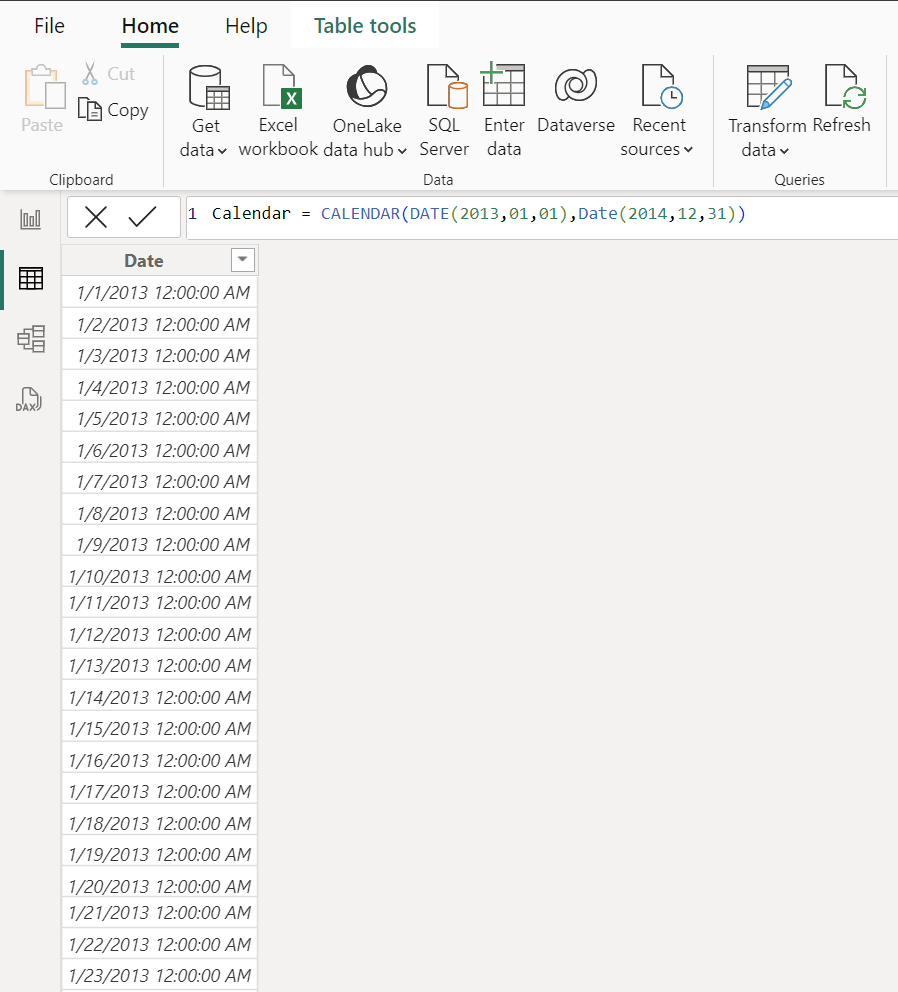
Sekarang pilih Tampilan model di sebelah kiri.
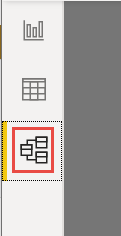
Seret bidang Tanggal dari tabel keuangan ke bidang Tanggal di tabel Kalender untuk menggabungkan tabel, dan buat hubungan di antaranya.
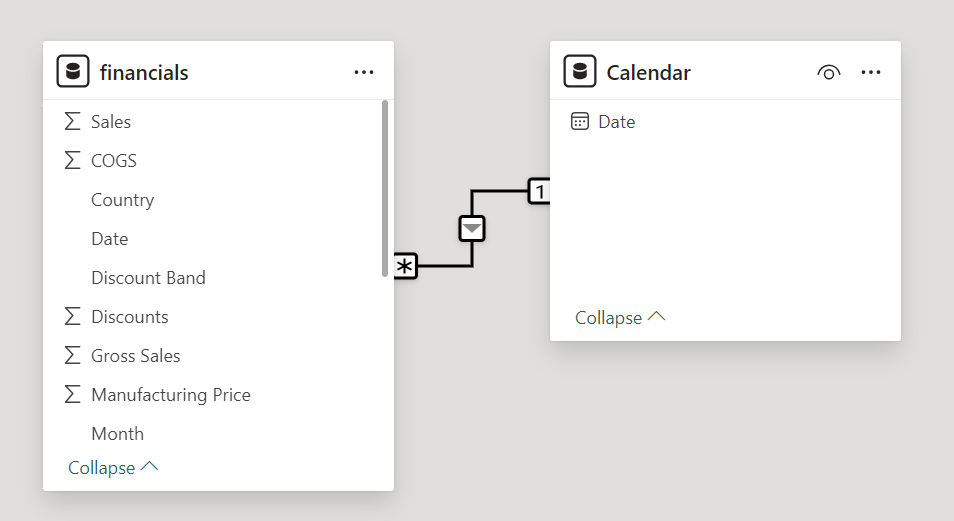
Menyusun laporan Anda
Sekarang setelah Anda mengubah dan memuat data Anda, saatnya untuk membuat laporan Anda. Di panel Data di sebelah kanan, Anda akan melihat bidang dalam model data yang Anda buat.
Mari kita buat laporan akhir, satu visual pada satu waktu.
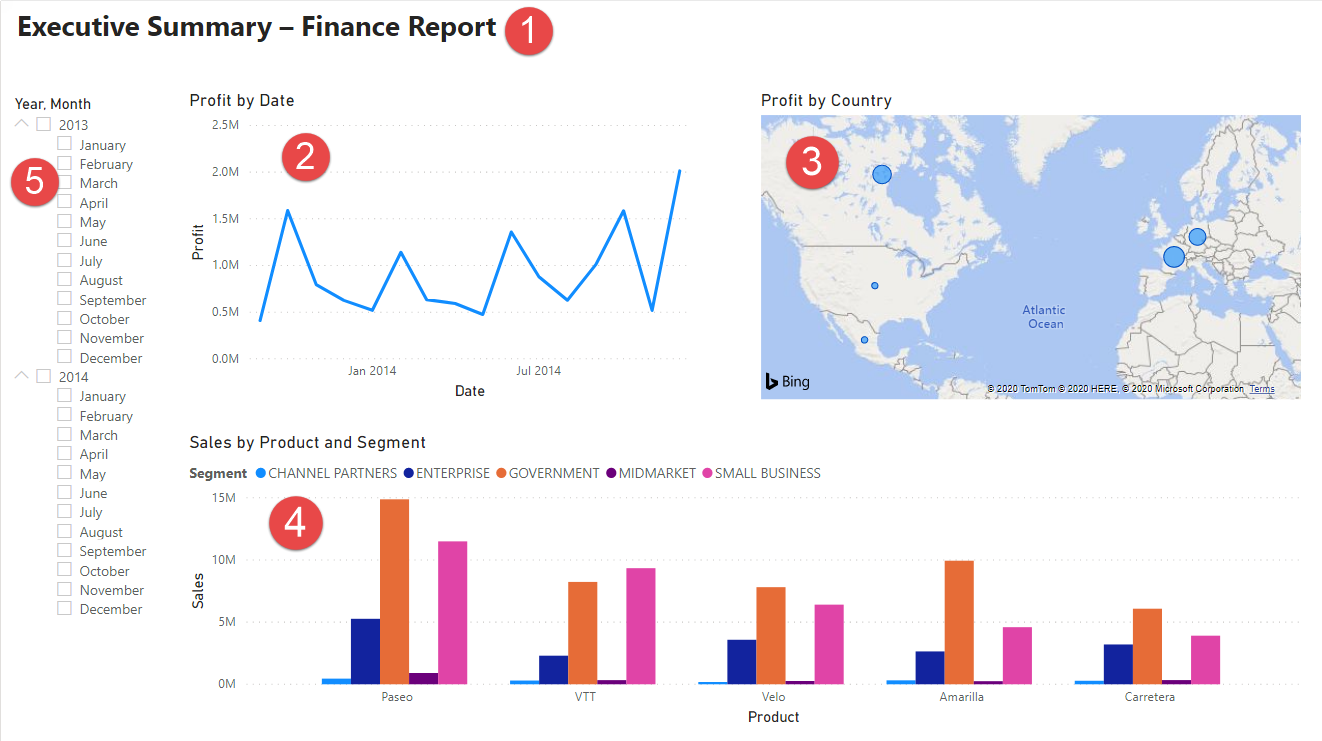
Visual 1: Menambahkan judul
Pada pita Sisipkan, pilih Kotak Teks. Ketik "Ringkasan Eksekutif – Laporan Keuangan".
Pilih teks yang Anda ketik. Atur Ukuran Font ke 20 dan Tebal.

Ubah ukuran kotak agar pas pada satu baris.
Visual 2: Laba berdasarkan Tanggal
Sekarang, Anda membuat diagram garis untuk melihat bulan dan tahun mana yang memiliki laba tertinggi.
Dari panel Data, seret bidang Profit ke area kosong di kanvas laporan. Secara default, Power BI menampilkan bagan kolom dengan satu kolom, Laba.
Seret bidang Tanggal ke visual yang sama. Jika Anda membuat tabel Kalender di Kredit tambahan: Buat tabel di DAX sebelumnya di artikel ini, seret bidang Tanggal dari tabel Kalender Anda sebagai gantinya.
Power BI memperbarui bagan kolom untuk menunjukkan laba dua tahun.
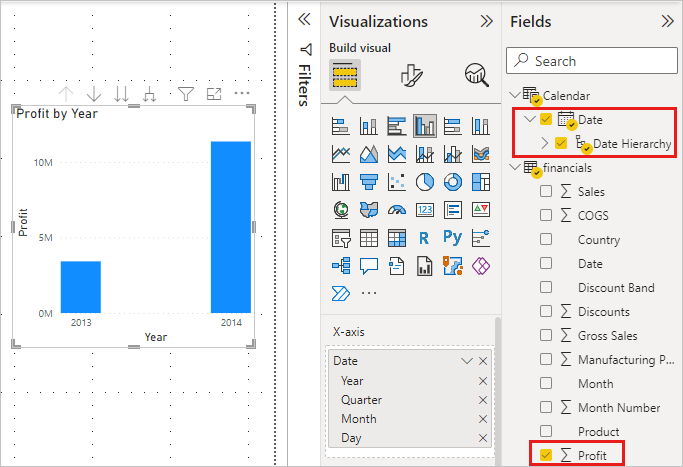
Di bagian Tambahkan data ke visual Anda dari panel Visualisasi, pilih menu drop-down di nilai sumbu X. Ubah Tanggal dari Hierarki Tanggal menjadi Tanggal.
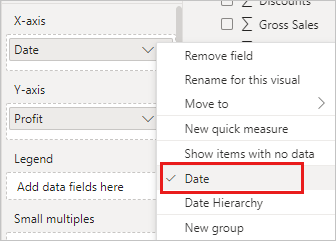
Power BI memperbarui bagan kolom untuk memperlihatkan laba setiap bulan.
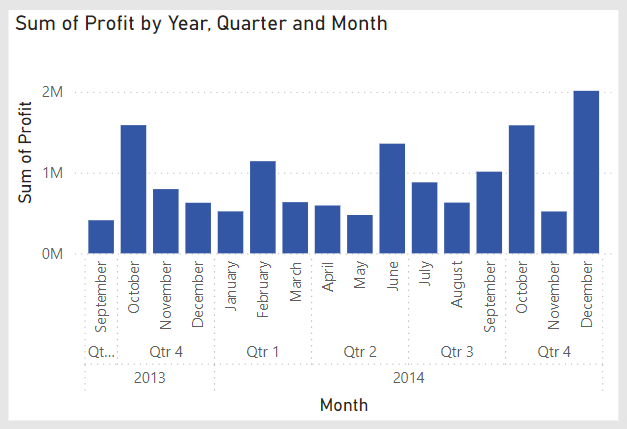
Di panel Visualisasi, ubah jenis visualisasi menjadi Bagan garis.
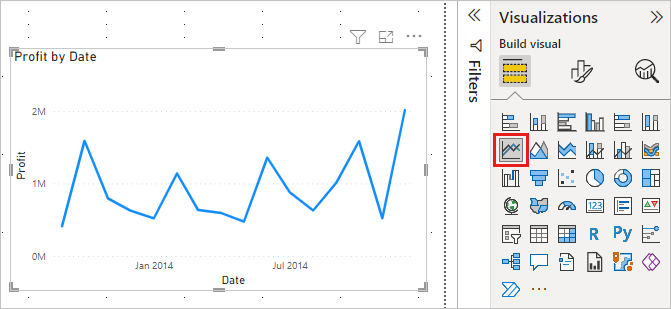
Sekarang Anda dapat dengan mudah melihat bahwa bulan Desember 2014 mencatat keuntungan terbanyak.
Visual 3: Keuntungan menurut Negara/Wilayah
Buat peta untuk melihat negara/wilayah mana yang memiliki keuntungan tertinggi.
Dari panel Data, seret bidang Negara ke area kosong di kanvas laporan Anda untuk membuat peta.
Seret bidang Laba ke peta.
Power BI membuat visual peta dengan gelembung yang mewakili keuntungan relatif dari setiap lokasi.
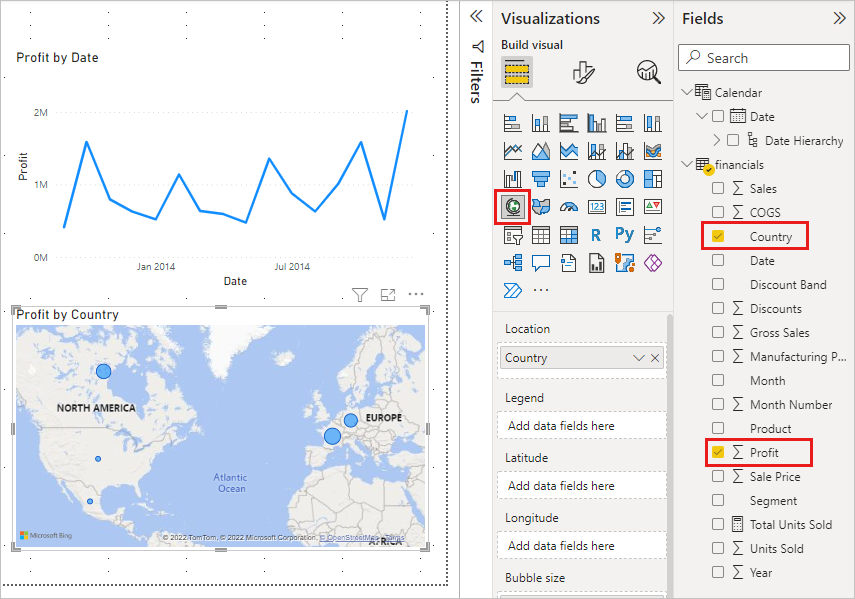
Eropa tampaknya berperforma lebih baik daripada Amerika Utara.
Visual 4: Penjualan berdasarkan Produk dan Segmen
Buat bagan batang untuk menentukan perusahaan dan segmen mana yang akan diinvestasikan.
Seret dua bagan yang telah Anda buat agar berdampingan di bagian atas kanvas. Simpan beberapa ruang di sisi kiri kanvas.
Pilih area kosong di bagian bawah kanvas laporan Anda.
Di panel Data, pilih bidang Penjualan, Produk, dan Segmen.
Power BI secara otomatis membuat bagan kolom berkluster.
Seret bagan sehingga cukup lebar untuk mengisi ruang di bawah dua bagan atas.
Sepertinya perusahaan harus terus berinvestasi dalam produk Paseo dan menargetkan segmen Usaha Kecil dan Pemerintah.
Visual 5: Pemotong tahun
Pemotong adalah alat berharga untuk memfilter visual pada halaman laporan ke pilihan tertentu. Dalam hal ini, kita dapat membuat dua pemotong yang berbeda untuk mempersempit performa untuk setiap bulan dan tahun. Satu pemotong menggunakan bidang tanggal dalam tabel asli. Yang lain menggunakan tabel tanggal yang mungkin telah Anda buat untuk "kredit tambahan" sebelumnya dalam tutorial ini.
Pemotong tanggal menggunakan tabel asli
Di panel Data, pilih bidang Tanggal dalam tabel Keuangan. Seret ke area kosong di sebelah kiri kanvas.
Di panel Visualisasi, pilih Pemotong.
Pemotong adalah ikon dengan corong di samping tab, tetapi tanpa petir kecil. Power BI secara otomatis membuat pemotong rentang numerik.
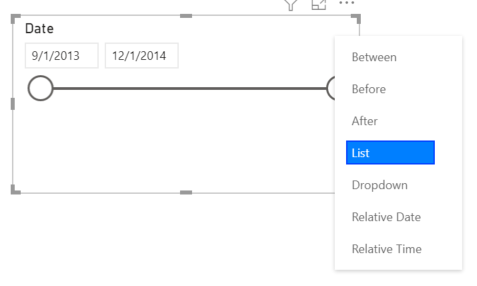
Anda dapat menyeret ujung untuk memfilter, atau memilih panah di sudut kanan atas dan mengubahnya ke jenis pemotong yang berbeda.
Pemotong tanggal menggunakan tabel DAX
Di panel Data, pilih bidang Tanggal di tabel Kalender. Seret ke area kosong di sebelah kiri kanvas.
Di panel Visualisasi, pilih Pemotong.
Di bagian Data dari panel Visualisasi, pilih menu drop-down di Data. Hapus Triwulan dan Hari sehingga hanya Tahun dan Bulan yang tersisa.
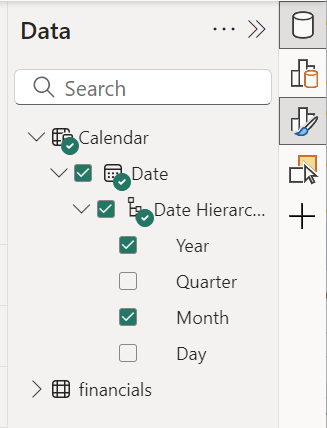
Perluas setiap tahun dan mengubah ukuran visual, sehingga semua bulan terlihat.
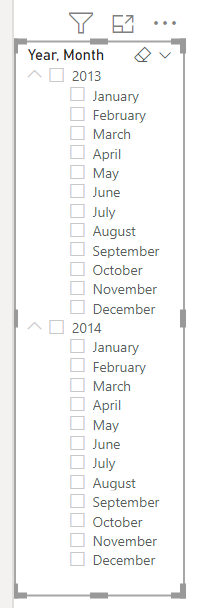
Kami akan menggunakan pemotong ini dalam laporan yang sudah selesai.
Sekarang jika manajer Anda meminta untuk melihat hanya data 2013, Anda dapat menggunakan pemotong untuk memilih tahun, atau bulan tertentu setiap tahun.
Kredit tambahan: Memformat laporan
Jika Anda ingin melakukan beberapa pemformatan ringan pada laporan ini untuk menambahkan lebih banyak polesan, berikut adalah beberapa langkah mudah.
Tema
Pada pita Tampilan, ubah tema menjadi Eksekutif.
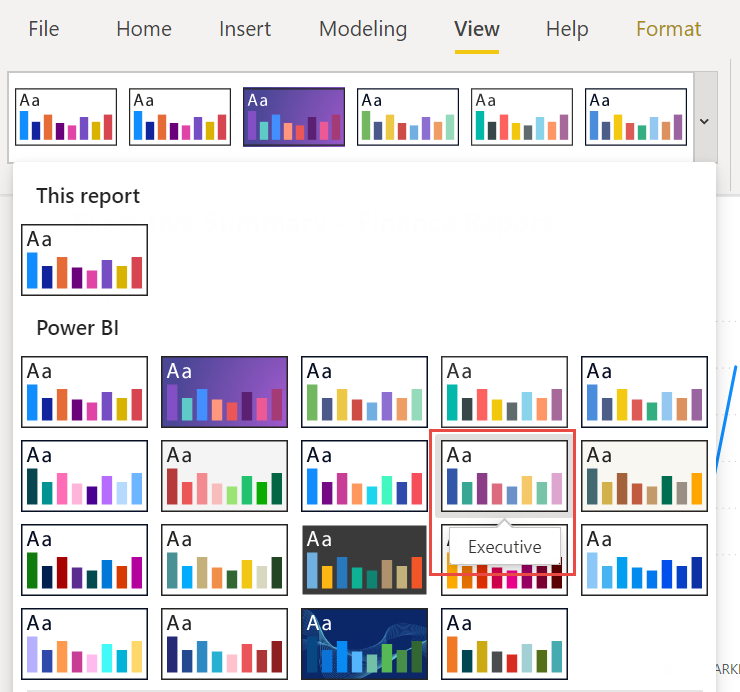
Mempercepat visual
Buat perubahan berikut pada tab Format di panel Visualisasi.
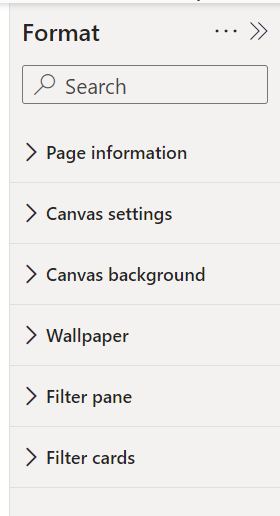
Pilih Visual 2. Di bagian Judul, ubah teks Judul menjadi "Laba menurut Bulan dan Tahun" dan Ukuran teks menjadi 16 pt. Alihkan Bayangan ke Aktif.
Pilih Visual 3. Di bagian Gaya peta, ubah Tema menjadi Skala Abu-abu. Di bagian Judul, ubah Ukuran teks judul menjadi 16 pt. Alihkan Bayangan ke Aktif.
Pilih Visual 4. Di bagian Judul, ubah Ukuran teks judul menjadi 16 pt. Alihkan Bayangan ke Aktif.
Pilih Visual 5. Di bagian Kontrol pilihan, alihkan Tampilkan "Pilih semua" ke Aktif. Di bagian Header pemotong, tingkatkan Ukuran teks menjadi 16 pt.
Menambahkan bentuk latar belakang judul
Pada pita Sisipkan, pilih Bentuk> Persegi Panjang. Letakkan di bagian atas halaman, dan regangkan ke lebar halaman dan tinggi judul.
Di panel Format bentuk , di bagian Batas visual, atur ke Nonaktif.
Di bagian Isian, ubah Warna isian menjadi Warna tema 5 #6B91C9 (biru).
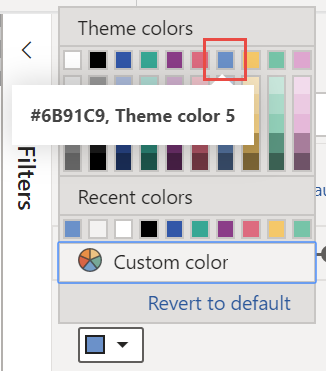
Pada tab Format, pilih Kirim backward>Kirim ke belakang.
Pilih teks di Visual 1, judul, dan ubah warna font menjadi Putih.
Menambahkan bentuk latar belakang untuk visual 2 dan 3
- Pada pita Sisipkan, pilih Bentuk>Persegi Panjang, dan regangkan menjadi lebar dan tinggi Visual 2 dan 3.
- Di panel Format bentuk , di bagian Batas , ubah Transparansi menjadi 100%.
- Di bagian Isian, atur warna ke Putih, 10% lebih gelap.
- Pada tab Format, pilih Kirim backward>Kirim ke belakang.
Laporan selesai
Berikut adalah bagaimana laporan terakhir Anda akan terlihat:
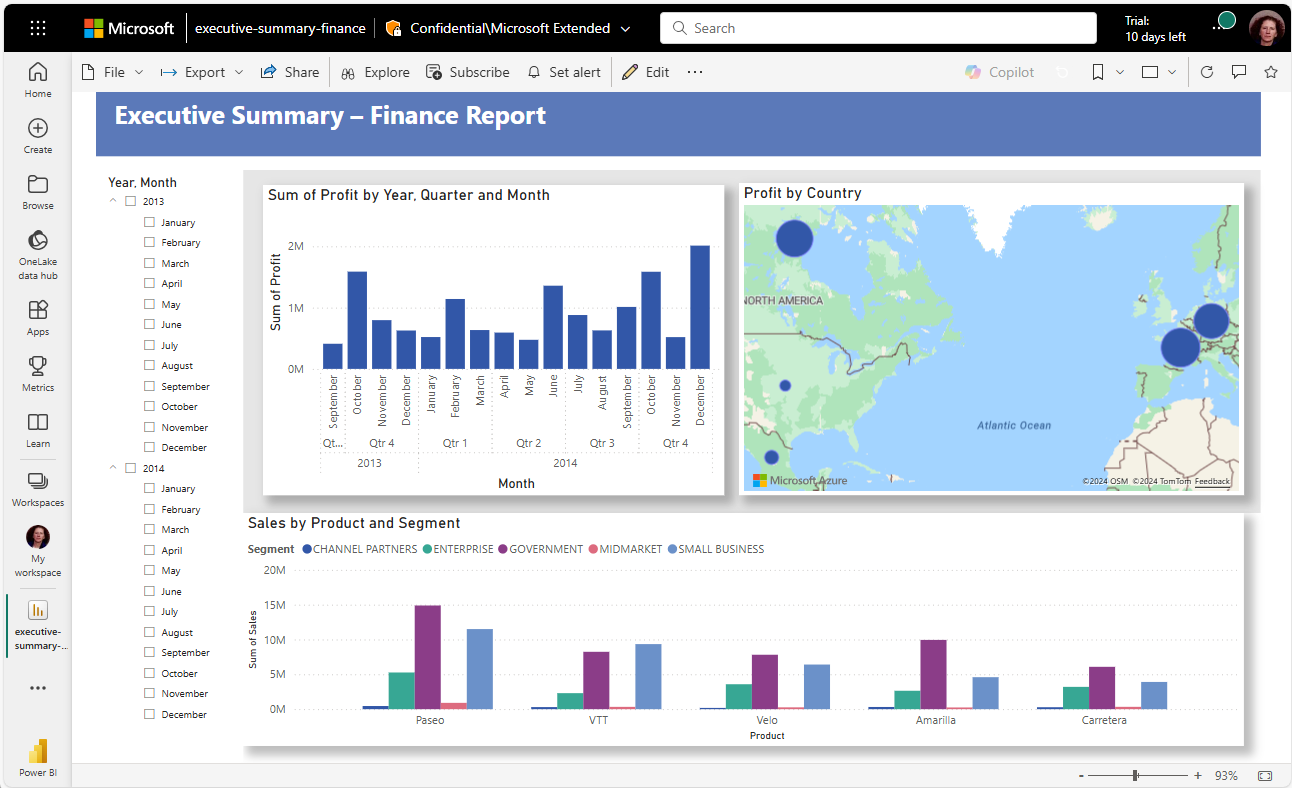
Singkatnya, laporan ini menjawab pertanyaan manajer Anda yang paling penting:
Bulan dan tahun apa yang paling banyak mendapat keuntungan?
Desember 2014
Negara/wilayah mana yang paling sukses bagi perusahaan?
Di Eropa, khususnya Prancis dan Jerman.
Produk dan segmen mana yang harus terus diinvestasikan perusahaan?
Perusahaan harus terus berinvestasi dalam produk Paseo dan menargetkan segmen Usaha Kecil dan Pemerintah.
Simpan laporan Anda
- Pada menu File , pilih Simpan, atau tahan Ctrl lalu tekan tombol S . Jika Anda menyimpan laporan untuk pertama kalinya, Anda akan diminta untuk lokasi untuk menyimpannya.
Mempublikasikan ke layanan Power BI untuk dibagikan
Untuk membagikan laporan Anda untuk manajer dan kolega Anda, terbitkan ke layanan Power BI. Saat Anda berbagi dengan kolega yang memiliki akun Power BI, mereka dapat berinteraksi dengan laporan Anda, tetapi tidak dapat menyimpan perubahan.
Di Power BI Desktop, pilih Terbitkan di pita Beranda.
Anda mungkin perlu masuk ke layanan Power BI. Jika Anda tidak memiliki akun Azure yang sudah ada, Anda dapat mendaftar untuk percobaan gratis.
Pilih tujuan seperti Ruang kerja saya di layanan Power BI >Pilih.
Pilih Buka 'nama-file-Anda' di Power BI.
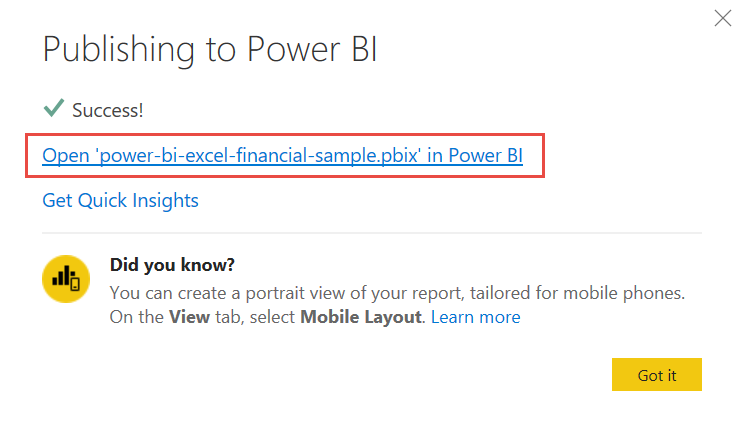
Laporan Anda yang telah selesai terbuka di browser.
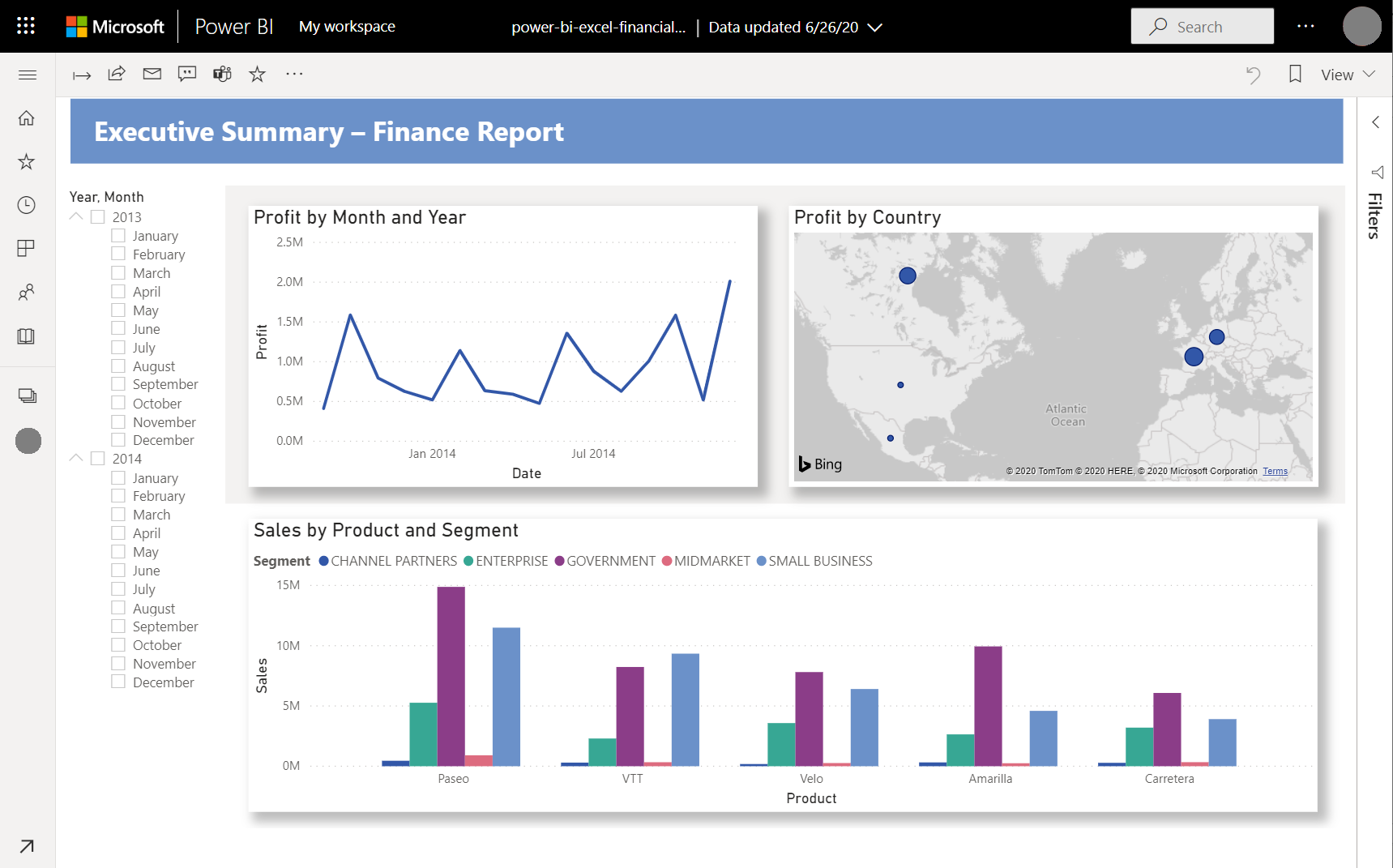
Pilih Bagikan di bagian atas laporan untuk membagikan laporan Anda dengan orang lain.
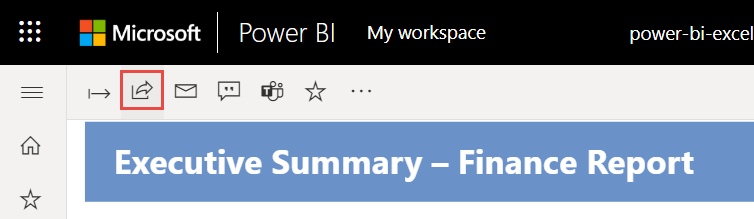
Konten terkait
Ada pertanyaan lagi? Coba Power BI Community.
Saran dan Komentar
Segera hadir: Sepanjang tahun 2024 kami akan menghentikan penggunaan GitHub Issues sebagai mekanisme umpan balik untuk konten dan menggantinya dengan sistem umpan balik baru. Untuk mengetahui informasi selengkapnya, lihat: https://aka.ms/ContentUserFeedback.
Kirim dan lihat umpan balik untuk