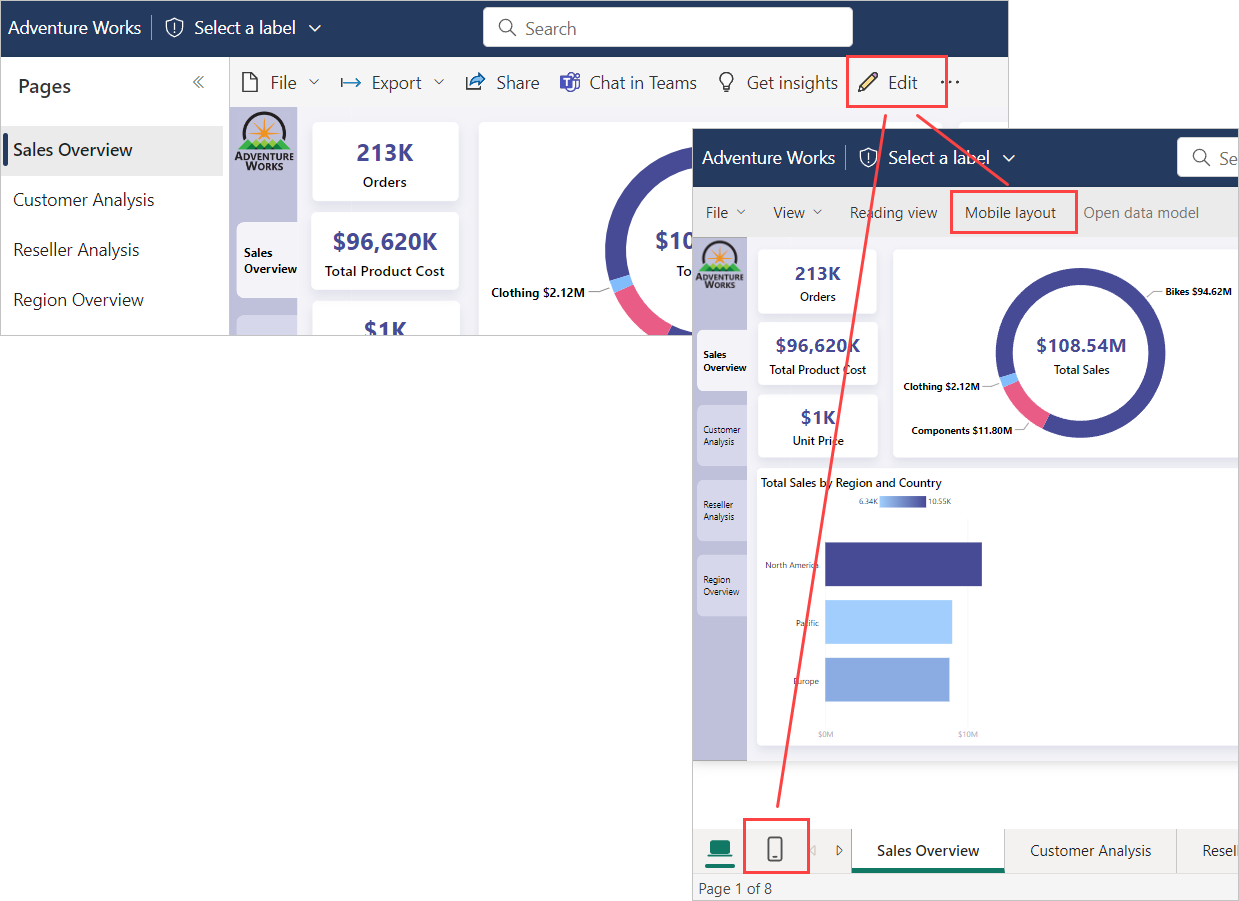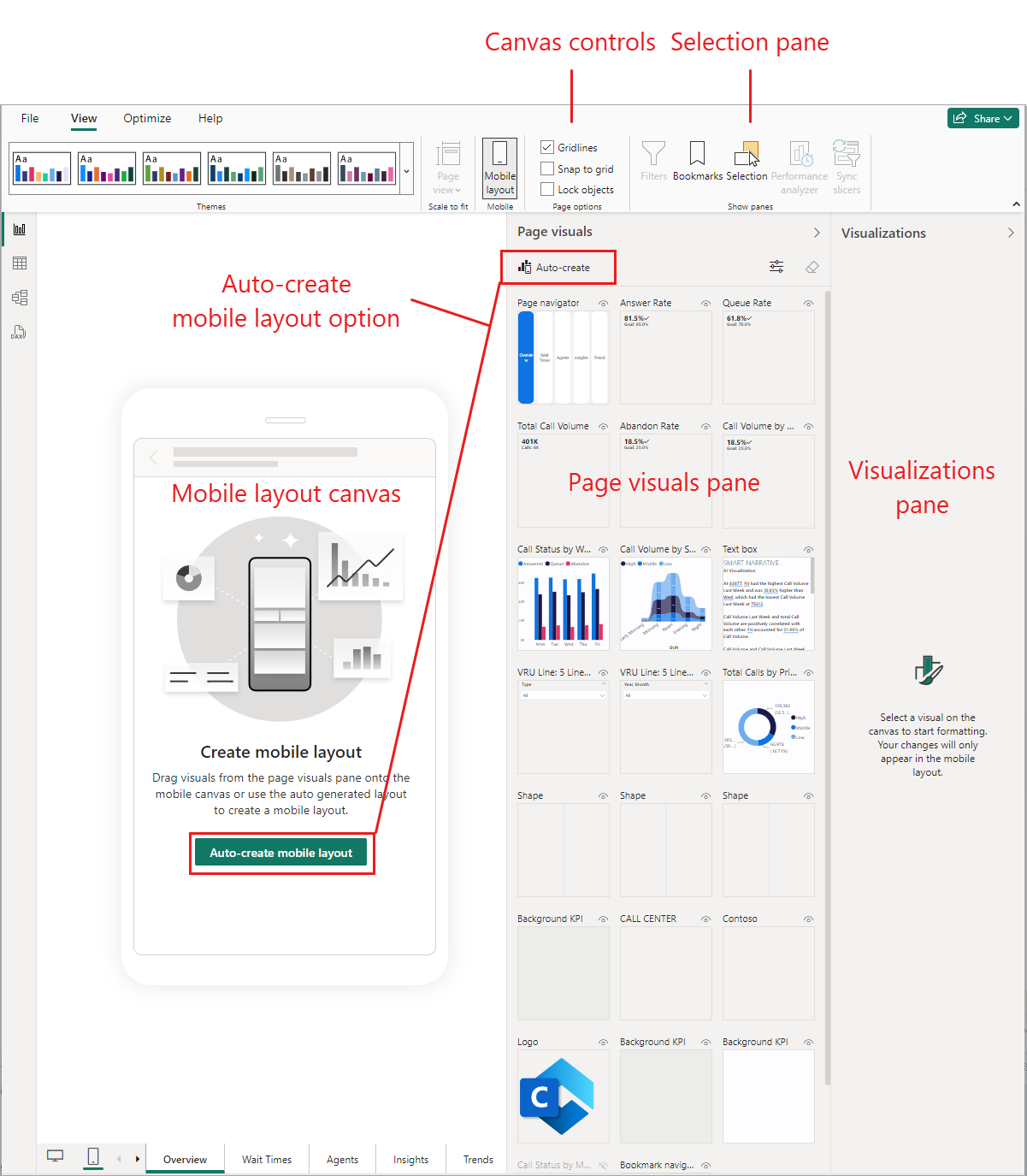Catatan
Akses ke halaman ini memerlukan otorisasi. Anda dapat mencoba masuk atau mengubah direktori.
Akses ke halaman ini memerlukan otorisasi. Anda dapat mencoba mengubah direktori.
BERLAKU UNTUK: Power BI Desktop layanan Power BI
tampilan tata letak seluler Power BI digunakan untuk membuat tampilan halaman laporan yang dioptimalkan untuk ditampilkan di perangkat seluler. Tampilan tata letak seluler tersedia di Power BI Desktop dan di layanan Power BI. Artikel ini menjelaskan cara membuka tampilan tata letak seluler dan menjelaskan fitur yang disediakannya.
Cara membuka tampilan tata letak seluler
Anda dapat membuka tampilan tata letak seluler di Power BI Desktop dan layanan Power BI.
Gunakan pengalih tata letak di bagian bawah halaman untuk beralih antara tata letak seluler dan web.
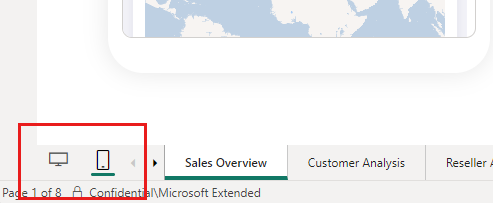
Atau pilih pita Tampilan dan pilih Tata letak seluler.
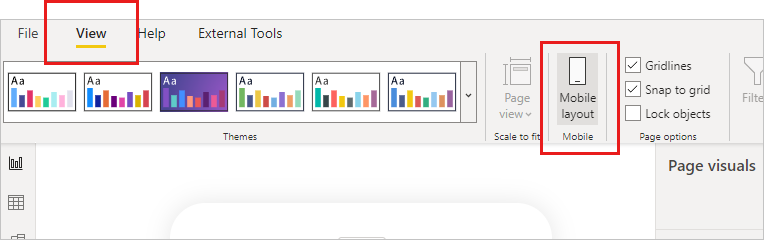
Tampilan tata letak seluler akan terbuka.
Fitur tampilan tata letak seluler dijelaskan di bawah ini.
- Kanvas tata letak seluler: Anda membuat tata letak seluler yang dioptimalkan di kanvas tata letak seluler interaktif. Kanvas memiliki kisi halus untuk membantu Anda menjabarkan visual Anda. Kontrol kanvas memungkinkan Anda menonaktifkan kisi, mengaktifkan/menonaktifkan posisikan ke sisi, dan mengunci visual untuk mencegahnya dipindahkan secara tidak sengaja. Kisi menskalakan di seluruh ponsel dengan ukuran yang berbeda, sehingga laporan Anda terlihat bagus di ponsel layar kecil dan besar. Kanvas bersifat interaktif, sehingga Anda dapat melihat bagaimana tombol, pemotong, dan visual bersifat sebelum Anda menerbitkan laporan. Beberapa batasan berlaku.
- Panel visual halaman: Panel visual halaman mencantumkan semua visual yang disertakan di halaman laporan asli. Anda membuat tata letak yang dioptimalkan untuk seluler dengan menyeret dan menghilangkan visual dari panel visual halaman ke kanvas tata letak. Lihat Buat tata letak awal.
- Panel visualisasi: Panel visual memperlihatkan pengaturan format visual yang dipilih di kanvas. Anda menggunakan panel visualisasi untuk memformat visual dan gaya. Lihat Mengoptimalkan pemformatan visual. Panel visualisasi kosong hingga Anda memilih visual di kanvas.
- Panel pilihan: Panel pilihan memungkinkan Anda mengubah urutan lapisan visual di kanvas. Lihat Menyusun ulang lapisan visual.
- Opsi buat tata letak seluler secara otomatis: Opsi buat tata letak seluler secara otomatis menghasilkan tampilan laporan Anda yang dioptimalkan untuk seluler di kanvas tata letak seluler. Ini menempatkan visual laporan di kanvas dan mencoba yang terbaik untuk mempertahankan fungsionalitas laporan Anda. Untuk laporan kompleks, pembuatan otomatis adalah cara yang baik untuk mulai membangun laporan yang dioptimalkan untuk seluler Anda. Setelah Anda memiliki tata letak awal di kanvas, Anda dapat mulai memodifikasinya seperlunya. Untuk informasi selengkapnya tentang fitur format seluler buat otomatis, lihat Pembuatan tata letak seluler otomatis.
Mulai buat tampilan yang dioptimalkan untuk seluler Anda dengan memilih opsi buat otomatis tata letak seluler atau dengan memilih visual Anda dan seret ke kanvas tata letak seluler.
Pembuatan tata letak seluler otomatis
Fitur tata letak seluler buat otomatis memungkinkan Anda membuat tata letak yang dioptimalkan untuk ponsel secara otomatis untuk halaman laporan baru atau yang sudah ada.
Saat Anda memilih opsi buat tata letak seluler secara otomatis, tata letak lengkap baru dengan visual laporan Anda dibuat di kanvas tata letak seluler. Jika kanvas sudah memiliki tata letak, itu akan dihapus dan diganti dengan tata letak baru yang dihasilkan secara otomatis.
Mesin pembuatan otomatis memahami tata letak desktop laporan Anda dan membangun tata letak seluler yang mempertimbangkan posisi, ukuran, jenis, dan urutan visual yang dimuat laporan. Ini menempatkan visual yang terlihat dan tersembunyi, jadi jika Anda memiliki bookmark yang mengubah visibilitas visual, visual tersebut juga akan berfungsi di tata letak seluler yang dibuat secara otomatis.
Fitur tata letak seluler buat otomatis dimaksudkan untuk membantu Anda mulai membangun tampilan yang dioptimalkan untuk laporan Anda. Kualitas hasilnya dapat bervariasi, tergantung pada struktur dan kompleksitas tata letak desktop laporan. Jika tata letak seluler yang dibuat secara otomatis tidak persis seperti yang Anda inginkan atau harapkan, Anda dapat mengubahnya secara manual sampai Anda puas, atau Anda dapat menggunakan Urungkan (Ctrl+Z) untuk kembali ke tata letak sebelumnya (jika ada). Mesin pembuatan otomatis menggunakan logika yang sama setiap kali, jadi kecuali Anda mengubah tata letak desktop sumber, memilih opsi buat otomatis lagi tidak akan memberi Anda hasil yang berbeda.
Fitur ini berfungsi paling baik dengan laporan sederhana. Untuk laporan sederhana, tata letak yang dibuat secara otomatis mungkin dapat digunakan apa adanya. Untuk laporan yang lebih kompleks, penyesatan mungkin diperlukan. Daftar berikut menjelaskan beberapa faktor yang memengaruhi kualitas tata letak yang dihasilkan. Semakin Anda membangun tata letak desktop dengan mempertimbangkan pertimbangan ini, semakin baik tata letak yang dibuat secara otomatis.
Mesin buat otomatis membaca laporan secara horizontal dari kiri ke kanan, dimulai dari atas. Oleh karena itu, laporan yang tata letak umumnya mengikuti struktur tersebut lebih mungkin dirender secara memuaskan daripada laporan yang memiliki komponen vertikal yang kuat, seperti bilah navigasi laporan sebelah kiri.
Mesin tidak dapat menangani gambar latar belakang.
Terlalu banyak overlay adalah tantangan bagi mesin. Ini akan melakukan yang terbaik, tetapi hasilnya mungkin tidak optimal.
Jika ada terlalu banyak gambar, tidak semuanya mungkin pas di kanvas tata letak seluler, dalam hal ini Anda masih akan melihat visual yang tidak terpasang di panel Visual halaman setelah memilih opsi buat otomatis. Perlu diingat bahwa mesin menempatkan gambar yang terlihat dan tersembunyi di kanvas, jadi jika ada banyak gambar tersembunyi (seperti dapat terjadi jika gambar digunakan untuk tujuan tata letak), mungkin terlihat seperti ada ruang di kanvas ketika sebenarnya tidak ada.
Fitur tata letak seluler buat otomatis dalam pratinjau. Ini diaktifkan di layanan Power BI. Di Power BI Desktop, fitur dikontrol oleh sakelar fitur Pratinjau tata letak seluler buat otomatis yang dapat diakses dengan menavigasi ke Opsi File>dan pengaturan>Fitur Pratinjau Opsi.> Sakelar fitur diaktifkan secara default.
Pertimbangan dan batasan
- Tipsalat dinonaktifkan di kanvas tata letak seluler; namun, mereka tersedia saat melihat di aplikasi seluler.
- Visual metrik tidak interaktif di kanvas tata letak seluler.
- Pilihan pemotong yang dibuat pada kanvas tata letak seluler tidak terbawa saat Anda beralih ke tata letak web. Selain itu, ketika Anda beralih kembali dari tata letak web ke tata letak seluler, pilihan pemotong apa pun akan berasal dari tata letak web. Demikian juga, ketika laporan diterbitkan, pilihan pemotong apa pun akan menjadi pilihan yang ditentukan dalam tata letak web, terlepas dari apakah laporan sedang dilihat dalam tampilan desktop reguler atau tampilan yang dioptimalkan untuk seluler.