Menyesuaikan tombol dalam laporan Power BI
BERLAKU UNTUK: Power BI Desktop layanan Power BI
Baik Anda membuat tombol di Power BI Desktop atau layanan Power BI, Anda dapat menyesuaikannya dengan berbagai cara agar sesuai dengan kebutuhan Anda. Misalnya, Anda dapat mengaktifkan atau menonaktifkan Teks Tombol, dan Anda dapat mengubah bentuk tombol, ikon, isian, judul, atau tindakan yang diambil saat pengguna memilih tombol dalam laporan, di antara properti lainnya.
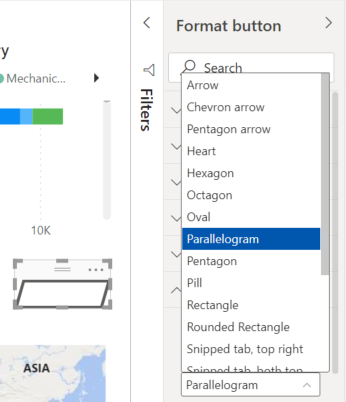
Catatan
Mengkustomisasi tombol memerlukan izin edit ke laporan. Berbagi laporan memerlukan lisensi Power BI Pro atau PPU atau agar laporan disimpan dalam kapasitas Premium. Untuk informasi selengkapnya, lihat Lisensi mana yang saya miliki dan Apa itu Premium.
Mengubah bentuk
Persegi panjang adalah bentuk default untuk tombol, tetapi Anda dapat mengubah bentuknya.
Pilih tombol, navigasikan ke tab Bentuk dari panel tombol Format, dan kustomisasi tombol ke salah satu bentuk ini:
- Arrow
- Panah chevron
- Panah segi lima
- Jantung
- Heksagon
- Segitiga Sama Kaki
- Segi delapan
- Lonjong
- Jajaran genjang
- Segi lima
- Pil
- Persegi
- Segitiga siku-siku
- Persegi panjang bulat
- Gelembung ucapan
- Tab terpotong, kanan atas
- Tab terpotong, keduanya di atas
- Tab dibulatkan, kanan atas
- Tab dibulatkan, keduanya di atas
- Trapesium
Menambahkan gambar atau ikon kustom
Cara lain yang bagus untuk menyesuaikan tombol Anda adalah dengan menambahkan gambar atau ikon kustom untuk tombol Anda.
Berikut adalah contoh tombol dengan gambar kustom:
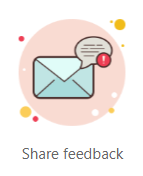
Berikut caranya:
Pilih tombol, dan navigasi ke tab Ikon>Style dari panel tombol Format.
Pilih opsi Kustom untuk Ikon, lalu pilih Telusuri.
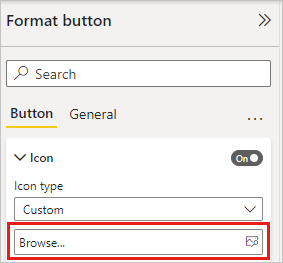
Setelah menambahkan gambar, Anda dapat menyesuaikan kecocokan Gambar dan Penempatan Ikon. Dengan penempatan ikon, Anda dapat menempatkan gambar di kiri teks, Kanan teks, Di bawah teks, atau Di atas teks.
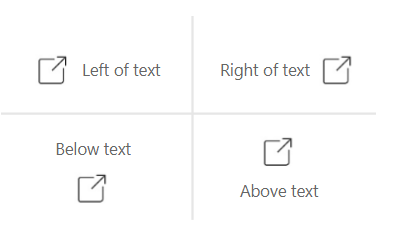
Anda dapat memilih opsi Kustom untuk mengontrol perataan Vertikal dan perataan Horizontal ikon.
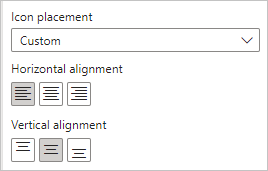
Anda juga dapat menyesuaikan ukuran Ikon. Secara default, ukuran ikon diatur ke Otomatis, yang berarti bahwa saat Anda mengubah ukuran tombol, ukuran ikon secara otomatis mengubah ukuran. Anda dapat mengatur ukuran Ikon tetap (dalam piksel) dengan mengetikkan angka dalam kotak Ukuran ikon.
Tambahkan efek
Sama seperti bentuk bawaan Power BI, tombol Power BI dapat memiliki efek artistik yang sesuai dengan kebutuhan desain Anda:
- Efek Bayangan bentuk
- Efek Sinar bentuk
- Tombol Rotasi bentuk dan Rotasi teks
Konten terkait
Untuk informasi selengkapnya tentang fitur yang serupa atau berinteraksi dengan tombol, lihat artikel berikut:
- Membuat tombol di laporan Power BI
- Mengidentifikasi dan menggunakan tombol di layanan Power BI menjelaskan cara pembaca laporan menggunakan tombol dalam laporan Anda.
- Membuat tombol penelusuran
Saran dan Komentar
Segera hadir: Sepanjang tahun 2024 kami akan menghentikan penggunaan GitHub Issues sebagai mekanisme umpan balik untuk konten dan menggantinya dengan sistem umpan balik baru. Untuk mengetahui informasi selengkapnya, lihat: https://aka.ms/ContentUserFeedback.
Kirim dan lihat umpan balik untuk