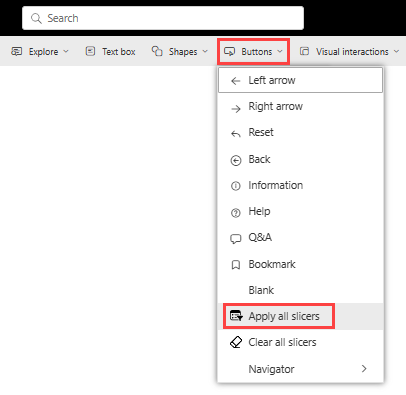Membuat tombol di laporan Power BI
BERLAKU UNTUK: Power BI Desktop layanan Power BI
Dengan tombol di Power BI, Anda bisa membuat laporan yang berulah mirip dengan aplikasi, dan membuat lingkungan di mana pengguna dapat mengarahkan mouse, mengklik, dan berinteraksi lebih lanjut dengan konten Power BI. Artikel ini menjelaskan cara menambahkan tombol ke laporan di Power BI Desktop dan di layanan Power BI. Saat Anda membagikan laporan di layanan Power BI, tombol memberikan pengalaman layaknya aplikasi. Artikel Mengidentifikasi dan menggunakan tombol di layanan Power BI menjelaskan cara pembaca laporan menggunakan tombol dalam laporan Anda.
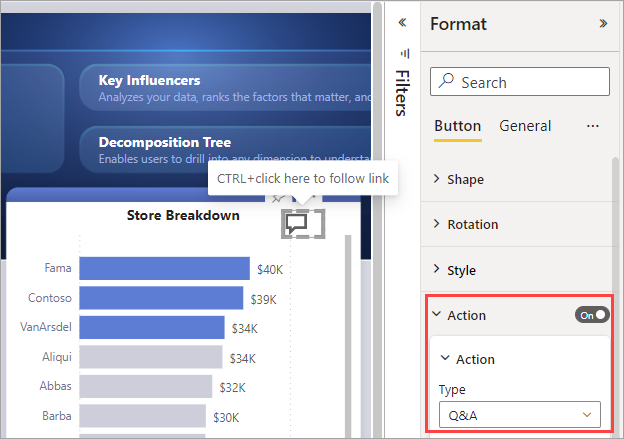
Catatan
Membuat tombol memerlukan izin edit ke laporan. Berbagi laporan memerlukan lisensi Power BI Pro atau PPU atau agar laporan disimpan dalam kapasitas Premium. Untuk informasi selengkapnya, lihat Lisensi mana yang saya miliki dan Apa itu Premium.
Membuat tombol dalam laporan
Di Power BI Desktop, pada pita Sisipkan , pilih Tombol untuk mengungkapkan menu drop-down, di mana Anda bisa memilih tombol yang Anda inginkan dari kumpulan opsi.
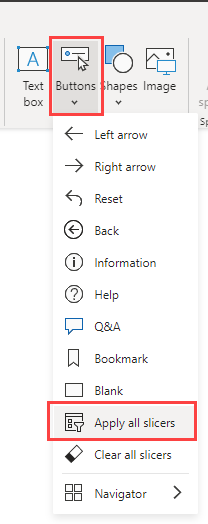
Menyesuaikan tombol
Apakah Anda membuat tombol di Power BI Desktop atau layanan Power BI, sisa prosesnya sama. Saat Anda memilih tombol di kanvas laporan, panel Format memperlihatkan kepada Anda banyak cara untuk menyesuaikan tombol agar sesuai dengan kebutuhan Anda. Misalnya, Anda dapat menyesuaikan bentuk tombol.
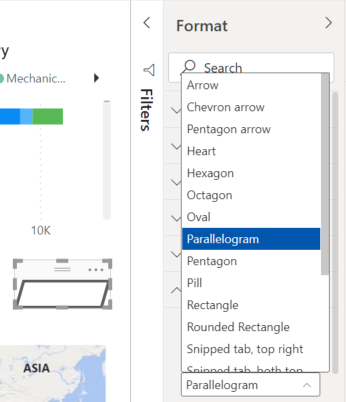
Untuk informasi selengkapnya, lihat Mengkustomisasi tombol di laporan Power BI.
Status tombol
Tombol di Power BI memiliki empat kemungkinan status:
- Default: Bagaimana tombol muncul saat tidak diarahkan ke atas atau dipilih.
- Di hover: Bagaimana tombol muncul saat diarahkan ke atas.
- Pada tekan: Bagaimana tombol muncul saat dipilih.
- Dinonaktifkan: Bagaimana tombol muncul saat tidak dapat dipilih.
Anda dapat memodifikasi banyak kartu di panel Format satu per satu, berdasarkan keempat status ini, yang memberikan banyak fleksibilitas untuk menyesuaikan tombol Anda.
Kartu berikut ini di panel Format memungkinkan Anda menyesuaikan pemformatan tombol untuk masing-masing dari empat statusnya:
- Bentuk
- Gaya
- Rotasi (berlaku untuk semua status secara otomatis)
Untuk memilih bagaimana tombol akan muncul untuk setiap status:
Di panel Format , pilih tab Tombol , lalu perluas kartu Bentuk atau Gaya .
Pilih Status di bawah Terapkan pengaturan ke di bagian atas kartu, lalu pilih pengaturan yang ingin Anda gunakan untuk status tersebut.
Dalam gambar berikut, Anda akan melihat Kartu gaya dan Ikon diperluas. Status Berada di hover, dan tipe Ikon adalah Panah kanan.
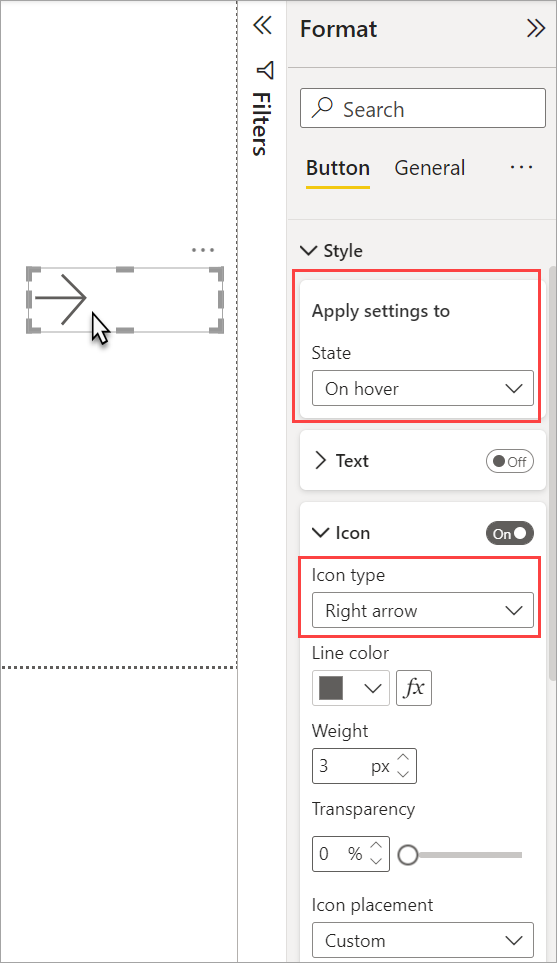
Memilih tindakan untuk tombol
Anda dapat memilih tindakan mana yang diambil saat pengguna memilih tombol di Power BI.
Berikut adalah opsi untuk tindakan tombol:
- Kembali mengembalikan pengguna ke halaman laporan sebelumnya. Tindakan ini berguna untuk halaman penelusuran.
- Bookmark menyajikan halaman laporan yang terkait dengan bookmark yang ditentukan untuk laporan saat ini. Pelajari selengkapnya tentang bookmark di Power BI.
- Penelusuran menavigasi pengguna ke halaman penelusuran yang difilter ke pilihan mereka, tanpa menggunakan bookmark. Pelajari selengkapnya tentang tombol penelusuran dalam laporan.
- Navigasi halaman menavigasi pengguna ke halaman lain dalam laporan, juga tanpa menggunakan bookmark. Lihat Membuat navigasi halaman untuk detailnya.
- Navigasi marka buku menavigasi pengguna ke status yang berbeda dalam laporan, baik di halaman yang sama atau berbeda, dengan menggunakan marka buku. Lihat Membuat navigasi bookmark untuk detailnya.
- Tanya Jawab membuka jendela Penjelajah Tanya Jawab. Saat pembaca laporan Anda memilih tombol Tanya Jawab Umum, Penjelajah Tanya Jawab terbuka, dan mereka dapat mengajukan pertanyaan bahasa alami tentang data Anda.
- Terapkan semua pemotong dan hapus semua tombol pemotong menerapkan semua pemotong atau menghapus semua pemotong di halaman. Lihat Buat Terapkan semua pemotong dan Hapus semua tombol pemotong dalam laporan untuk detailnya.
- URL Web membuka halaman web di browser.
Tombol tertentu memiliki tindakan default yang dipilih secara otomatis. Misalnya, jenis tombol Tanya Jawab Secara otomatis memilih Tanya Jawab sebagai tindakan default.
Catatan
Tindakan tidak dapat memiliki ukuran numerik sebagai nilai salah satu bidangnya.
Untuk memilih tindakan tombol:
Pada tab Tombol dari panel Format , aktifkan Tindakan ke Aktif, lalu perluas kartu.
Perluas Tindakan, lalu pilih tindakan Jenis tombol.
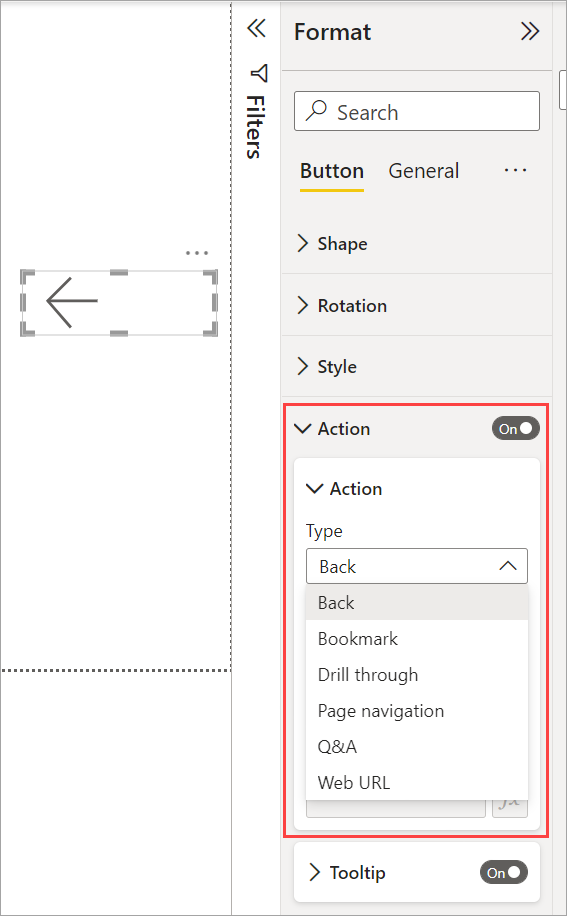
Uji tombol yang Anda buat untuk laporan Anda dengan memilih Ctrl dan tombol .
Membuat navigasi halaman
Dengan Tipe Tindakan yang diatur ke navigasi Halaman, Anda bisa membuat tombol yang ditautkan ke halaman lain dalam laporan Anda, tanpa membuat marka buku.
Tip
Jika Anda ingin membangun seluruh pengalaman navigasi untuk laporan, tanpa harus menyimpan atau mengelola marka buku apa pun, buat navigator halaman dan marka buku alih-alih tombol individual.
Untuk menyiapkan tombol navigasi satu halaman:
Buat tombol dengan navigasi Halaman sebagai Tipe Tindakannya, lalu pilih halaman untuk Tujuan.
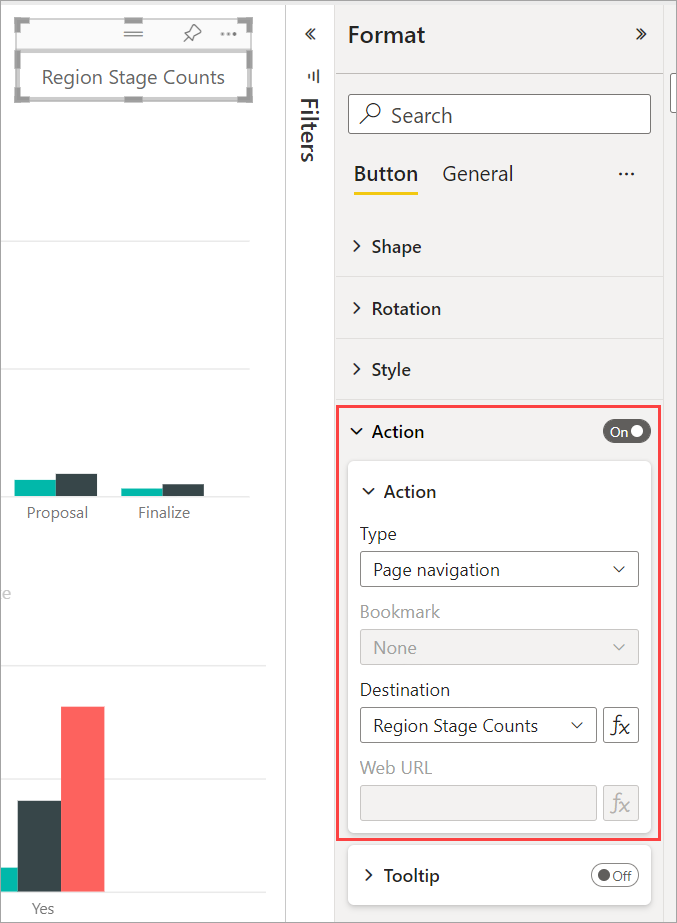
Secara opsional, Anda dapat memformat TipsAlat secara kondisional di bawah Tindakan seperti yang dapat Anda lakukan dengan jenis tombol lainnya.
Catatan
Jika konten teks tipsalat cocok dengan konten teks tombol, tipsalat disembunyikan untuk meningkatkan keterbacaan alat aksesibilitas.
Jika Anda menginginkan panel navigasi kustom, buat navigator halaman dan marka buku alih-alih tombol individual.
Bentuk dan gambar untuk navigasi
Tindakan navigasi halaman juga didukung untuk bentuk dan gambar, bukan hanya tombol. Berikut adalah contoh menggunakan salah satu bentuk bawaan:
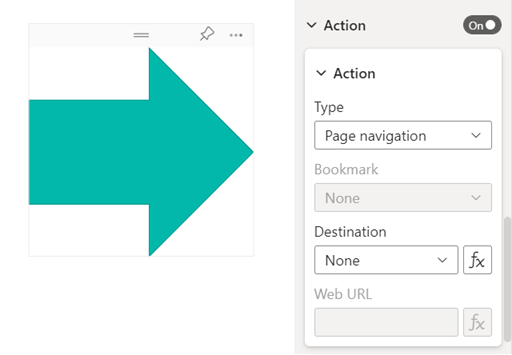
Tombol mendukung gambar isian
Tombol Power BI mendukung pengisian gambar. Dengan mengisi gambar, Anda dapat menyesuaikan tampilan dan nuansa tombol Anda, dikombinasikan dengan status tombol bawaan: default, di hover, saat ditekan, dan dinonaktifkan (untuk penelusuran).
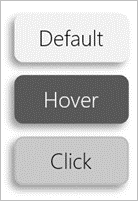
Di bawah Gaya, atur Isi ke Aktif, lalu Telusuri gambar untuk setiap status gaya.
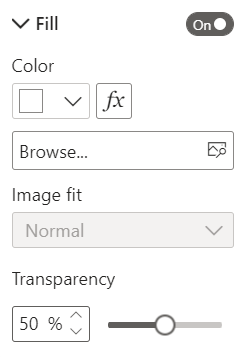
Konten terkait
Untuk informasi selengkapnya tentang fitur yang serupa atau berinteraksi dengan tombol, lihat artikel berikut: