Catatan
Akses ke halaman ini memerlukan otorisasi. Anda dapat mencoba masuk atau mengubah direktori.
Akses ke halaman ini memerlukan otorisasi. Anda dapat mencoba mengubah direktori.
BERLAKU UNTUK: Power BI Desktop layanan Power BI
Interaksi objek adalah cara baru untuk membangun dan memformat visual, langsung pada visual di Power BI Desktop. Ini menempatkan tindakan umum untuk membuat dan memformat visual pada visual itu sendiri, tindakan seperti menambahkan bidang, mengubah jenis visualisasi, dan memformat teks.

Mengaktifkan fitur pratinjau
Karena fitur on-object dalam pratinjau, Anda perlu mengaktifkannya.
Di Power BI Desktop, pilih Opsi File>dan pengaturan>Opsi>Pratinjau Fitur>Interaksi objek.
Mulai ulang Power BI Desktop untuk melihat pengalaman baru.
Pilih pengaturan panel default
Dimulai dengan build Desember 2023, jika Anda telah menggunakan on-object sebelumnya, saat berikutnya Anda memulai Power BI Desktop, Anda akan melihat dialog ini menanyakan pengaturan panel mana yang Anda inginkan.

- Pertahankan penyiapan: Menyimpan penyiapan panel pada objek.
- Penyetelan pembaruan: Mengembalikan panel di sisi kanan Power BI Desktop.
Mengubah pengaturan di menu Opsi
Jika Anda berubah pikiran, Anda dapat kembali ke menu Opsi untuk menyesuaikan pengalaman agar sesuai dengan kebutuhan Anda. Untuk meringkas, berikut status pengaturan ini untuk penyiapan default baru, dan penjelasan dari masing-masing opsi ini.

Sarankan tipe secara default: Jika Anda tidak ingin Power BI Desktop menyarankan visual, pastikan opsi ini tidak dicentang. Semua sumur bidang akan selalu diperluas.
Di menu Bangun visual, selalu tampilkan semua jenis visualisasi: Centang opsi ini untuk melihat semua jenis visualisasi yang ditampilkan secara default di menu Build .
Selalu perlihatkan pengalih panel: Saat Anda mencentang opsi ini, pengalih panel sebelah kanan diperlihatkan bahkan saat Anda tidak bekerja dengan panel apa pun. Anda selalu memiliki akses ke + menu dan ikon Pengaturan .
Selalu perlihatkan menu Bangun visual di pengalih panel: Menu Build berpindah dari samping visual ke pengalih panel di sebelah kanan sebagai gantinya. Centang opsi ini jika Anda lebih suka bekerja dengan menu Build sebagai panel.
Selalu buka panel baru: Alih-alih beralih antar panel, centang opsi ini jika Anda lebih suka perilaku tumpukan seperti sebelumnya. Dengan opsi ini aktif, panel baru terbuka berdampingan secara default.
Multipilih dalam flyout data
Untuk mengurangi klik ekstra saat Anda menambahkan data menggunakan tombol Tambahkan data baru, flyout data sekarang memungkinkan Anda untuk memilih beberapa bidang untuk ditambahkan secara massal ke visual Anda, sama seperti di panel data! Periksa semua bidang yang ingin Anda tambahkan ke visual Anda pada satu waktu.
Opsi ini berfungsi paling baik saat Sarankan jenis aktif, sehingga Anda bisa menambahkan bidang sebanyak yang Anda suka dan Power BI menempatkan bidang di bidang yang sesuai untuk Anda.

Bantuan dalam produk
Dengan banyaknya perubahan pada interaksi pada objek, mungkin sulit untuk mengetahui di mana fitur tertentu telah dipindahkan. Keempat gelembung pengajar ini dapat membantu Anda sepanjang jalan.
Di mana penelusuran dan penyiapan halaman tipsalat?
Gelembung pengajaran sekarang menunjuk ke lokasi baru dalam informasi Format>Halaman.

Ke mana panel analitik pergi?
Opsi analitik seperti bilah kesalahan, maks, min, atau persentil dikonsolidasikan di panel Format di bagian bawah. Anda bisa mengatur baris maks, min, atau referensi lainnya menggunakan kartu baris Referensi baru di panel Format.

Apa yang terjadi pada opsi klik kanan untuk bidang, seperti ganti nama atau Tampilkan nilai sebagai?
Mereka masih tersedia di menu klik kanan. Klik kanan nama bidang untuk melihat opsi yang sama seperti sebelumnya.

Bagaimana cara mengembalikan panel data saya jika pengalih panel hilang?
Anda bisa membuka kembali panel dari tab Tampilan di pita.
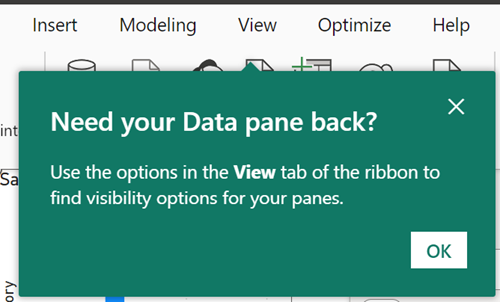
Membangun visual dengan interaksi on-object
Anda dapat mulai membangun visual baru dengan salah satu dari tiga cara.
Pilih atau seret bidang dari panel Data.
Pilih visual baru dari bagian Sisipkan pita, lalu tambahkan bidang. Jika Anda memiliki pita yang diciutkan, pilih Galeri> visual pilih visual.
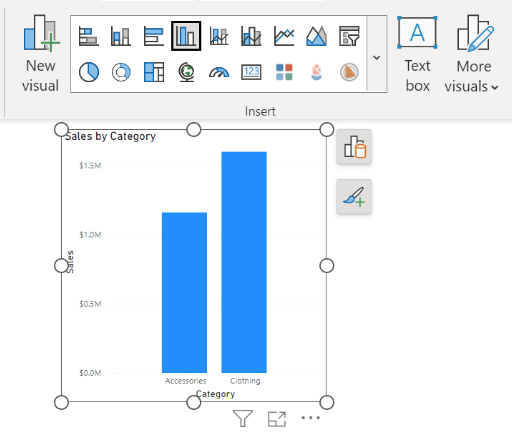
Klik kanan kanvas >Tambahkan visual atau Tempel.
Anda melihat panel Visualisasi tidak lagi tersedia, berdasarkan desain.
Catatan
Visual kustom diperlihatkan di galeri visualisasi pita, bersama dengan visual lainnya.
Saat Anda menambahkan bidang, jenis visual diperbarui secara dinamis berdasarkan apa yang diyakini Power BI adalah jenis visual terbaik untuk data Anda. Jika Anda ingin mengubah jenis visual secara manual, pilih tombol Buat visual dan pilih visual di baki Jenis visual. Memilih jenis visual sendiri menonaktifkan tombol Sarankan jenis otomatis.
Dari menu flyout ini, Anda dapat terus menambahkan data. Pilih tombol Tambahkan data dan pilih bidang dari panel Pilih data .

Jika Anda lebih suka melihat semua bidang sumur seperti sebelumnya, nonaktifkan tombol Sarankan jenis untuk memperluas menu visual Build lengkap.
Petunjuk / Saran
Anda juga dapat menonaktifkan pengalih ini secara default serta menyematkan baki galeri visualisasi lengkap yang terbuka. Pilih Opsi File>dan pengaturan>Pengaturan>, dan kosongkan kotak centang Sarankan tipe visual secara default.
Menambahkan agregasi
Setelah menambahkan bidang data ke visual Anda, pilih agregasi yang Anda inginkan dari menu dropdown Agregasi.

Mengubah jenis visual
Anda juga dapat mengubah jenis visual. Pilih visual, dan di galeri visualisasi pita, pilih visual lain.
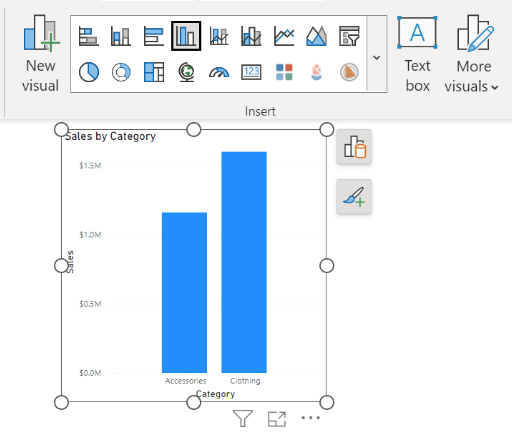
Memformat visual pada objek
Perilaku default saat Anda mengarahkan mouse ke atas visual adalah melihat tipsalat, dan mengeklik visual, Anda mendapatkan efek sorotan silang dan filter silang. Untuk menghindari konflik dengan perilaku yang ada ini, kami memperkenalkan mode format baru. Saat Anda berada dalam mode format, arahkan mouse dan klik perubahan perilaku untuk menampilkan wilayah sub-pemilihan.
Anda memasuki mode format dengan salah satu dari dua cara:
- Klik dua kali visual.
- Klik kanan visual > pilih Format.
Anda tahu Anda berada dalam mode baru ini saat kotak pembatas berubah menjadi biru, bentuk gagang berubah menjadi persegi, dan perubahan perilaku hover dan klik untuk menampilkan wilayah subbagian.

Anda dapat mengarahkan mouse dan mengeklik di visual untuk memformat sub-pemilihan tertentu. Klik kanan elemen yang dipilih untuk menggunakan bilah alat mini dan menu pintasan.
Mengedit label dan judul
Anda dapat mengedit label dan judul di visual secara langsung. Klik dua kali label yang ingin Anda edit dan mulai ketik. Klik menjauh dari label, atau tekan Enter untuk menyimpan perubahan Anda.

Catatan
Jika Anda mengatur judul atau label dengan pemformatan bersyarat, anda dapat mengambil alih teks dengan fitur baru ini. Ini adalah masalah yang diketahui yang sedang kami kerjakan untuk memblokir, dan memperingatkan pengguna bahwa teks dinamis lebih diutamakan.
Format warna
Di panel > Warna, pilih warna yang ingin Anda gunakan. Anda juga dapat memilih untuk menggunakan Pemformatan bersyarat untuk mewarnai elemen visual.

Memilih elemen yang tumpang tindih
Saat memilih elemen yang sangat dekat atau tumpang tindih, Power BI mengambil tebakan terbaik pada pilihan Anda. Jika pilihan salah, klik kanan dan gunakan menu dropdown untuk mengubah pilihan Anda ke elemen yang ingin Anda format.
Memformat beberapa visual sekaligus
Anda sekarang dapat memformat kontainer untuk lebih dari satu visual pada satu waktu. Saat Anda memilih beberapa visual yang berbeda, Power BI telah menambahkan dukungan pemformatan untuk pemformatan kontainer seperti mengubah ukuran, warna latar belakang, menambahkan bayangan, atau mengaktifkan atau menonaktifkan judul secara massal.
Saat Anda memilih beberapa tipe visual yang berbeda, seperti bagan garis dan bagan batang, Anda akan melihat Ukuran dan gaya dan Judul di bagian Visual panel Format.

Memformat visual kosong
Anda juga dapat memformat ukuran dan posisi visual sebelum menambahkan data apa pun ke dalamnya.
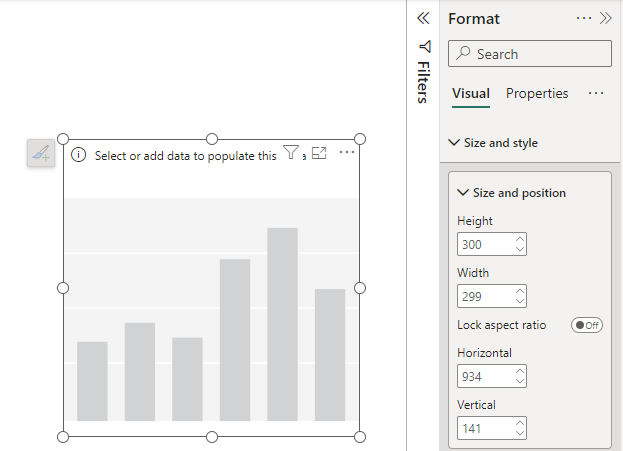
Lampirkan menu build ke pengalih panel
Anda dapat melampirkan menu build ke pengalih panel, jika Anda lebih suka itu. Pilih salah satu dari tiga cara berbeda ini untuk melampirkannya:
Pilih panah turun bawah pada pengalih panel Buat visual>Pindahkan ke panel.

Pada pita Tampilan, pilih Pindahkan Buat visual ke pengalih panel.
Pada menu File, pilih Opsi dan pengaturan>Pengaturan Laporan Opsi.> Pilih Selalu perlihatkan Buat menu visual di pengalih panel.
Dengan pita Tampilan dan dialog Opsi, Anda bisa memilih untuk Selalu memperlihatkan pengalih panel.
Mengkustomisasi pengalih panel
Dengan tombol plus (+) baru pada pengalih panel, Anda bisa dengan cepat menambahkan panel baru langsung dari pengalih panel tanpa harus masuk ke pita Tampilan . Menu ini juga memberikan deskripsi singkat tentang panel apa yang tersedia dan fungsinya. Menambahkan panel ke pengalih menyimpannya di seluruh laporan.

Pilih ikon gigi dan pilih tiga pengaturan preferensi:
- Selalu perlihatkan pengalih panel
- Selalu tampilkan menu "Bangun visual" di pengalih panel
- Selalu buka di panel baru
Perlihatkan lebih dari satu panel dalam satu waktu
Ada beberapa cara untuk membuka beberapa panel secara bersamaan:
- Pilih CTRL dan pilih panel lain di pengalih panel.
- Klik kanan panel yang tidak dipilih dan pilih Buka di panel baru.
- Anda juga bisa Mengkustomisasi pengaturan pengalih panel sehingga Anda Selalu membuka panel baru.

Batasan dan masalah yang diketahui
Visual yang didukung untuk pemformatan pada objek
- Pemformatan pada objek saat ini didukung untuk visual batang, kolom, garis, area, kombo, sebar, kartu, pai, donat, peta pohon, dan tabel. Kelipatan kecil saat ini tidak didukung.
- Mode format saat ini tidak didukung dalam tata letak seluler.
- Mode format saat ini tidak didukung dalam mode fokus.
Sub-pemilihan
- Item panel perkalian dan analitik kecil saat ini tidak dapat dipilih dalam mode format.
- Wilayah subbagian tidak menskalakan seperti yang diharapkan dalam mode sorotan dan setelah menggunakan penggeser zoom.
- Reset ke default mungkin tidak mengatur ulang pengeditan teks langsung dan warna latar belakang untuk label data dan kategori.
Tombol pada objek
- Tombol pada objek mungkin ditampilkan di atas bilah rumus jika terbuka secara bersamaan.
Peringatan
- Jika Anda mengatur judul atau label dengan pemformatan bersyarat, Anda dapat mengambil alih teks dengan fitur pengeditan teks langsung baru. Ini adalah masalah yang diketahui yang sedang kami kerjakan untuk memblokir, dan memperingatkan pengguna bahwa teks dinamis lebih diutamakan.
- Saat responsif menyala, toolbar mini akan meningkat ke batas atas responsif, lalu berhenti. Mungkin muncul sebagai bug yang rusak. Kami berencana untuk menambahkan status kesalahan untuk mengomunikasikan hal ini.
Visual kustom
Kami berencana untuk merilis API bagi pengembang visual kustom agar dapat menentukan wilayah subbagian dalam visual mereka.
Aksesibilitas
- Aksesibilitas penuh saat ini tidak didukung.
Konten terkait
Ada pertanyaan lagi? Coba komunitas Power BI





