Menambahkan beberapa bidang ke pemotong hierarki
BERLAKU UNTUK: Power BI Desktop layanan Power BI
Jika Anda ingin memfilter beberapa bidang terkait dalam satu pemotong, Anda melakukannya dengan membuat apa yang disebut dengan pemotong hierarki. Anda dapat membuat pemotong ini di Power BI Desktop atau di layanan Power BI.

Saat Anda menambahkan beberapa bidang ke pemotong, secara default pemotong akan menampilkan tanda panah, atau chevron di samping item yang dapat diperluas untuk menunjukkan item di tingkat selanjutnya.

Saat Anda memilih satu atau beberapa anak untuk sebuah item, Anda akan melihat kotak semi-terpilih untuk item tingkat atas.

Memformat pemotong
Perilaku pemotong tidak berubah. Anda juga dapat mengatur gaya pemotong sesuai keinginan Anda. Misalnya, di panel Format, pada tab >Visual Pengaturan pemotong>Gaya Opsi, Anda bisa bertukar antara daftar Vertikal atau Dropdown.
 Anda dapat mengaturnya ke mode pilih tunggal.
Anda dapat mengaturnya ke mode pilih tunggal.
Anda juga dapat membuat perubahan pemformatan lain untuk pemotong hierarki:
- Ubah judul.
- Ubah ikon perluas/ciutkan.
- Ubah indentasi.
Mengubah judul
Anda dapat mengedit judul pemotong apa pun, tetapi fitur ini sangat berguna untuk pemotong hierarki. Secara default, nama pemotong hierarki adalah daftar nama bidang dalam hierarki.
Dalam contoh ini, judul pemotong mencantumkan tiga biang dalam hierarki: Kategori, Komoditas, dan Item.
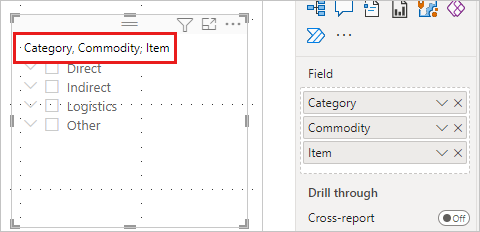
Untuk mengubah judul pemotong:
Pilih pemotong, panel Format , lalu tab Visual .
Perluas header Pemotong untuk melihat nama pemotong saat ini di kotak teks Judul.

Pilih kotak teks Judul dan masukkan nama baru.

Mengubah ikon perluas/ciutkan
Pemotong hierarki memiliki beberapa opsi pemformatan lainnya. Anda dapat mengubah ikon perluas/ciutkan dari panah default menjadi tanda plus dan minus, atau tanda sisipan:
Pilih pemotong hierarki, lalu pilih Format.
Dari tab Visual , perluas Hierarki, lalu perluas Perluas /ciutkan.
Untuk Ikon perluas/ciutkan, pilih Chevron, Plus/minus, atau Tanda sisipan.

Mengubah indentasi
Jika ruang pada laporan Anda terbatas, Anda mungkin ingin mengurangi jumlah indentasi item anak. Secara default, indentasinya adalah 15 piksel. Untuk mengubah indentasi:
Pilih pemotong, kemudian pilih Format.
Dari tab Visual , perluas Hierarki, lalu perluas Tingkat. Seret Indentasi tata letak bertahap menjadi lebih kecil atau lebih besar. Anda juga dapat memasukkan angka dalam kotak.

Pertimbangan dan batasan
- Saat menggunakan koneksi langsung ke model tabular Layanan Analisis Server SQL (SSAS) dan properti sembunyikan anggota dalam hierarki diatur ke Sembunyikan anggota kosong, Power BI tidak menyembunyikan anggota kosong. Hal ini menciptakan hierarki yang tidak jelas.
- Hierarki yang tidak jelas juga dibuat ketika ada nilai kosong untuk kategori pada tingkat hierarki apa pun. Misalnya, jika Karyawan A memiliki tiga tingkat manajemen (manajer > wakil > presiden CEO) tetapi tidak memiliki "direktur", baris tabel data untuk Karyawan A akan memiliki tiga nilai (nama) dan satu kosong. Meskipun Anda dapat menggunakan panel Filter untuk membatalkan pilihan nilai kosong untuk "direktur", melakukan hal tersebut juga mencegah tiga nilai lainnya disertakan dalam pemotong untuk Karyawan A. Akibatnya, Karyawan A akan dihapus dari pemotong hierarki.
- Untuk model tabular, fitur ini membutuhkan Layanan Analisis SQL Server 2017 atau yang lebih baru.
- Untuk model multidimensi, fitur ini membutuhkan Layanan Analisis SQL Server 2019 CU5 atau yang lebih baru dengan SuperDAXMD diaktifkan. Baca selengkapnya tentang SuperDAXMD.
Konten terkait
- Pemotong di Power BI
- Ada pertanyaan lagi? Coba tanyakan kepada Komunitas Power BI