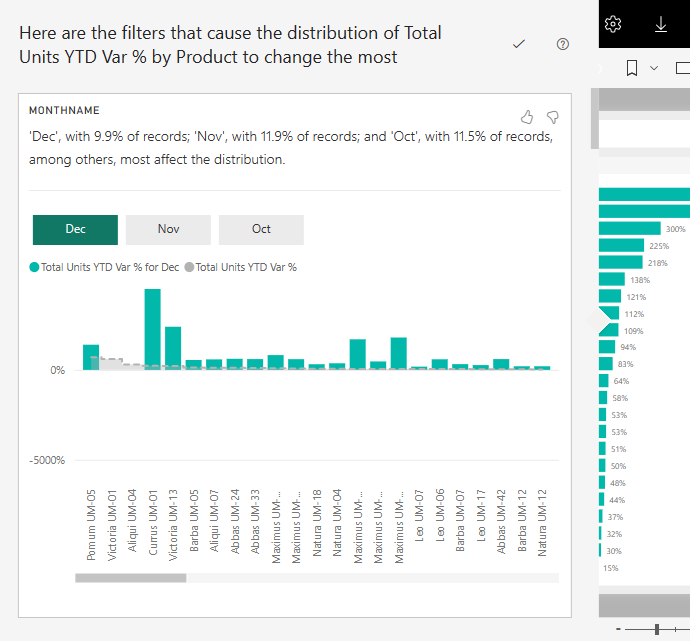Catatan
Akses ke halaman ini memerlukan otorisasi. Anda dapat mencoba masuk atau mengubah direktori.
Akses ke halaman ini memerlukan otorisasi. Anda dapat mencoba mengubah direktori.
Sampel Analisis Pemasaran Kompetitif berisi laporan dan model semantik untuk perusahaan manufaktur fiktif bernama VanArsdel Ltd. Chief Marketing Officer (CMO) VanArsdel membuat laporan ini untuk mengawasi industri dan pangsa pasar, volume produk, penjualan, dan sentimen perusahaan.
VanArsdel memiliki banyak pesaing tetapi merupakan pemimpin pasar di industrinya. CMO ingin meningkatkan pangsa pasar dan menemukan peluang pertumbuhan. Namun, karena alasan yang tidak diketahui, pangsa pasar VanArsdel mulai menurun, dengan penurunan yang signifikan pada bulan Juni.
Sampel ini adalah bagian dari seri yang memperlihatkan bagaimana Anda dapat menggunakan Power BI dengan data, laporan, dan dasbor berorientasi bisnis. Perusahaan obviEnce membuat sampel menggunakan data nyata yang dianonimkan. Data tersedia dalam format berikut: sampel bawaan dalam file Power BI Desktop layanan Power BI dan .pbix. Lihat Mendapatkan sampel dalam artikel ini.
Tur ini menjelajahi sampel Analisis Pemasaran Kompetitif di layanan Power BI. Karena pengalaman laporan serupa di Power BI Desktop dan dalam layanan, Anda juga dapat mengikuti dengan menggunakan sampel file .pbix di Power BI Desktop.
Prasyarat
Anda tidak butuh lisensi Power BI untuk menjelajahi sampel di Power BI Desktop. Anda hanya memerlukan lisensi gratis Fabric untuk menjelajahi sampel di layanan Power BI, dan menyimpannya ke ruang kerja Saya.
Mendapatkan sampel
Sebelum Anda bisa menggunakan sampel, dapatkan sampel dengan salah satu cara berikut:
Dapatkan sampel bawaan
Buka layanan Power BI (
app.powerbi.com), dan pilih Pelajari di navigasi kiri.Pada halaman pusat Pembelajaran, di bawah Sampel laporan, gulir hingga Anda melihat Analisis Pemasaran Kompetitif.
Pilih sampel. Ini membuka laporan dalam mode Membaca.
Power BI mengimpor sampel bawaan, menambahkan laporan dan model semantik ke ruang kerja Saya.
Dapatkan file .pbix untuk sampel ini
Atau, Anda dapat mengunduh sampel Analisis Pemasaran Kompetitif sebagai file .pbix , yang dirancang untuk digunakan dengan Power BI Desktop.
Buka repositori Sampel GitHub ke file .pbix sampel Analisis Pemasaran Kompetitif.
Pilih Unduh di sudut kanan atas. Ini diunduh secara otomatis ke folder Unduhan Anda.
Jika Anda ingin melihatnya di layanan Power BI, Anda dapat menerbitkannya di sana.
Buka file di Power BI Desktop dan pilih Terbitkan File>Terbitkan>ke Power BI atau pilih Terbitkan di pita Beranda.
Dalam kotak dialog Terbitkan ke Power BI , pilih ruang kerja, lalu Pilih.
Power BI mengimpor sampel, menambahkan laporan dan model semantik ke ruang kerja yang Anda pilih.
Menjelajahi laporan
Untuk membuka laporan Analisis Pemasaran Kompetitif, buka ruang kerja Anda dan pilih laporan tersebut:

Jika Anda mengikuti di Power BI Desktop, buka file .pbix untuk melihat laporan.
Anda dapat mengedit visualisasi saat ini dan membuat visualisasi Anda sendiri yang menggunakan model semantik untuk sampel ini. Lingkungan ini aman untuk dimainkan, karena Anda dapat memilih untuk tidak menyimpan perubahan Anda. Tetapi jika Anda menyimpannya, Anda selalu dapat kembali ke pusat Pembelajaran untuk salinan baru sampel ini.
Pilih Edit di bilah header Power BI untuk dijelajahi dalam tampilan pengeditan:
- Lihat bagaimana halaman dibuat, bidang di setiap bagan, dan filter pada halaman.
- Tambahkan halaman dan bagan, berdasarkan data yang sama.
- Ubah jenis visualisasi untuk setiap bagan.
- Sematkan bagan yang menarik ke dasbor Anda.
Simpan atau buang perubahan Anda.
Jelajahi halaman Gambaran Umum Eksekutif
Visualisasi dalam laporan Power BI bukan hanya gambar. Petak peta memungkinkan Anda berinteraksi dengan data untuk lebih memahami dan menganalisis data tersebut. Ada beberapa cara untuk berinteraksi dengan data.
Di bawah Halaman, pilih Gambaran Umum Eksekutif. Gambaran umum menunjukkan hasil tingkat tinggi untuk saluran penjualan dan produk yang berbeda dari waktu ke waktu.
Di petak Peta Total Penjualan menurut Produk dan Saluran , klik kanan bilah. Dari menu konteks, pilih Telusuri>Info Terperinci.

Laporan membuka halaman laporan dengan data untuk bilah yang Anda pilih. Halaman ini hanya terlihat dengan menggunakan fitur telusuri paling detail. Jika Anda memilih Edit dari header laporan untuk memasuki mode Edit, halaman terlihat dan dapat diedit di sana.
Jika Anda memasukkan mode Edit, pilih Tampilan baca. Lalu pilih Gambaran Umum Eksekutif untuk kembali ke halaman laporan tersebut.
Menambahkan tipsalat
Anda juga dapat mempelajari tentang data dengan menggunakan tipsalat. Untuk melihat tipsalat, arahkan mouse ke salah satu elemen petak peta.

Power BI secara otomatis menghasilkan beberapa tipsalat, tetapi Anda bisa menambahkan nilai ke visualisasi apa pun.
Pilih Edit lalu pilih petak Total Penjualan menurut Produk dan Saluran .
Di bawah Visualisasi, gulir ke bawah ke TipsAlat.
Perluas KPI, lalu seret KPI ke kotak di bawah TipsAlat.

Pilih Tampilan baca. Pastikan untuk menyimpan perubahan Anda.
Arahkan mouse ke atas visual untuk melihat tipsalat yang direvisi.

Menjelajahi halaman 10 Wilayah Teratas
Di bawah Halaman, pilih 10 Wilayah Teratas untuk menampilkan halaman laporan tersebut. Di Total Penjualan menurut Saluran dan Status, arahkan kumparan ke nilai.
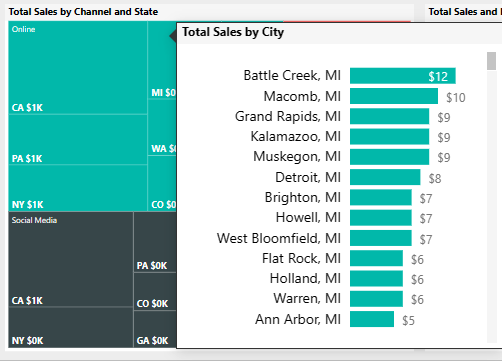
Tipsalat ini adalah seluruh halaman laporan. Halaman semacam itu dapat berisi visualisasi sebanyak yang diperlukan. Perlu diingat bahwa tipsalat besar mengaburkan sebagian besar laporan Anda.
Menambahkan tipsalat halaman laporan
Anda dapat menambahkan tipsalat halaman laporan ke visual apa pun.
Pilih Edit untuk memasuki mode Edit.
Di tab di bagian bawah, pilih 10 Wilayah Teratas, lalu pilih visualisasi Total Penjualan dan ROI menurut Status dan Saluran .
Pilih Format Visual>Umum, lalu perluas TipsAlat. Untuk Jenis, pilih halaman Laporan. Untuk Halaman, pilih TipsAlat.

Pilih Tampilan baca untuk meninggalkan mode Edit. Pastikan untuk menyimpan perubahan Anda.
Arahkan mouse ke atas Total Penjualan dan ROI menurut Status dan Saluran untuk melihat tipsalat di sana.

Jelajahi halaman Pengembalian Investasi
Anda selalu dapat melihat angka mentah yang mendasar visualisasi. Power BI juga menyediakan alat untuk menganalisis data.
Di bawah Halaman, pilih Pengembalian Investasi. Klik kanan visualisasi ROI by Product. Dari menu konteks, pilih Perlihatkan sebagai tabel.

Dasbor memperlihatkan kepada Anda data tabel.
Power BI juga dapat membantu Anda memahami penyebab data Anda. Klik kanan pada ROI by Product. Dari menu konteks, pilih Analisis>Temukan di mana distribusi ini berbeda. Laporan ini menyediakan analisis ini.
Membuat dasbor Analisis Pemasaran Kompetitif
Dasbor Power BI adalah satu halaman yang berisi visualisasi yang bisa berasal dari satu atau beberapa laporan, dan setiap laporan didasarkan pada satu model semantik. Anda juga dapat menghasilkan visualisasi di dasbor dengan menggunakan fitur Ajukan pertanyaan tentang data Anda untuk menjelajahi data yang terkait dengan laporan. Anggap dasbor sebagai entri ke dalam laporan yang mendasar dan model semantik. Pilih visualisasi untuk membawa Anda ke laporan yang digunakan untuk membuatnya.
Untuk membuat dasbor di layanan Power BI:
Buka laporan dengan memilihnya di ruang kerja.
Untuk menambahkan semua visualisasi di halaman ke dasbor, dari menu laporan, pilih ... (Opsi lainnya) >Sematkan ke dasbor.

Atau, untuk menambahkan visualisasi tunggal ke dasbor, arahkan mouse ke atasnya lalu pilih Sematkan visual.
Di Sematkan ke dasbor, pilih Dasbor baru dan masukkan nama untuk dasbor Anda.
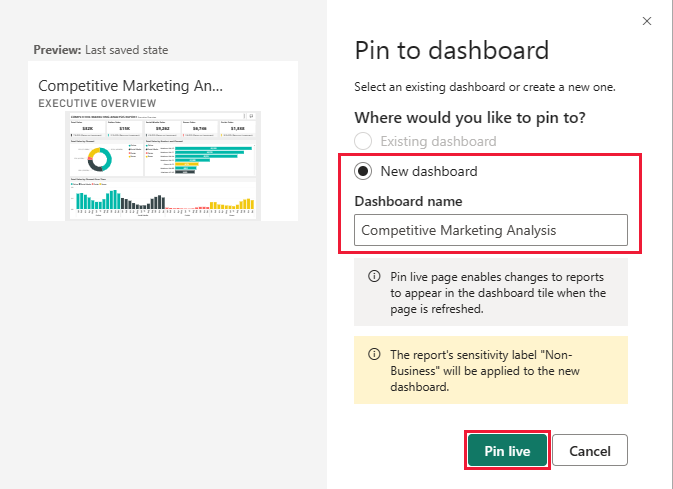
Anda dapat menambahkan visual ke dasbor yang sudah ada untuk menampilkan visualisasi dari laporan yang berbeda.
Lalu pilih Sematkan langsung.
Dasbor baru Anda sekarang muncul di Ruang kerja saya.
Untuk informasi selengkapnya, lihat Pengenalan dasbor untuk perancang Power BI.
Gunakan Tanya Jawab untuk menggali lebih dalam di dasbor
Dasbor menawarkan kemampuan untuk mengajukan pertanyaan tentang data dalam bahasa alami untuk membuat visual. Tidak masalah bagaimana Anda membuat dasbor atau petak peta mana yang dimilikinya. Anda dapat mengajukan pertanyaan tentang model semantik apa pun yang dilampirkan ke dasbor Anda.
Di bagian ini, gunakan dasbor untuk mencari tahu, segmen mana yang mendorong penjualan? Apakah segmen tersebut cocok dengan tren industri?
Di dasbor, pilih Ajukan pertanyaan tentang data Anda.
Bahkan sebelum Anda mulai mengetik, dasbor menampilkan saran untuk membantu Anda membentuk pertanyaan Anda.
Di Ajukan pertanyaan tentang data Anda, masukkan total unit menurut segmen. Dasbor menampilkan data sebagai visualisasi.
Di akhir kueri, tambahkan: untuk VanArsdel. Tanya Jawab menafsirkan pertanyaan dan menampilkan bagan yang diperbarui dengan jawabannya.
Volume produk sebagian besar berasal dari segmen Kenyamanan dan Moderasi . Bagian Anda dalam kategori Moderasi dan Kenyamanan tinggi. VanArsdel bersaing dalam segmen ini.
Tambahkan menurut wilayah ke kueri. Dasbor memecah hasil menurut wilayah.
Tip
Apakah salah satu visualisasi ini berguna untuk referensi di masa mendatang? Pilih Sematkan visual untuk menambahkan visual ke dasbor baru atau yang sudah ada.
Pilih Keluar dari Tanya Jawab untuk kembali ke dasbor.
Konten terkait
Setelah bereksperimen dengan laporan ini, Anda dapat memilih untuk tidak menyimpan perubahan Anda. Tetapi jika Anda menyimpannya, Anda selalu dapat kembali ke pusat Pembelajaran untuk salinan baru sampel ini.
Sekarang setelah Anda melihat bagaimana dasbor, Tanya Jawab, dan laporan Power BI dapat memberikan wawasan tentang data, coba sambungkan ke data Anda sendiri. Dengan Power BI, Anda dapat terhubung ke berbagai sumber data. Untuk mempelajari lebih lanjut, lihat Memulai layanan Power BI.