Catatan
Akses ke halaman ini memerlukan otorisasi. Anda dapat mencoba masuk atau mengubah direktori.
Akses ke halaman ini memerlukan otorisasi. Anda dapat mencoba mengubah direktori.
BERLAKU UNTUK: Power BI Desktop layanan Power BI
Tutorial ini adalah pengantar beberapa fitur layanan Power BI. Dalam tutorial ini, Anda terhubung ke data, membuat laporan dan dasbor, dan mengajukan pertanyaan tentang data Anda. Latihan menunjukkan kepada Anda cara bekerja dengan data di dasbor dan mendesain visualisasi model semantik. Berikut contoh dasbor:

Dalam layanan Power BI, Anda dapat menyelesaikan banyak tugas yang berbeda, dan tutorial ini dapat membantu Anda memulai. Untuk pemahaman tentang bagaimana layanan Power BI cocok dengan penawaran Power BI lainnya, sebaiknya baca Apa itu Power BI?
Jika Anda adalah pembaca laporan atau pemirsa alih-alih pembuat, lihat tutorial Menavigasi layanan Power BI.
Dalam tutorial ini, Anda menyelesaikan tugas-tugas berikut:
- Masuk ke akun online Power BI Anda, atau daftar, jika Anda belum memiliki akun.
- Buka layanan Power BI.
- Menambahkan dan melihat data dalam mode membaca atau mengedit.
- Gunakan data untuk membuat visualisasi dan menyimpan desain sebagai laporan.
- Buat dasbor dengan menyematkan petak dari laporan.
- Tambahkan visualisasi ke laporan dan dasbor menggunakan Copilot.
- Tambahkan visualisasi lain ke dasbor dengan alat tanya jawab dalam bahasa alami.
- Ubah ukuran, susun ulang, dan edit detail untuk kotak yang ada di dasbor.
- Bersihkan sumber daya dengan menghapus model, laporan, dan dasbor semantik.
Mendaftar untuk layanan Power BI
Anda memerlukan lisensi Power BI Pro atau Premium Per Pengguna (PPU) untuk membuat konten di Power BI. Jika Anda tidak memiliki akun Power BI, dan berencana membuat konten, daftar untuk uji coba gratis Power BI Premium Per Pengguna 60 hari sebelum memulai. Selesaikan wizard untuk mendapatkan lisensi gratis. Buka layanan Power BI (app.powerbi.com), dan pilih ikon Manajer akun . Pilih Uji coba gratis.
Meskipun lisensi berbayar atau uji coba disarankan, lisensi tersebut tidak diperlukan untuk tutorial ini. Bahkan jika Anda tidak dapat mencoba langkah-langkahnya sendiri, deskripsi dan cuplikan layar masih memberi Anda pengenalan untuk bekerja dengan data di layanan Power BI.
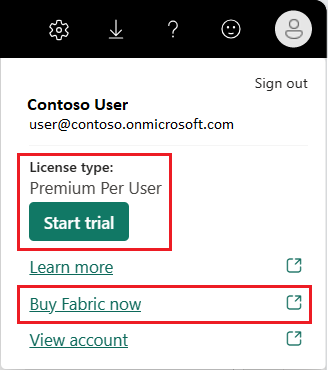
Beralih antar tampilan laporan
Laporan memiliki dua mode:
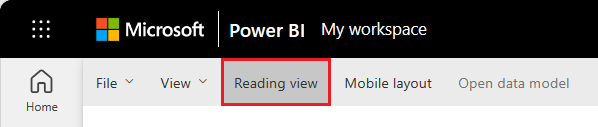
Dalam tampilan Pengeditan, Anda dapat mengubah laporan karena Anda adalah pemilik atau pembuat laporan. Saat Anda berbagi laporan dengan kolega, mereka sering dapat berinteraksi dengan laporan dalam tampilan Baca saja.
Saat Anda siap untuk terus mengerjakan laporan Anda, pilih Edit:
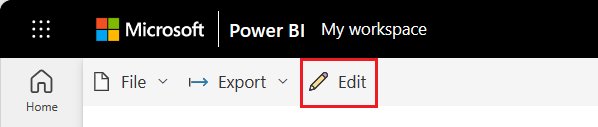
Menambahkan data untuk membuat laporan
Sering kali, ketika Anda ingin membuat laporan Power BI, Anda memulai di Power BI Desktop. Power BI Desktop menawarkan lebih banyak kekuatan. Anda dapat mengubah, membentuk, dan memodelkan data, sebelum mulai merancang laporan.
Untuk tutorial ini, kita mulai dari awal dengan membuat laporan di layanan Power BI daripada melalui Desktop. Kami membuat model semantik dari file Microsoft Excel sederhana yang berisi data keuangan sampel.
Buka layanan Power BI (app.powerbi.com) di browser Anda.
Tidak memiliki akun? Daftar untuk uji coba gratis Power BI Premium Per Pengguna selama 60 hari.
Unduh file Excel yang memiliki data Sampel Keuangan.
Pilih Ruang Kerja saya di panel navigasi.
Pilih Item baru>Model semantik untuk memulai proses impor. Halaman Tambahkan data untuk mulai membuat laporan terbuka.

Pada halaman Tambahkan data untuk mulai membuat laporan , pilih Excel.

Catatan
Jika Anda memilih Unggah alih-alih Tautkan ke file, layanan Power BI mengunggah seluruh buku kerja Excel. Anda kemudian dapat membuka dan mengedit buku kerja di Excel Online.
Dalam dialog Pilih file, telusuri ke lokasi tempat Anda menyimpan file Excel di komputer Anda.
Pilih file dan pilih Pilih>Tautkan ke file>Berikutnya.
Catatan
Jika file tidak terbuka, coba ubah label Sensitivitas menjadi Public.
Pilih data yang akan digunakan dengan menempatkan tanda centang di samping keuangan dan memilih Buat.
Layanan Power BI mengimpor data sampel dari file Excel sebagai model semantik dan membuka kanvas laporan. Kita sekarang dapat menggunakan contoh model semantik untuk membuat laporan dan dasbor. Kita akan membuat laporan sebagian dari awal dan sebagian menggunakan Copilot. Mari kita mulai dengan Copilot.

Setelah menyambungkan data untuk membuat laporan, Anda siap untuk mulai menjelajahi. Saat menemukan item yang menarik, Anda dapat menyimpannya di kanvas laporan. Dari kanvas laporan, Anda dapat menyematkan item ke dasbor untuk memantau data untuk perubahan dari waktu ke waktu.
Kita dapat mulai dengan meminta Copilot untuk meninjau data kita dan menyarankan beberapa visual.
Membuat laporan
Ada banyak cara untuk membuat laporan. Dalam artikel ini, kita mulai dengan menggunakan Microsoft Copilot untuk membuat beberapa halaman laporan. Selanjutnya, kami menambahkan visual tambahan ke halaman laporan dari awal.
Menggunakan Copilot untuk membuat laporan di Power BI
Anda bisa mendapatkan bantuan AI dari Copilot. Buatlah laporan Power BI berdasarkan penjualan bruto di Power BI.
Create a Gross Sales report.
Copilot membuat halaman laporan dan menamainya Gross Sales Report. Copilot didukung oleh AI, jadi penting untuk memverifikasi akurasi hasil. Untuk informasi selengkapnya, lihat Copilot untuk Microsoft Fabric dan Power BI: FAQ.
Menyematkan visual laporan ke dasbor
Buat dasbor baru menggunakan salah satu visual dari laporan. Pilih visual Tren Penjualan Kotor Seiring Waktu. Arahkan mouse ke atas visual dan pilih Sematkan visual>Dasbor baru>Pertahankan tema saat ini. Tambahkan nama untuk dasbor baru dan pilih Sematkan.
Setelah Anda menyematkan visualisasi, visualisasi tersebut muncul di dasbor sebagai petak . Data dalam visualisasi tetap diperbarui sehingga Anda dapat melacak nilai terbaru secara sekilas.
Catatan
Saat laporan baru, Anda diminta untuk menyimpan laporan sebelum anda bisa menyematkan visualisasi ke dasbor. Power BI menyimpan laporan ke lokasi yang dipilih. Defaultnya adalah Ruang kerja Saya. Power BI memperlihatkan laporan dalam tampilan Baca.
Untuk terus mengedit laporan, pilih Edit dari bilah menu atas.
Menggunakan Copilot untuk menyarankan wawasan
Tambahkan halaman laporan baru dengan memilih ikon plus (+) di bagian bawah laporan.
Minta Copilot untuk menyarankan konten. Pilih Sarankan konten untuk halaman laporan baru lalu pilih Analisis Laba berdasarkan Produk>Buat. Copilot membuat halaman laporan baru untuk Anda dan menamainya Analisis Laba berdasarkan Produk.
Pilih visual lain untuk disematkan ke dasbor Anda. Pilih Profit by Product dan sematkan ke dasbor yang sama.
Membuat visual laporan dari awal
Tambahkan halaman baru ke laporan Anda. Kanvas halaman laporan baru kosong dan memperlihatkan panel Filter, Visualisasi, dan Data.
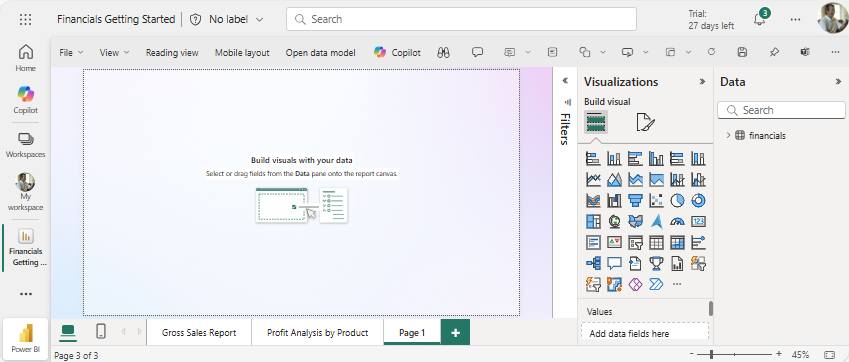
Di panel Data , pilih panah di samping judul keuangan untuk memperlihatkan item data.
Beberapa item data memiliki simbol sigma (Σ) di samping nama. Power BI menampilkan sigma di samping data yang memiliki nilai numerik.
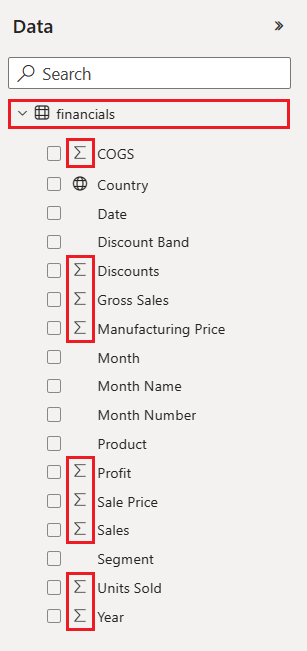
Di bawah keuangan, pilih item data Laba, lalu pilih item Tanggal. Tanggal memiliki hierarki, jadi perluas Tanggal dan pilih hanya Bulan.

Perluas panel Filter dan ubah Tanggal - Tahun ke 2014.
Power BI menganalisis data yang dipilih dan membuat visualisasi bagan kolom.

Catatan
Jika Anda memilih item Tanggal sebelum Anda memilih item Keuntungan, Power BI membuat tabel daripada bagan kolom. Jika Anda memilih item data dalam urutan ini, itu bukan masalah. Kita akan mengubah visualisasi data di langkah berikutnya.
Mari kita coba tampilan lain dari data yang dipilih. Bagan garis adalah visual yang baik untuk memperlihatkan perubahan nilai dari waktu ke waktu. Dengan visual aktif, di panel Visualisasi, pilih Bagan Garis .

Bagan garis terlihat menarik, jadi mari kita sematkan visualisasi ke dasbor kita.
Power BI menampilkan pesan sukses setelah layanan menambahkan visualisasi ke dasbor. Dialog keberhasilan menyertakan opsi untuk membuat tata letak dasbor yang dioptimalkan untuk perangkat seluler Anda.
Dalam dialog pesan, pilih Buka dasbor.
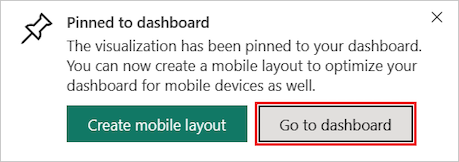
Dasbor Anda memperlihatkan petak peta yang Anda sematkan sebelumnya saat menggunakan Coplot ditambah bagan garis yang Anda buat.

Catatan
Setelah Anda menyematkan visualisasi, jika Anda mengubah jenis visualisasi dalam laporan, visualisasi yang disematkan di dasbor tidak berubah. Untuk melihat visualisasi baru, sematkan ke dasbor untuk membuat petak lain. Penggunaan beberapa petak peta memungkinkan Anda memiliki lebih dari satu visualisasi data yang sama di dasbor Anda.
Sekarang pilih petak peta bagan garis di dasbor. layanan Power BI mengembalikan Anda ke editor laporan tempat Anda dapat menyempurnakan visualisasi:

Pilih Edit untuk kembali ke tampilan Pengeditan dan terus jelajahi dan sematkan petak peta.
Membuat tampilan visual laporan dengan Q&A
Untuk eksplorasi cepat data Anda, coba ajukan pertanyaan di kotak Tanya Jawab. Fungsi Tanya Jawab memungkinkan Anda menanyakan pertanyaan dengan bahasa alami tentang data Anda.
Di layanan Power BI, Anda dapat menemukan kotak tanya jawab di dua tempat.
Di dasbor, kotak Ajukan pertanyaan tentang data Anda berada di bagian atas tampilan petak:

Di editor laporan, kotak Tanya Jawab Pertanyaan ada di bilah menu atas:

Saat Anda memilih kotak Tanya Jawab, Power BI membuka tampilan yang diperluas untuk membantu Anda mengajukan pertanyaan dan menemukan jawaban.
Mari kita coba sesi Tanya Jawab untuk dasbor.
Di layanan Power BI, pilih Ruang kerja saya, lalu pilih dasbor Anda untuk Sampel Keuangan.

Di bagian atas tampilan petak peta, pilih Ajukan pertanyaan tentang data Anda. Tampilan diperluas dan Tanya Jawab menawarkan beberapa saran.
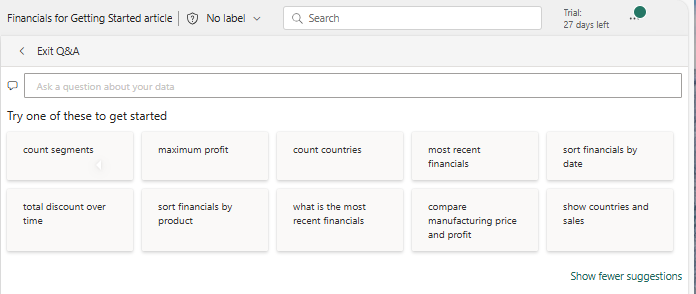
Pilih saran dan lihat hasilnya, atau masukkan pertanyaan Anda sendiri di kotak Q&A.
Dalam kotak Q&A, masukkan pertanyaan berapa penjualan rata-rata. Saat Anda mengetik, Tanya Jawab mencoba mencocokkan pola entri teks Anda dengan pertanyaan yang dikenali.
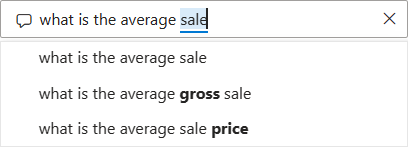
Q&A mencari jawaban dan menampilkan hasilnya sebagai visualisasi kartu.
Di kanan atas, pilih Sematkan visual dan sematkan visualisasi tersebut ke dasbor sampel keuangan milik Anda.
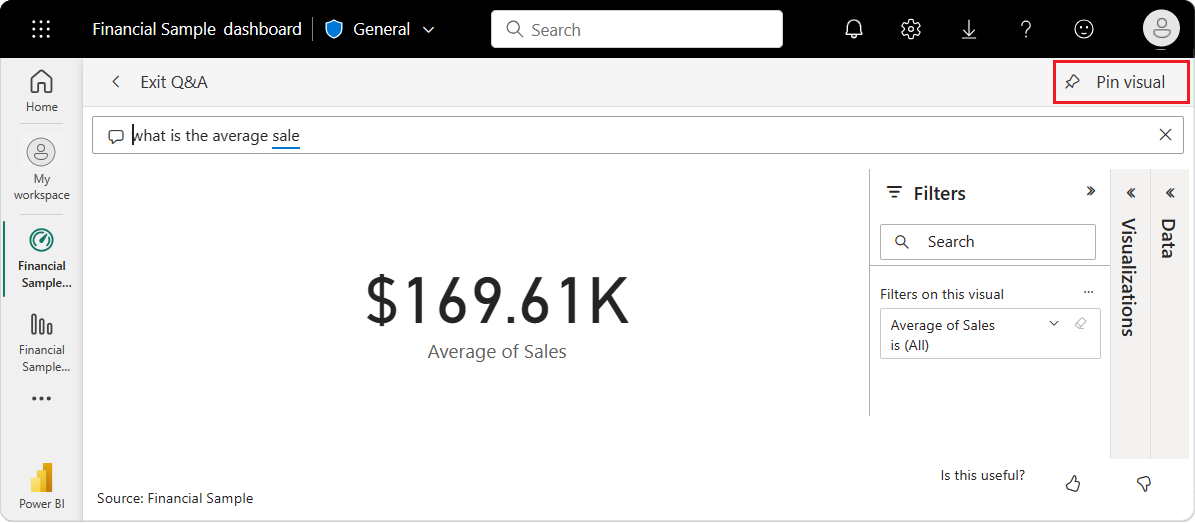
Coba pertanyaan lain dalam kotak Tanya Jawab. Masukkan total laba menurut negara sebagai peta.

Sematkan visualisasi peta negara/wilayah ke dasbor sampel keuangan Anda.
Dalam dialog berhasil, pilih Buka dasbor untuk melihat petak peta yang baru disematkan di dasbor Anda.
Pada dasbor, pilih peta negara/wilayah yang disematkan. Perhatikan bagaimana visualisasi terbuka di sesi Tanya Jawab.
Tempatkan kursor di kotak Q&A di akhir kueri Anda saat ini, dan masukkan ke dalam bilah. Power BI membuat bagan batang dengan hasilnya.
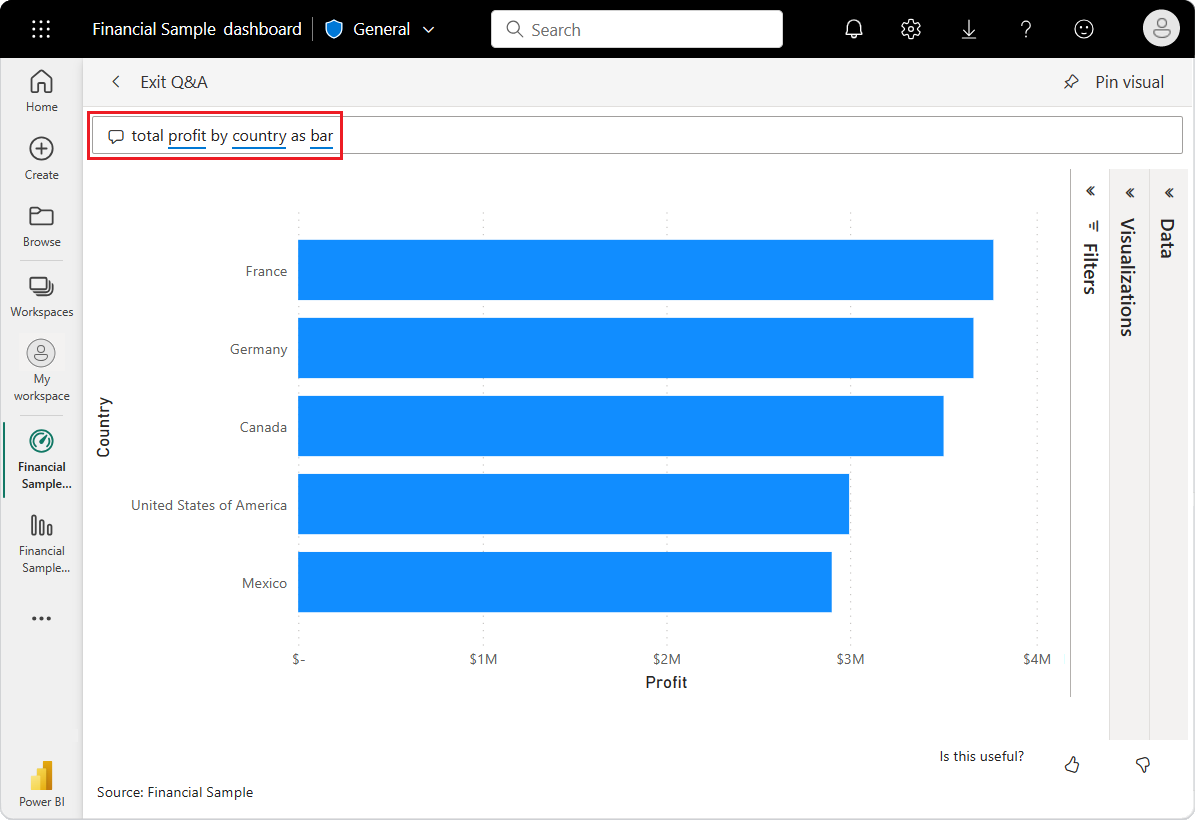
Data terlihat lebih menarik jika dalam bentuk peta, jadi kami tidak menyukai diagram batang ini.
Di bagian atas, pilih Keluar Tanya Jawab untuk kembali ke dasbor Anda.
Anda sekarang memiliki lima petak peta yang disematkan di dasbor Anda: bagan garis, kartu, peta negara/wilayah, dan bagan batang.

Sematkan tampilan data yang berbeda dengan beberapa petak peta
Perhatikan bahwa meskipun Anda mengubah visualisasi peta menjadi bagan batang di Tanya Jawab, petak peta yang sesuai di dasbor masih menampilkan peta.
Saat Anda menyematkan petak peta ke dasbor, petak peta selalu menampilkan data dengan menggunakan jenis visualisasi asli. Jika Anda mengubah jenis visualisasi untuk petak peta yang sudah ada, dan menyematkan petak peta, Power BI membuat petak peta baru dengan jenis visualisasi baru. Ubin asli tidak berubah. Penggunaan beberapa petak peta memungkinkan Anda memiliki lebih dari satu visualisasi data yang sama di dasbor Anda.
Menyesuaikan tata letak ubin di dasbor
Ubin di dasbor dapat diatur ulang dan disesuaikan untuk memanfaatkan ruang dengan lebih baik. Anda dapat mengubah ukuran petak peta, memposisikan ulang petak peta, dan bekerja dengan detail petak peta untuk meningkatkan tata letak.
Menyesuaikan ukuran petak peta
Pada gambar sebelumnya, bagan garis Jumlah Laba
Pilih sudut kanan bawah petak peta Jumlah Laba bagan garis dan seret kerangka petak peta ke atas untuk mengurangi tinggi petak peta keseluruhan.
Pilih dan tahan kartu Rata-rata penjualan saat Anda menyeretnya ke lokasi baru. Lepaskan lalu seret sudut kanan bawah hingga cocok dengan panjang lempengan di atasnya.
Dua ubin sekarang memiliki tinggi yang sama.
Ubah detail petak peta
Terkadang mengubah detail Tile dapat meningkatkan presentasi dasbor.
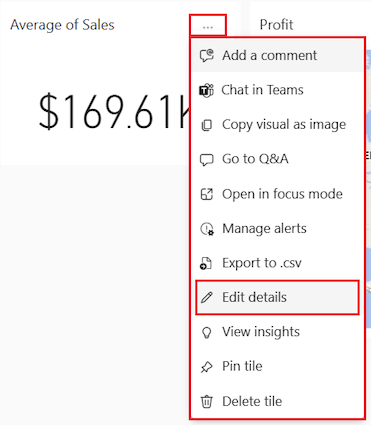
Pada petak Rata-rata Penjualan , pilih Opsi lainnya (...)>Edit detail.
Dalam dialog Detail Tile, dalam kotak Judul, masukkan Rata-rata Penjualan.
Pilih Terapkan.
Membersihkan sumber daya
Setelah Anda menyelesaikan tutorial, ini adalah praktik yang baik untuk menghapus model semantik, laporan, dan dasbor.
Saat Anda menghapus model semantik, layanan Power BI juga menghapus semua laporan dan petak dasbor yang menggunakan data dari model semantik.
Di layanan Power BI, pilih Ruang kerja saya.
Temukan model semantik Sampel Keuangan.
Pilih Opsi lainnya (...)>Hapus. Power BI menampilkan pesan peringatan: Semua laporan dan petak peta dasbor yang berisi data dari model semantik ini juga dihapus.
Pilih Hapus.
Konten terkait
- Buat laporan cepat di layanan Power BI.
- Pelajari semua tentang Microsoft Power BI.
- Menjadi Microsoft Certified: Power BI Data Analyst Associate.