Sampel Analisis Pengadaan untuk Power BI: Ikuti tur
Sampel bawaan Analisis Pengadaan berisi dasbor, laporan, dan model semantik yang menganalisis pengeluaran perusahaan manufaktur untuk vendor berdasarkan kategori dan lokasi. Dalam sampel, kita mengeksplorasi:
- Siapa vendor teratas.
- Kategori apa yang paling banyak kita habiskan.
- Vendor mana yang memberi kami diskon tertinggi dan kapan.
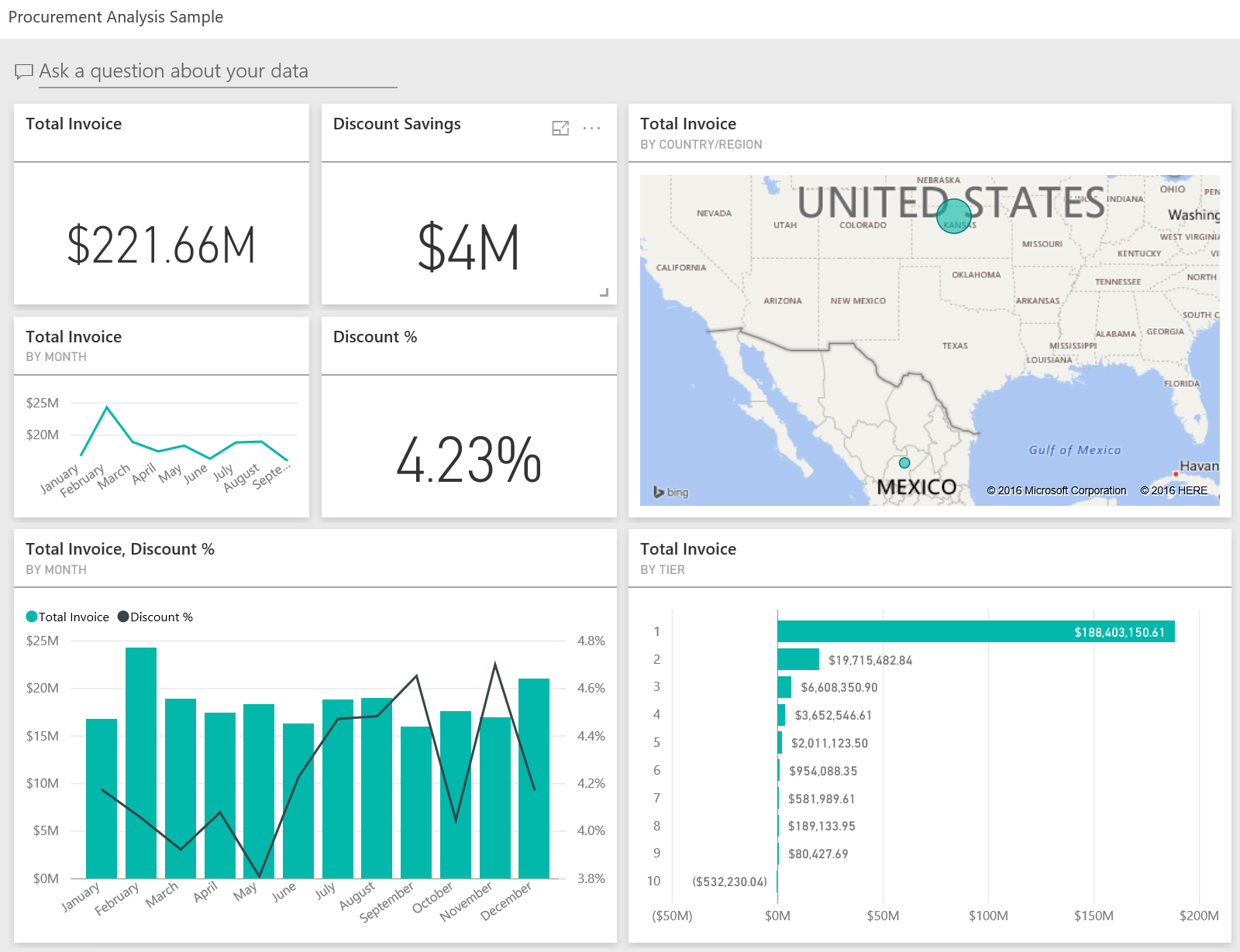
Sampel ini adalah bagian dari seri yang memperlihatkan bagaimana Anda dapat menggunakan Power BI dengan data, laporan, dan dasbor berorientasi bisnis. Perusahaan obviEnce membuat sampel ini menggunakan data nyata yang dianonimkan. Data tersedia dalam beberapa format: sampel bawaan dalam file layanan Power BI, .pbix Power BI Desktop, atau buku kerja Excel. Lihat Sampel untuk Power BI.
Tutorial ini mengeksplorasi sampel bawaan Analisis Pengadaan dalam layanan Power BI. Karena pengalaman laporan serupa di Power BI Desktop dan dalam layanan, Anda juga dapat mengikuti dengan menggunakan sampel file .pbix di Power BI Desktop.
Prasyarat
Anda tidak memerlukan lisensi Power BI untuk menjelajahi sampel di Power BI Desktop. Anda hanya memerlukan lisensi gratis Fabric untuk menjelajahi sampel di layanan Power BI, dan menyimpannya ke ruang kerja Saya.
Mendapatkan sampel
Sebelum dapat menggunakan sampel, Anda harus terlebih dahulu mendapatkan sampel dengan salah satu cara berikut:
- Dapatkan sampel bawaan di layanan Power BI.
- Unduh file .pbix.
- Unduh buku kerja Excel.
Dapatkan sampel bawaan
Buka layanan Power BI (
app.powerbi.com), dan pilih Pelajari di navigasi kiri.Pada halaman pusat Pembelajaran, di bawah Sampel laporan, gulir hingga Anda melihat Sampel Analisis Pengadaan.
Pilih sampel. Ini terbuka dalam mode Membaca.
Power BI mengimpor sampel bawaan, menambahkan dasbor, laporan, dan model semantik baru ke ruang kerja Anda saat ini.

Pilih dasbor untuk melihat dasbor sampel.
Dapatkan file .pbix untuk sampel ini
Atau, Anda dapat mengunduh sampel Analisis Pengadaan sebagai file .pbix, yang dirancang untuk digunakan dengan Power BI Desktop.
Setelah Anda membuka file di Power BI Desktop, pilih Terbitkan File>Terbitkan>ke Power BI atau pilih Terbitkan di pita Beranda.
Dalam dialog Terbitkan ke Power BI , pilih ruang kerja lalu Pilih.
Di layanan Power BI, di ruang kerja Anda, gulir ke bawah ke laporan Sampel Analisis Pengadaan dan pilih untuk membuka.
Dari menu Opsi lainnya (...), pilih Sematkan ke dasbor. Pilih Dasbor baru, masukkan nama, dan pilih Sematkan langsung.
Dasbor yang Anda buat dengan cara ini tidak sama dengan dasbor sampel yang dibuat oleh sampel bawaan. Anda masih dapat menggunakan Tanya Jawab umum dan membuat perubahan pada dasbor Anda.
Mendapatkan buku kerja Excel untuk sampel ini
Jika Anda ingin melihat sumber data untuk sampel ini, tersedia juga dalam bentuk buku kerja Excel. Untuk melihat data mentah, aktifkan fitur tambahan Analisis Data, lalu pilih Power Pivot>Kelola.
Jika Anda ingin mendapatkan dan menggunakan file Excel di layanan Power BI, ikuti langkah-langkah berikut:
Unduh sampel dari sampel Power BI Desktop. File ini disebut Analisis Pengadaan Sample-no-PV.xlsx.
Buka file di Excel lalu pilih Terbitkan File>Terbitkan>ke Power BI.
Pilih ruang kerja, seperti Ruang kerja saya, dan pilih Ekspor.
Ada berbagai cara untuk bekerja dengan file Excel. Untuk informasi selengkapnya, lihat Menjelajahi sampel Excel di Excel.
Di layanan Power BI, data yang diekspor muncul sebagai model semantik di ruang kerja yang dipilih. Pilih Opsi lainnya (...) >Buat laporan secara otomatis.
Pilih Simpan, masukkan nama untuk laporan Anda, lalu pilih Simpan.
Dari menu Opsi lainnya (...), pilih Sematkan ke dasbor. Pilih Dasbor baru, masukkan nama, dan pilih Sematkan langsung.
Dasbor yang Anda buat dengan cara ini tidak sama dengan dasbor sampel yang dibuat oleh sampel bawaan. Anda masih dapat menggunakan Tanya Jawab umum dan membuat perubahan pada dasbor Anda.
Tren pengeluaran
Pertama, mari kita cari tren pengeluaran berdasarkan kategori dan lokasi.
Di layanan Power BI, temukan ruang kerja tempat Anda menyimpan sampel. Pilih laporan Sampel Analisis Pengadaan, lalu halaman Gambaran Umum Pengeluaran.
Jika Anda menggunakan Power BI Desktop, buka file .pbix dan pilih tab Gambaran Umum Pengeluaran .

Perhatikan detail berikut:
- Dalam bagan garis Total Faktur menurut Bulan dan Kategori, kategori Langsung memiliki pengeluaran yang konsisten, Logistik memiliki puncak pada bulan Desember, dan Lainnya memiliki lonjakan pada bulan Februari.
- Dalam peta Total Faktur menurut Negara/Wilayah, sebagian besar pengeluaran kami ada di Amerika Serikat.
- Dalam bagan kolom Total Faktur menurut Sub Kategori, Perangkat Keras dan Barang Tidak Langsung & Layanan adalah kategori pengeluaran terbesar.
- Dalam bagan batang Total Faktur menurut Tingkat, sebagian besar bisnis kami dilakukan dengan vendor tingkat 1 (10 teratas). Melakukannya memungkinkan kami mengelola hubungan vendor yang lebih baik.
Pengeluaran di Meksiko
Mari kita jelajahi area pengeluaran di Meksiko.
Di peta Total Faktur menurut Negara/Wilayah, pilih gelembung Meksiko. Perhatikan bahwa dalam bagan kolom Total Faktur menurut Sub Kategori , sebagian besar pengeluaran berada dalam sub kategori Barang & Layanan Tidak Langsung.

Telusuri paling detail ke kolom Barang & Layanan Tidak Langsung:
Di bagan Total Faktur menurut Sub Kategori, pilih panah
 telusuri paling detail di sudut kanan atas bagan.
telusuri paling detail di sudut kanan atas bagan.Pilih kolom Barang & Layanan Tidak Langsung.
Seperti yang Anda lihat, pengeluaran tertinggi sejauh ini adalah untuk subkatgori Penjualan & Pemasaran .
Pilih Meksiko di peta lagi.
Untuk Meksiko, pengeluaran terbesar ada di subkatgori Pemeliharaan & Perbaikan .

Pilih panah atas di sudut kiri atas bagan untuk menelusuri paling detail.
Pilih panah telusuri paling detail lagi untuk menonaktifkan fitur telusuri paling detail.
Di panel navigasi atas, pilih Sampel Analisis Pengadaan untuk kembali ke dasbor.
Mengevaluasi kota yang berbeda
Kita dapat menggunakan penyorotan untuk mengevaluasi berbagai kota.
Pilih petak peta dasbor, Total Faktur, Diskon % Menurut Bulan, yang membuka halaman Analisis Diskon dari laporan Sampel Analisis Pengadaan.
Jika Anda menggunakan Power BI Desktop, pilih tab Analisis Diskon.
Di peta pohon Total Faktur menurut Kota, pilih setiap kota secara bergantian untuk melihat perbandingannya. Perhatikan bahwa hampir semua faktur Miami berasal dari vendor tingkat 1.

Diskon vendor
Mari kita juga menjelajahi diskon yang tersedia dari vendor, dan periode waktu ketika kita mendapatkan diskon terbanyak:
- Apakah diskon berbeda setiap bulan atau apakah mereka tetap sama?
- Apakah beberapa kota mendapatkan lebih banyak diskon daripada yang lain?
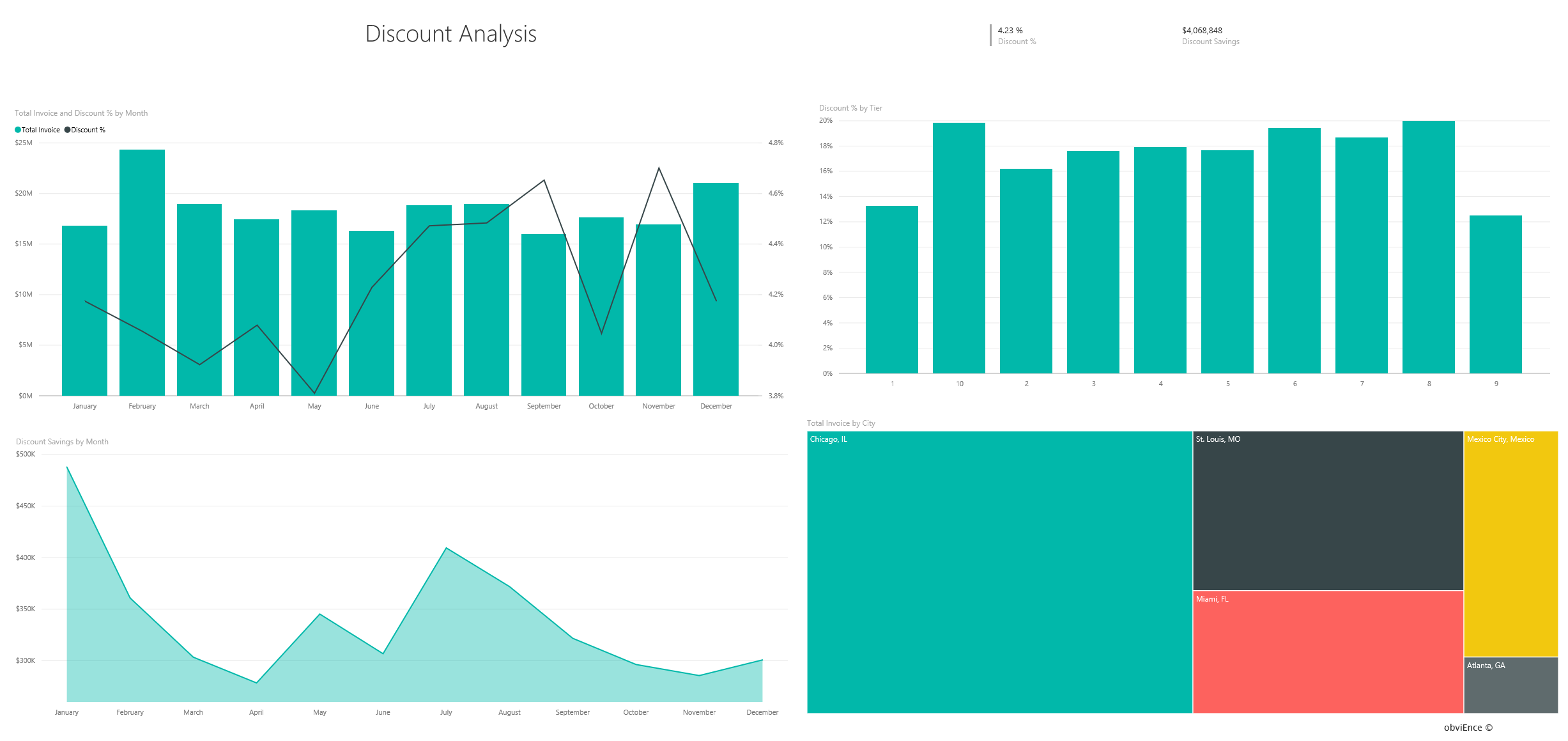
Diskon menurut bulan
Jika Anda melihat bagan kombo Total Faktur dan Diskon % menurut Bulan, kita melihat bahwa Februari adalah bulan tersibuk, dan September adalah bulan yang paling tidak sibuk.
Lihat persentase diskon selama bulan-bulan ini. Ketika volume meningkat, diskon menyusut, dan ketika volume rendah, diskon meningkat. Semakin kita membutuhkan diskon, semakin buruk kesepakatan yang kita dapatkan.

Diskon berdasarkan kota
Area lain untuk dijelajahi adalah diskon berdasarkan kota. Pilih setiap kota pada gilirannya lihat bagaimana bagan lainnya berubah:
- St. Louis memiliki lonjakan besar dalam total faktur pada bulan Februari dan penurunan besar dalam penghematan diskon pada bulan April.
- Mexico City memiliki persentase diskon tertinggi (11,05%) dan Atlanta memiliki yang terkecil (0,08%).

Mengedit laporan
Pilih Edit di bilah header Power BI untuk dijelajahi dalam tampilan pengeditan:
- Lihat bagaimana halaman dibuat, bidang di setiap bagan, dan filter pada halaman.
- Tambahkan halaman dan bagan, berdasarkan data yang sama.
- Ubah jenis visualisasi untuk setiap bagan.
- Sematkan bagan yang menarik ke dasbor Anda.
Konten terkait
Lingkungan ini aman untuk dimainkan, karena Anda dapat memilih untuk tidak menyimpan perubahan Anda. Tetapi jika Anda menyimpannya, Anda selalu dapat kembali ke pusat Pembelajaran untuk salinan baru sampel ini.
Kami berharap tur ini telah menunjukkan bagaimana dasbor, Tanya Jawab, dan laporan Power BI dapat memberikan wawasan tentang data sampel. Sekarang giliran Anda. Koneksi ke data Anda sendiri. Dengan Power BI, Anda dapat terhubung ke berbagai sumber data. Untuk mempelajari selengkapnya, lihat Mulai membuat di layanan Power BI.