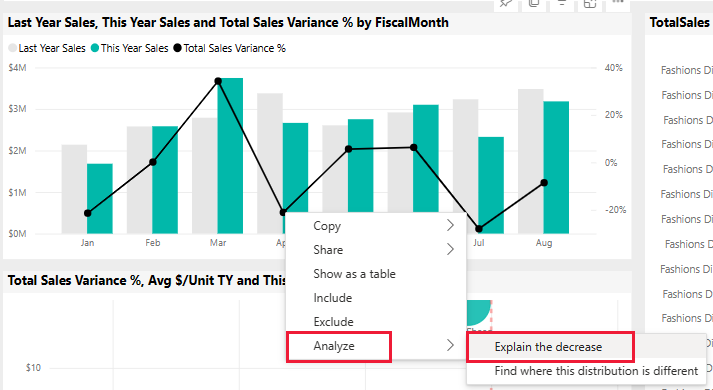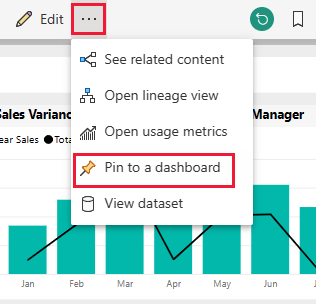Menyimpan sampel Penjualan untuk Power BI: Ikuti tur
Sampel bawaan Penjualan Toko berisi laporan dan model semantik yang menganalisis data penjualan ritel item yang dijual di beberapa toko dan distrik. Metrik membandingkan kinerja tahun ini dengan tahun lalu untuk penjualan, unit, margin kotor, varians, dan analisis toko baru.
Sampel ini adalah bagian dari seri yang memperlihatkan bagaimana Anda dapat menggunakan Power BI dengan data, laporan, dan dasbor berorientasi bisnis. Perusahaan obviEnce membuat sampel menggunakan data nyata yang dianonimkan. Data tersedia dalam beberapa format: sampel bawaan dalam file Power BI Desktop layanan Power BI dan .pbix. Lihat Sampel untuk Power BI.
Prasyarat
Anda tidak butuh lisensi Power BI untuk menjelajahi sampel di Power BI Desktop. Anda hanya memerlukan lisensi gratis Fabric untuk menjelajahi sampel di layanan Power BI, dan menyimpannya ke ruang kerja Saya.
Mendapatkan sampel
Tur ini menjelajahi sampel Penjualan Toko di layanan Power BI. Karena pengalaman laporan serupa di Power BI Desktop dan dalam layanan, Anda juga dapat mengikuti dengan menggunakan sampel file .pbix di Power BI Desktop. Dapatkan sampel dengan salah satu cara berikut:
Mendapatkan sampel bawaan di layanan Power BI
Buka layanan Power BI (
app.powerbi.com), dan pilih Pelajari di navigasi kiri.Pada halaman pusat Pembelajaran, di bawah Sampel laporan, gulir hingga Anda melihat Penjualan Toko.
Pilih sampel. Ini membuka laporan dalam mode Membaca.
Power BI mengimpor sampel bawaan, menambahkan laporan dan model semantik ke ruang kerja Saya.
Dapatkan file .pbix untuk sampel ini
Atau, Anda dapat mengunduh sampel Penjualan Toko sebagai file .pbix, yang dirancang untuk digunakan dengan Power BI Desktop.
Buka repositori Sampel GitHub ke file .pbix sampel Penjualan Toko.
Pilih Unduh di sudut kanan atas. Ini diunduh secara otomatis ke folder Unduhan Anda.
Jika Anda ingin melihatnya di layanan Power BI, Anda dapat menerbitkannya di sana.
Buka file di Power BI Desktop dan pilih Terbitkan File>Terbitkan>ke Power BI atau pilih Terbitkandi pita Beranda.
Dalam kotak dialog Terbitkan ke Power BI , pilih ruang kerja, lalu Pilih.
Power BI mengimpor sampel, menambahkan laporan dan model semantik ke ruang kerja yang Anda pilih.
Menjelajahi laporan
Untuk membuka laporan Penjualan Toko, buka ruang kerja Anda dan pilih laporan tersebut:
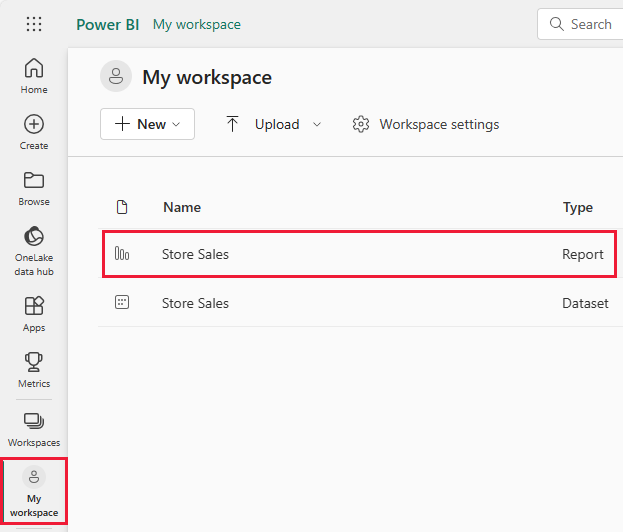
Jika Anda mengikuti di Power BI Desktop, buka file .pbix untuk melihat laporan.
Anda dapat mengedit visualisasi saat ini dan membuat visualisasi Anda sendiri yang menggunakan model semantik untuk sampel ini. Lingkungan ini aman untuk dimainkan, karena Anda dapat memilih untuk tidak menyimpan perubahan Anda. Tetapi jika Anda menyimpannya, Anda selalu dapat kembali ke pusat Pembelajaran untuk salinan baru sampel ini.
Pilih Edit di bilah header Power BI untuk dijelajahi dalam tampilan pengeditan:
- Lihat bagaimana halaman dibuat, bidang di setiap bagan, dan filter pada halaman.
- Tambahkan halaman dan bagan, berdasarkan data yang sama.
- Ubah jenis visualisasi untuk setiap bagan.
- Sematkan bagan yang menarik ke dasbor Anda.
Simpan atau buang perubahan Anda.
Jelajahi halaman Gambaran Umum Penjualan Toko
Di bawah Halaman, pilih Simpan Gambaran Umum Penjualan.
Laporan ini mencakup beberapa visualisasi, seperti kartu di bawah Penjualan Tahun Ini yang masing-masing menampilkan satu nilai. Tahun ini Sales by Chain menampilkan dua rantai sebagai bagan pai. Grafik batang menunjukkan varian penjualan.
Di bagan pai, pilih Fashions Direct.
Kartu dan bagan batang sekarang menampilkan data untuk Fashions Direct. Semua laporan di halaman juga menunjukkan data Fashions Direct. Di peta di bawah bagan pai, Anda dapat melihat toko baru dan toko angka yang sama untuk kode pos yang berbeda hanya untuk Fashions Direct.
Di peta, arahkan mouse ke atas gelembung untuk melihat nilai untuk area tersebut.
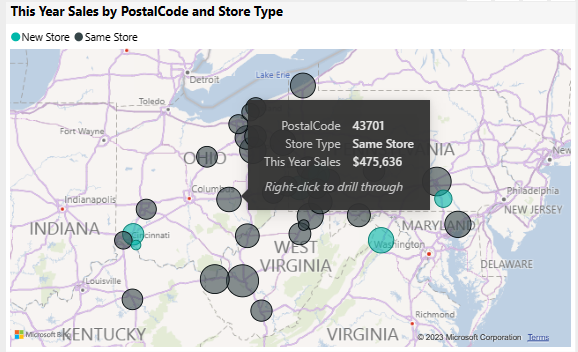
Klik kanan gelembung. Dari menu konteks, pilih Telusuri>Toko Baru.
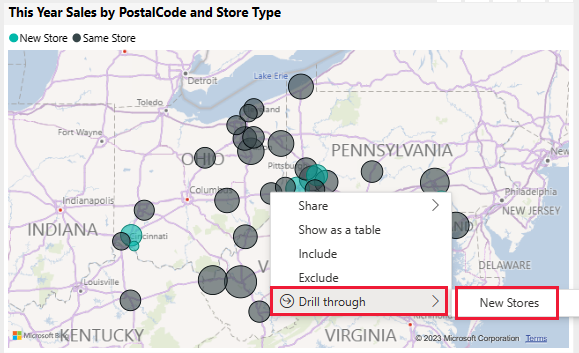
Tindakan ini membawa Anda ke halaman lain dalam laporan untuk melihat lebih banyak data.
Pilih Simpan Gambaran Umum Penjualan untuk kembali ke halaman tersebut.
Menjelajahi halaman Penjualan Bulanan Distrik
Di bawah Halaman, pilih Penjualan Bulanan Distrik. Halaman ini mencakup visualisasi berikut:
- Tahun Lalu Penjualan, Penjualan Tahun Ini, dan Total Variansi Penjualan % menurut Bulan Fiskal (grafik kolom baris dan berkluster).
- Total Varians Penjualan %, Rata-rata $/Unit TY, dan Tahun Ini Penjualan berdasarkan Kategori (bagan sebar).
- Total Penjualan menurut Rantai dan Nama (bagan batang bertumpuk).
Berinteraksi dengan halaman
Pilih 040 - Junior di bagan sebar.
Bagan lainnya memperlihatkan kontribusi kategori tersebut menurut penyimpanan dan menurut bulan. Pilih kategori yang berbeda untuk melihat hasil kategori tersebut.
Pilih 040 - Junior lagi untuk mengatur ulang bagan.
Pada Tahun Lalu Penjualan, ada penurunan besar antara Maret dan April. Klik kanan titik varians penjualan. Dari menu konteks, pilih Analisis Jelaskan>penurunan.
Power BI menyediakan analisis perubahan.

Membuat dasbor Penjualan Toko
Dasbor Power BI adalah satu halaman yang berisi visualisasi yang bisa berasal dari satu atau beberapa laporan, dan setiap laporan didasarkan pada satu model semantik. Anda juga dapat menghasilkan visualisasi di dasbor dengan menggunakan tanya jawab mengajukan pertanyaan tentang fitur data Anda untuk menjelajahi data yang terkait dengan laporan. Anggap dasbor sebagai entri ke dalam laporan yang mendasar dan model semantik. Pilih visualisasi untuk membawa Anda ke laporan yang digunakan untuk membuatnya.
Untuk membuat dasbor di layanan Power BI:
Buka laporan dengan memilihnya di ruang kerja.
Untuk menambahkan semua visualisasi di halaman ke dasbor, dari menu laporan, pilih ... (Opsi lainnya) >Sematkan ke dasbor.
Atau, untuk menambahkan visualisasi tunggal ke dasbor, arahkan mouse ke atasnya lalu pilih Sematkan visual.
Di Sematkan ke dasbor, pilih Dasbor Baru dan masukkan nama untuk dasbor Anda.
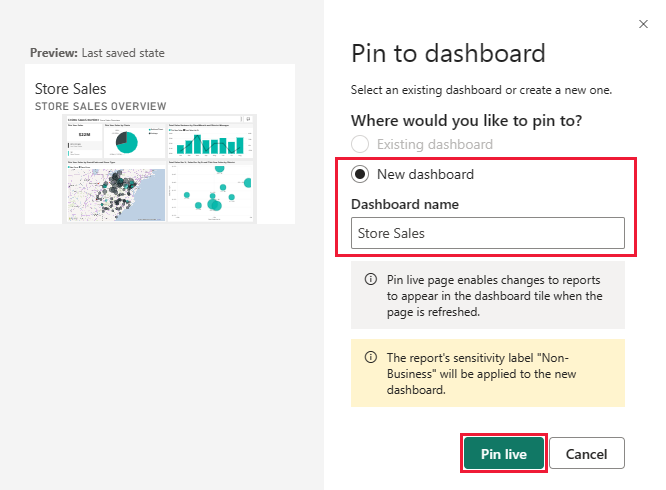
Anda dapat menambahkan visual ke dasbor yang sudah ada untuk menampilkan visualisasi dari laporan yang berbeda.
Lalu pilih Sematkan langsung.
Dasbor baru Anda sekarang muncul di Ruang kerja saya.
Untuk informasi selengkapnya, lihat Pengenalan dasbor untuk perancang Power BI.
Mengajukan pertanyaan tentang data
Dasbor menawarkan kemampuan untuk mengajukan pertanyaan tentang data dalam bahasa alami untuk membuat visual. Tidak masalah bagaimana Anda membuat dasbor atau petak peta mana yang dimilikinya. Anda dapat mengajukan pertanyaan tentang model semantik apa pun yang dilampirkan ke dasbor Anda.
Di dasbor, pilih Ajukan pertanyaan tentang data Anda.
Dalam kotak pertanyaan, masukkan penjualan tahun ini. Dasbor membuat visualisasi kartu untuk data tersebut.
Ubah pertanyaan menjadi penjualan tahun ini berdasarkan distrik. Dasbor memperbarui visual, sekarang menggunakan bagan batang untuk memperlihatkan penjualan dan distrik.
Sekarang ubah pertanyaan menjadi penjualan tahun ini dengan kode pos dan rantai. Dasbor membuat visual peta untuk menampilkan data ini.
Misalkan Anda ingin melihat kode pos individual alih-alih penjualan di peta. Anda dapat memilih visualisasi apa pun. Contoh ini menggunakan bagan batang bertumpuk.
Bereksperimenlah dengan lebih banyak pertanyaan, cobalah visualisasi yang berbeda, dan lihat jenis hasil yang Anda dapatkan.
Pilih Keluar dari Tanya Jawab untuk kembali ke dasbor.
Catatan
Jika Anda membuat visual yang berguna, Anda dapat menambahkannya ke dasbor ini atau dasbor baru. Pilih Sematkan visual dan ikuti prosedur dari bagian sebelumnya.
Konten terkait
Lingkungan ini aman untuk dimainkan, karena Anda dapat memilih untuk tidak menyimpan perubahan Anda. Tetapi jika Anda menyimpannya, Anda selalu dapat kembali ke pusat Pembelajaran untuk salinan baru sampel ini.
Kami berharap tur ini telah menunjukkan bagaimana dasbor, Tanya Jawab, dan laporan Power BI dapat memberikan wawasan tentang data sampel. Sekarang giliran Anda. Koneksi ke data Anda sendiri. Dengan Power BI, Anda dapat terhubung ke berbagai sumber data. Untuk mempelajari lebih lanjut, lihat Memulai layanan Power BI.
Saran dan Komentar
Segera hadir: Sepanjang tahun 2024 kami akan menghentikan penggunaan GitHub Issues sebagai mekanisme umpan balik untuk konten dan menggantinya dengan sistem umpan balik baru. Untuk mengetahui informasi selengkapnya, lihat: https://aka.ms/ContentUserFeedback.
Kirim dan lihat umpan balik untuk