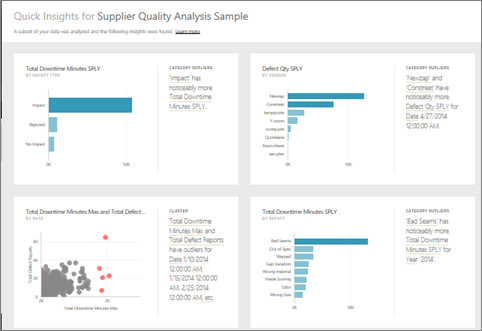Membuat wawasan data pada model semantik Anda secara otomatis dengan Power BI
BERLAKU UNTUK: Power BI Desktop layanan Power BI
Apakah Anda memiliki model semantik baru dan tidak yakin harus memulai dari mana? Perlu membuat dasbor dengan cepat? Ingin mencari wawasan yang mungkin terlewatkan?
Jalankan wawasan cepat untuk menghasilkan visualisasi yang menarik berdasarkan data Anda. Artikel ini menjelaskan cara menjalankan wawasan cepat pada seluruh model semantik (wawasan cepat). Anda juga dapat menjalankan wawasan cepat pada ubin dasbor tertentu (wawasan tercakup). Anda bahkan dapat menjalankan wawasan tentang wawasan!
Catatan
Fitur wawasan tidak berfungsi dengan himpunan data DirectQuery, streaming, dan PUSH; ini hanya berfungsi dengan data yang diunggah ke Power BI.
Keamanan tingkat baris (RLS) tidak didukung oleh wawasan cepat, bahkan dalam mode impor.
Kami membangun fitur wawasan pada serangkaian algoritma analitik tingkat lanjut yang berkembang yang kami kembangkan dengan Microsoft Research. Kami terus menggunakan algoritma ini untuk membantu lebih banyak orang menemukan wawasan dalam data mereka dengan cara baru dan intuitif. Anda mungkin juga tertarik untuk mempelajari cara mengoptimalkan data Anda untuk wawasan cepat.
Menjalankan wawasan cepat pada model semantik
Tonton Amanda menjalankan wawasan cepat tentang model semantik dan membuka wawasan dalam mode Fokus. Amanda menyematkan wawasan sebagai ubin di dasbor, lalu mendapatkan wawasan untuk ubin dasbor.
Catatan
Video ini mungkin menggunakan Power BI Desktop atau layanan Power BI versi sebelumnya.
Sekarang giliran Anda. Jelajahi wawasan dengan menggunakan sampel Analisis Kualitas Pemasok.
Pilih ruang kerja tempat model semantik berada. Dari tab Model semantik + aliran data, pilih Opsi lainnya (...) di samping model semantik, lalu pilih Dapatkan wawasan cepat.
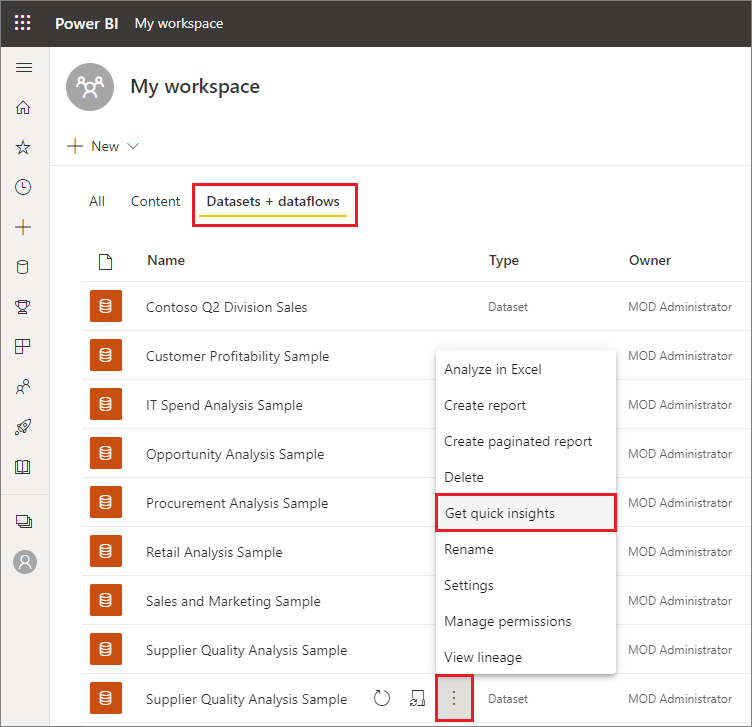
Power BI menggunakan berbagai algoritma untuk mencari tren dalam model semantik Anda.
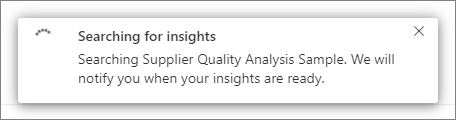
Dalam hitungan detik, wawasan Anda siap. Pilih Lihat wawasan untuk menampilkan visualisasi.
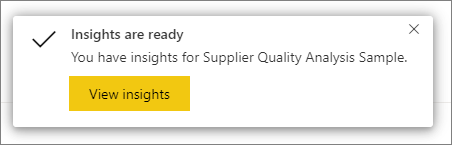
Catatan
Beberapa model semantik tidak dapat menghasilkan wawasan karena data tidak signifikan secara statistik. Untuk informasi selengkapnya, lihat Mengoptimalkan data Anda untuk wawasan cepat Power BI.
Visualisasi ditampilkan dalam kanvas Quick Insights khusus dengan hingga 32 kartu wawasan terpisah. Setiap kartu memiliki bagan atau grafik ditambah deskripsi singkat.
Berinteraksi dengan kartu wawasan
Arahkan kursor ke atas kartu dan pilih ikon sematkan untuk menambahkan visualisasi ke dasbor.
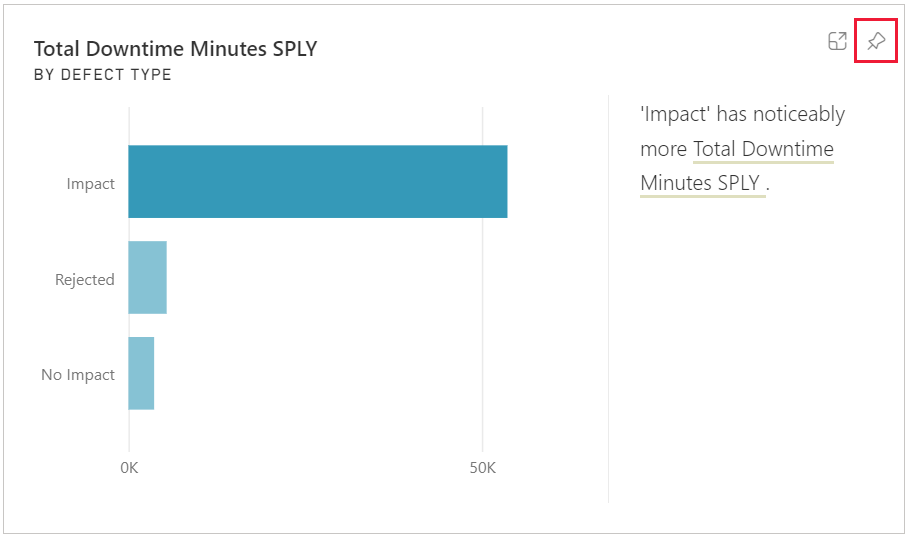
- Sematkan visualisasi ke dasbor pilihan Anda.
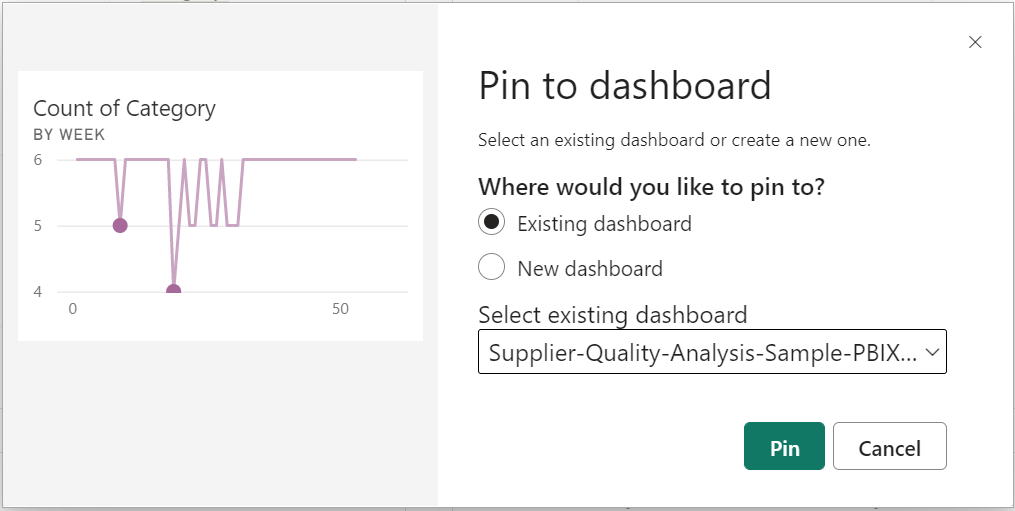
- Sematkan visualisasi ke dasbor pilihan Anda.
Buka dasbor tempat Anda menambahkan visualisasi.
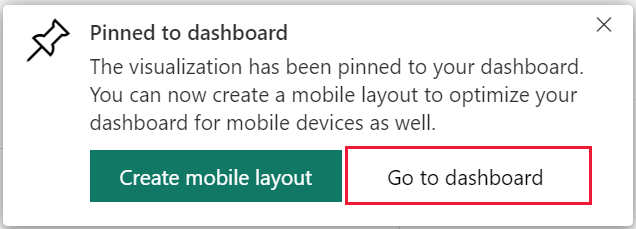
Arahkan mouse ke atas kartu yang disematkan, pilih Opsi lainnya (...), lalu pilih Tampilkan wawasan.
Layar wawasan terbuka dalam mode Fokus.
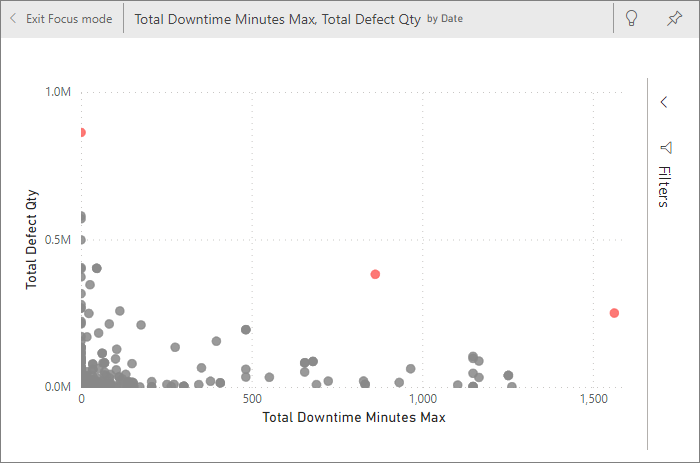
Dalam mode Fokus, Anda dapat:
Memfilter visualisasi. Jika panel Filter belum terbuka, perluas dengan memilih panah di sisi kanan jendela.
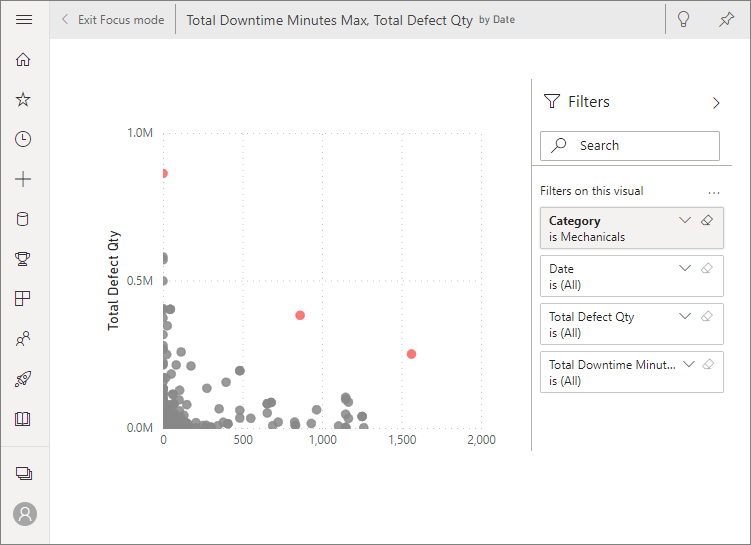
Sematkan kartu wawasan ke dasbor dengan memilih ikon sematkan atau Sematkan visual.
Jalankan wawasan pada kartu itu sendiri, yang sering disebut sebagai wawasan tercakup. Di sudut kanan atas, pilih ikon
 bola lampu atau Dapatkan Wawasan.
bola lampu atau Dapatkan Wawasan.
Wawasan ditampilkan di sebelah kiri. Kartu baru, hanya didasarkan pada data dalam satu wawasan tersebut, ditampilkan di sebelah kanan.
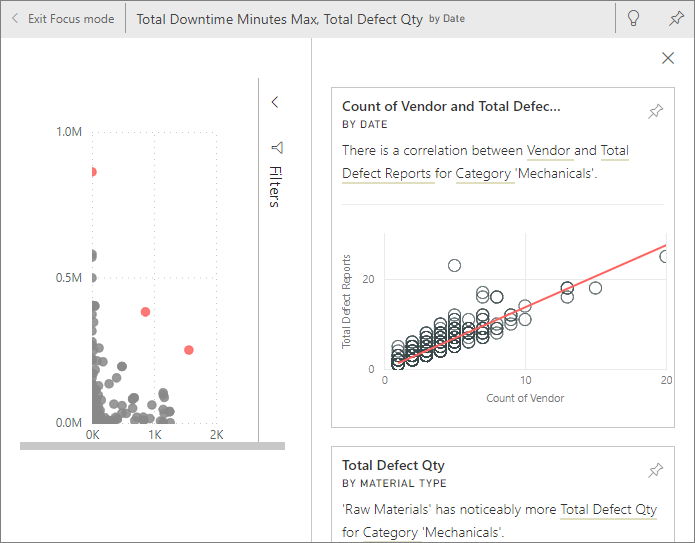
Untuk kembali ke kanvas wawasan asli, di sudut kiri atas, pilih Keluar dari mode Fokus.
Konten terkait
Ada pertanyaan lagi? Tanyakan kepada Komunitas Power BI.
Saran dan Komentar
Segera hadir: Sepanjang tahun 2024 kami akan menghentikan penggunaan GitHub Issues sebagai mekanisme umpan balik untuk konten dan menggantinya dengan sistem umpan balik baru. Untuk mengetahui informasi selengkapnya, lihat: https://aka.ms/ContentUserFeedback.
Kirim dan lihat umpan balik untuk