Melihat wawasan data di ubin dasbor dengan Power BI
BERLAKU UNTUK: layanan Power BI untuk pengguna
bisnis layanan Power BI untuk perancang & pengembang
Power BI Desktop
Memerlukan lisensi Pro atau Premium
Setiap ubin visual di dasbor adalah pintu ke eksplorasi data. Untuk informasi selengkapnya, lihat Petak dasbor di Power BI. Saat Anda memilih petak peta, petak peta akan membuka laporan atau Tanya Jawab (Tanya Jawab untuk pengguna Bisnis Power BI), tempat Anda dapat memfilter dan menggali model semantik di belakang laporan. Dan saat Anda menjalankan wawasan, Power BI melakukan eksplorasi data untuk Anda.
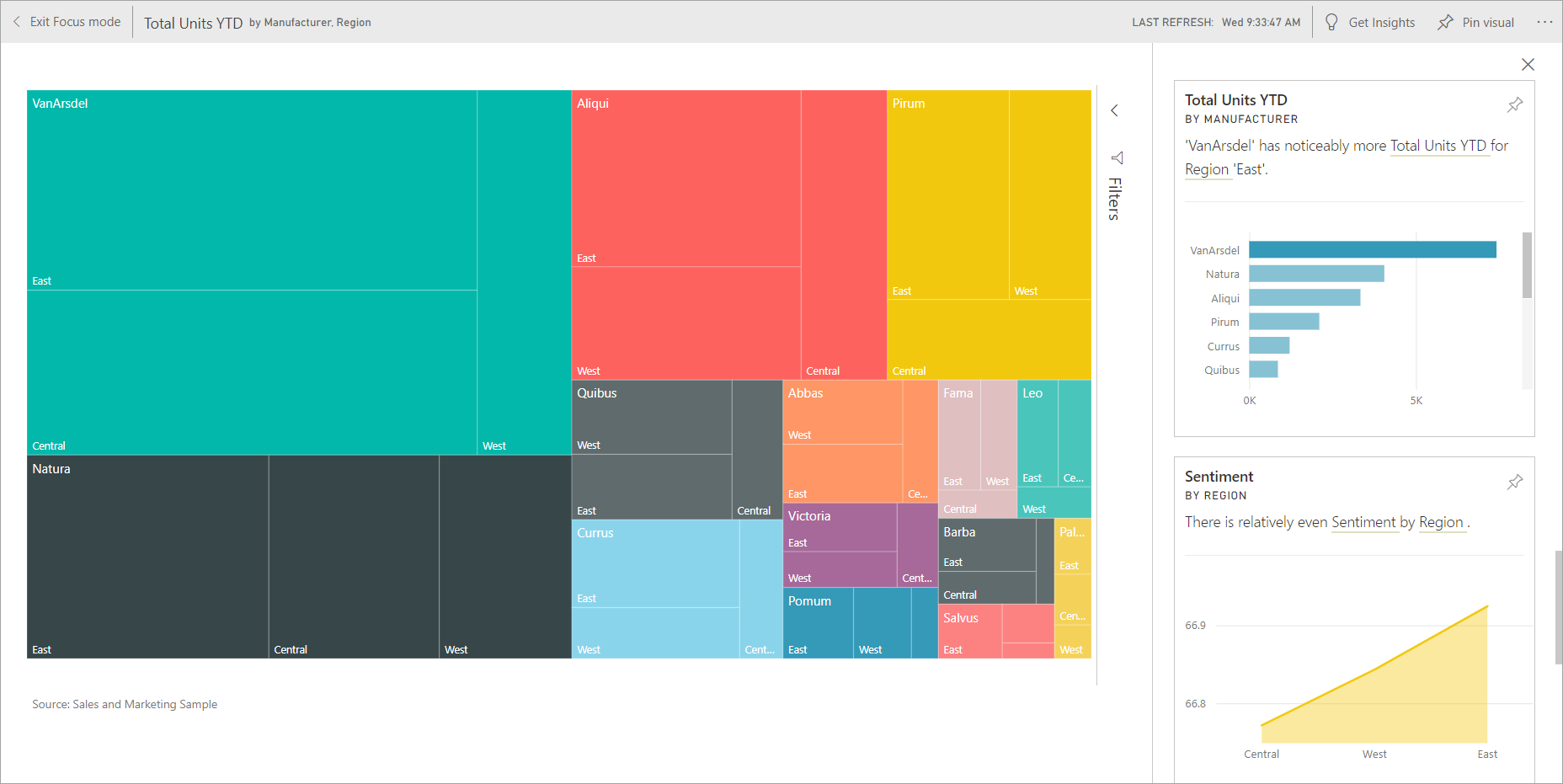
Saat Anda menjalankan wawasan tentang petak peta, Power BI melihat data yang digunakan untuk merender petak peta tersebut. Jika Power BI menemukan fakta atau tren menarik dalam data tersebut, Anda akan melihat fakta atau tren tersebut dalam bentuk visual interaktif. Wawasan dapat berjalan pada petak dasbor tertentu dan Anda bahkan dapat menjalankan wawasan tentang wawasan.
Fitur wawasan dibangun di atas serangkaian algoritma analitik tingkat lanjut yang berkembang yang dikembangkan dengan Microsoft Research. Algoritma ini memungkinkan orang untuk menemukan wawasan dalam data mereka dengan cara baru dan intuitif. Untuk informasi selengkapnya, lihat Jenis wawasan yang didukung oleh Power BI. Fitur insight dasbor mirip dengan fitur wawasan cepat model semantik. Untuk melihat cara menjalankan wawasan cepat pada seluruh model semantik, lihat Membuat wawasan data tentang model semantik Anda secara otomatis dengan Power BI.
Menjalankan wawasan di ubin dasbor
Saat Anda menjalankan wawasan di ubin dasbor, Power BI hanya mencari data yang digunakan untuk membuat ubin dasbor tunggal tersebut.
Buka dasbor. Untuk informasi selengkapnya, lihat Dasbor untuk pengguna bisnis layanan Power BI.
Arahkan mouse ke atas petak peta, pilih fitur Opsi lainnya (...) pada petak peta, lalu pilih Tampilkan wawasan dari menu dropdown.
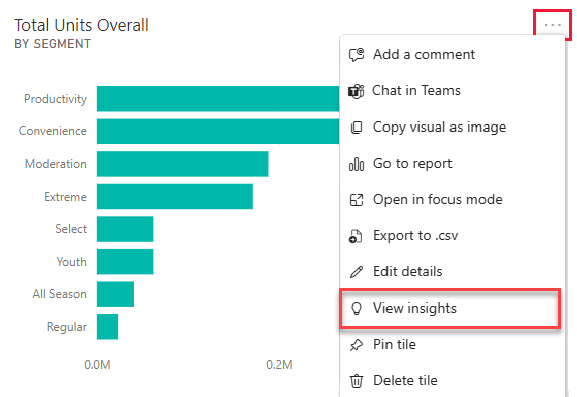
Ubin terbuka dalam mode Fokus dengan kartu wawasan yang ditampilkan di sepanjang kanan. Pilih ikon sematkan untuk menyimpan salah satu petak peta wawasan ini ke dasbor Anda. Untuk informasi selengkapnya, lihat Menampilkan konten secara lebih rinci: mode fokus dan mode layar penuh.
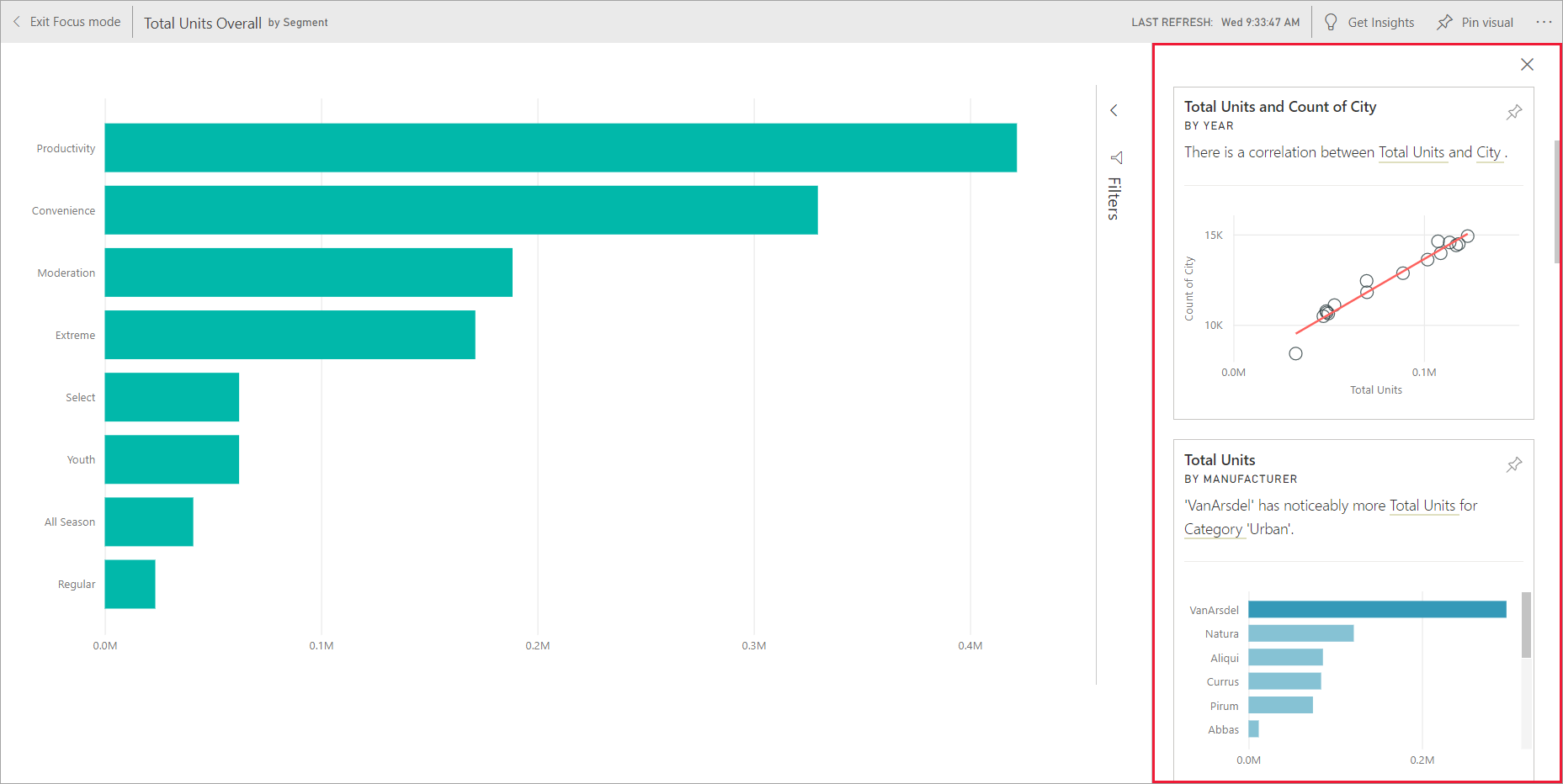
Setelah Anda memutuskan kartu wawasan mana yang akan dijelajahi, pilih kartu wawasan tersebut. Wawasan yang dipilih muncul di kanvas, dan kartu wawasan baru, hanya berdasarkan data dalam wawasan tunggal tersebut, ditampilkan di sebelah kanan.
Berinteraksi dengan kartu wawasan
Sekarang setelah Anda memiliki wawasan terbuka, lanjutkan menjelajahi.
Filter visual di kanvas. Untuk melihat filter, buka panel Filter dan pilih panah di sudut kanan atas.
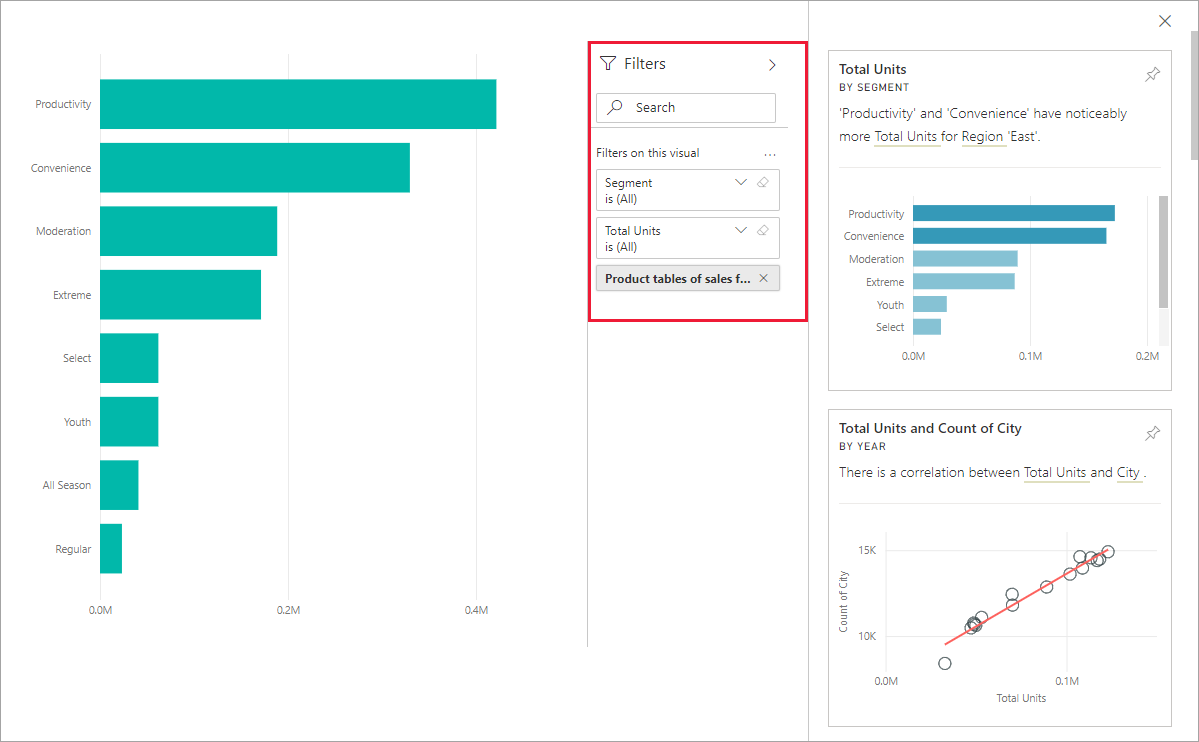
Anda dapat menjalankan wawasan tentang kartu wawasan itu sendiri. Wawasan tentang wawasan sering disebut sebagai wawasan terkait. Untuk menghasilkan wawasan terkait, pilih kartu wawasan untuk membuatnya aktif. Ini bergerak ke sisi kiri kanvas laporan, dan kartu baru, hanya berdasarkan data dalam wawasan tunggal itu, ditampilkan di sepanjang kanan. Filter juga tersedia untuk kartu wawasan baru.
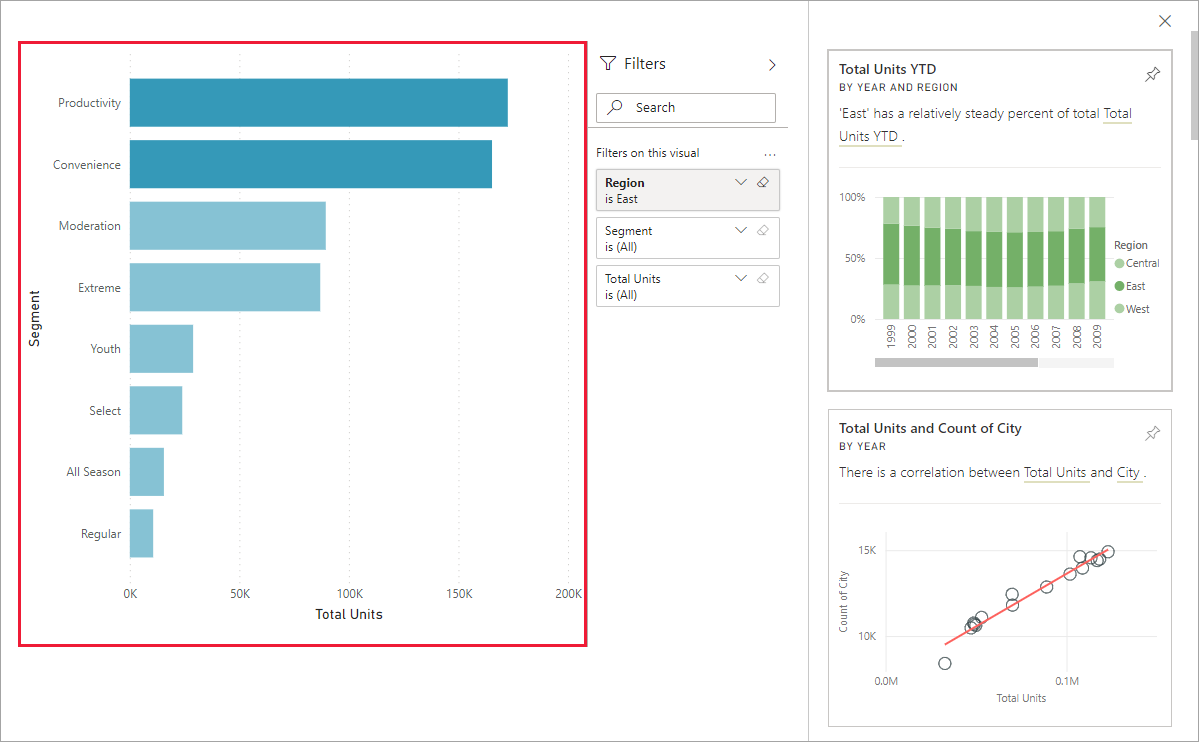
Untuk kembali ke laporan Anda, pilih Keluar dari mode Fokus, yang terletak di sudut kiri atas layar.
Pertimbangan dan pemecahan masalah
Lihat wawasan tidak berfungsi dengan semua jenis ubin dasbor. Misalnya, tidak tersedia untuk visual kustom Power BI, data streaming, petak DirectQuery, atau data yang dilindungi dengan RLS (keamanan tingkat baris).