Membuat laporan dari file Excel di layanan Power BI
BERLAKU UNTUK: Power BI Desktop layanan Power BI
Anda telah membaca Laporan di Power BI dan sekarang ingin membuat laporan Anda sendiri. Ada berbagai cara untuk membuat laporan. Di artikel ini, kita mulai dengan membuat laporan dasar di layanan Power BI dari file Excel. Setelah Anda memahami dasar-dasar pembuatan laporan, lihat artikel Terkait konten lainnya.
Prasyarat
Mengimpor file Excel
Metode pembuatan laporan ini dimulai dengan file dan kanvas laporan kosong. Jika Anda ingin mengikuti, unduh file Excel sampel Analisis Ritel dan simpan ke komputer Anda atau ke OneDrive untuk kantor atau sekolah.
Di panel navigasi, pilih Ruang Kerja Saya. Lalu pilih Model Semantik Baru>.

Pilih Excel.
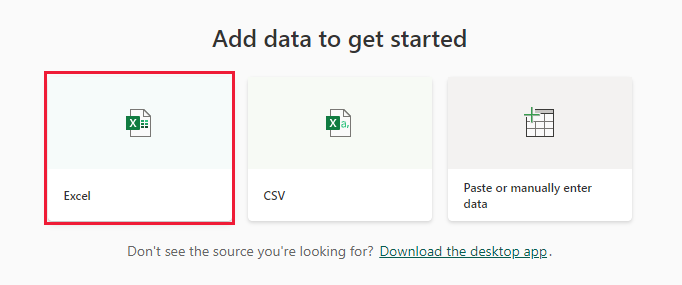
Pilih Telusuri perangkat ini. Buka lokasi tempat Anda menyimpan sampel Analisis Ritel lalu pilih Buka.
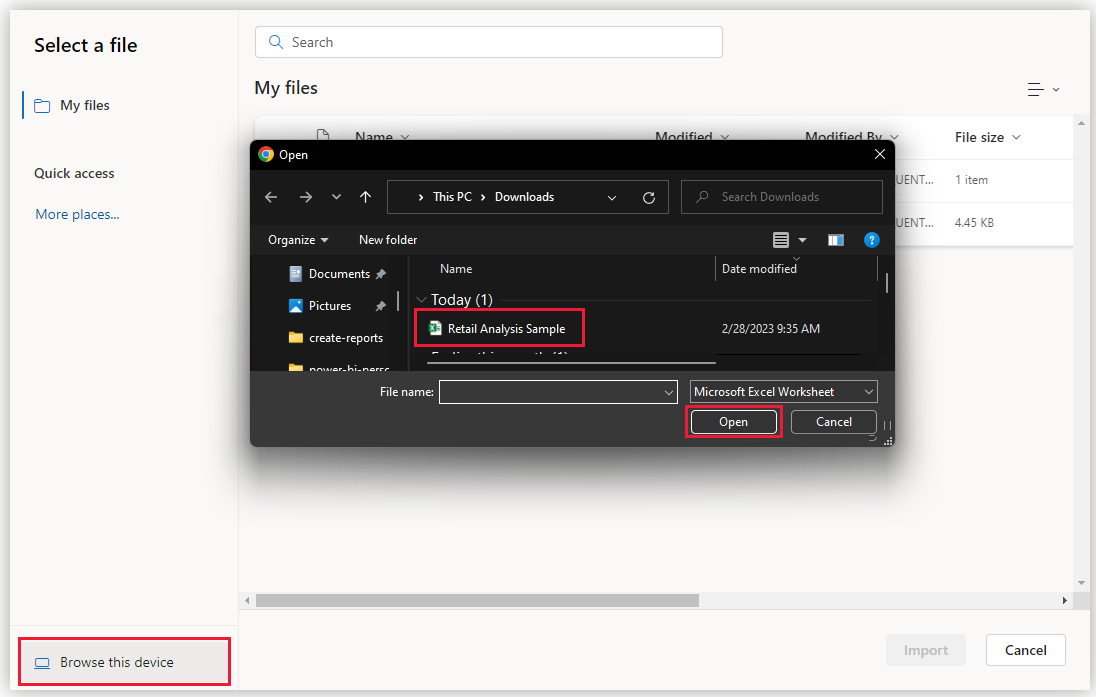
Setelah file Excel diimpor, file tersebut terdaftar sebagai model semantik dalam daftar ruang kerja.
Di samping model semantik, pilih Opsi lainnya (...), lalu pilih Buat laporan.
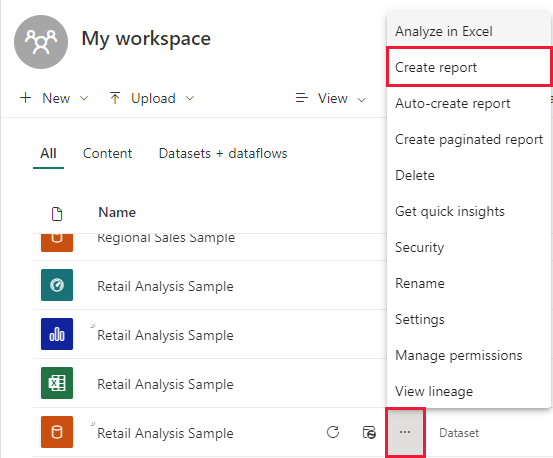
Editor laporan terbuka.
Tip
Pilih ikon menu untuk menyembunyikan panel navigasi untuk memberi Anda lebih banyak ruang.
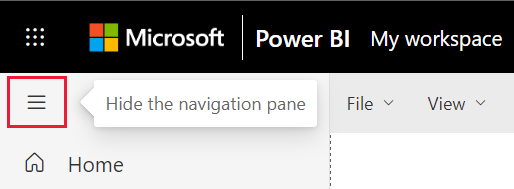
Menambahkan pengukur radial ke laporan
Sekarang model semantik kita diimpor, mari kita mulai menjawab beberapa pertanyaan. Chief Marketing Officer (CMO) kami ingin tahu seberapa dekat perusahaan untuk memenuhi tujuan penjualan tahun ini. Pelajari bagaimana pengukur adalah pilihan visualisasi yang baik untuk menampilkan jenis informasi ini dengan Visualisasi dalam laporan Power BI.
Di panel Data, pilih Penjualan>Tahun Ini Total Penjualan>Varians Penjualan.
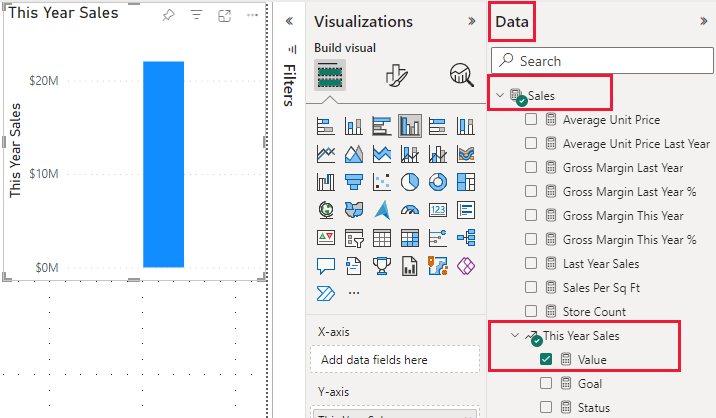
Konversikan visual menjadi pengukur dengan memilih ikon
 templat pengukur dari panel Visualisasi .
templat pengukur dari panel Visualisasi .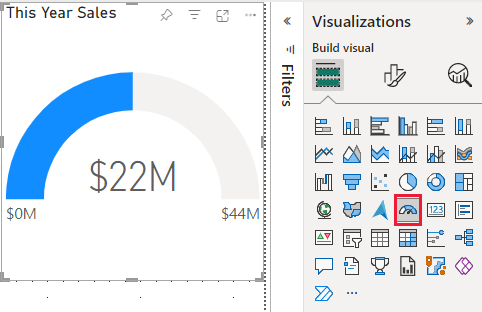
Seret Penjualan>Penjualan Tahuhn Ini>Tujuan ke sumbu Nilai target. Sepertinya kita sudah dekat dengan tujuan kita.

Sekarang akan menjadi waktu yang tepat untuk menyimpan laporan Anda.
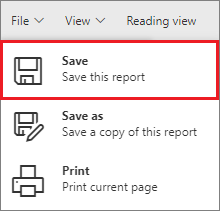
Menambahkan bagan area dan pemotong ke laporan
CMO kami memiliki pertanyaan lain untuk kami jawab. Mereka ingin tahu bagaimana penjualan tahun ini dibandingkan dengan tahun lalu. Mereka juga ingin melihat temuan berdasarkan distrik.
Pertama, mari kita membuat beberapa ruang di kanvas. Pilih pengukur dan pindahkan ke sudut kanan atas. Kemudian, ambil dan seret salah satu pojok dan buat lebih kecil.
Batalkan pilihan pengukur. Di panel Data, pilih Penjualan>Tahun Ini Nilai Penjualan>dan pilih Penjualan>Tahun Lalu Penjualan.
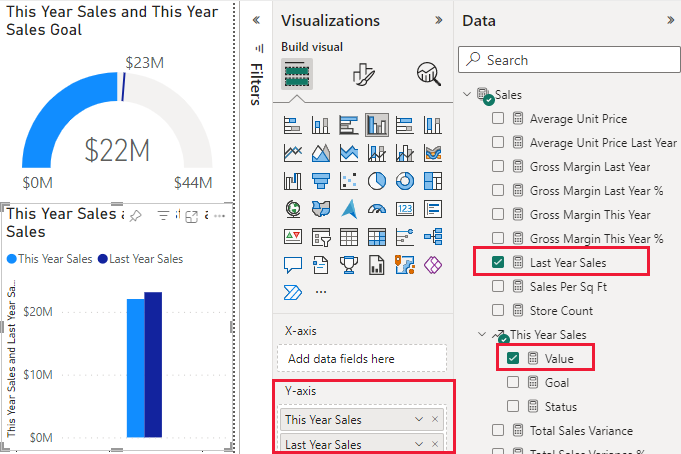
Konversikan visual ke bagan Area dengan memilih templat
 Bagan area dari panel Visualisasi .
Bagan area dari panel Visualisasi .Pilih Periode Waktu>untuk menambahkannya ke sumbu X dengan baik.
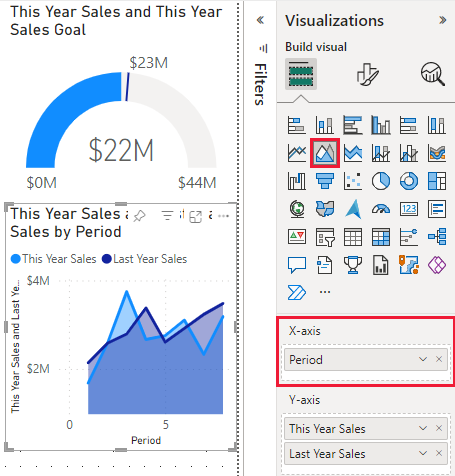
Untuk mengurutkan visualisasi menurut periode waktu, pilih elipsis dan pilih Urutkan menurut Periode.
Sekarang, mari kita tambahkan pemotong. Pilih area kosong di kanvas dan pilih templat Pemotong
 . Kita sekarang memiliki pemotong kosong di kanvas.
. Kita sekarang memiliki pemotong kosong di kanvas.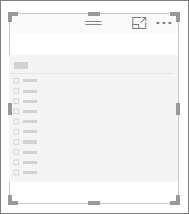
Dari panel Data, pilih Distrik>. Pindahkan dan ubah ukuran pemotong.
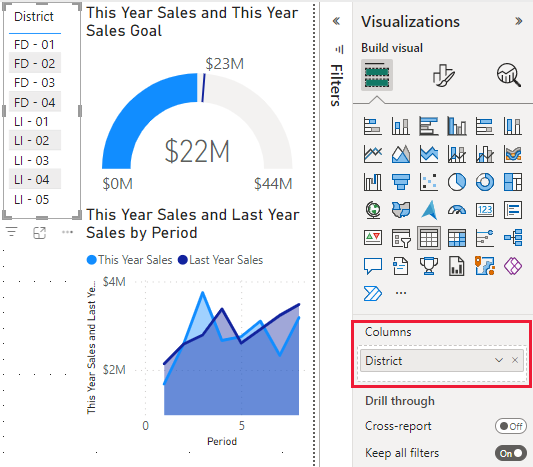
Gunakan pemotong untuk mencari pola dan wawasan berdasarkan Distrik.
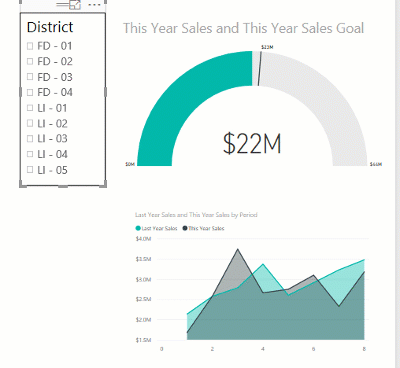
Lanjutkan menjelajahi data Anda dan menambahkan visualisasi. Saat Anda menemukan wawasan yang sangat menarik, pelajari cara menyematkannya ke dasbor dengan Membuat dasbor Power BI dari laporan.
