Mengkustomisasi panel Visualisasi di Power BI Desktop dan layanan Power BI
BERLAKU UNTUK: Power BI Desktop layanan Power BI
Visualisasi, juga disebut visual untuk wawasan tampilan singkat yang ditemukan dalam data. Laporan Power BI mungkin memiliki satu halaman dengan satu visual atau mungkin memiliki halaman yang penuh dengan visual. Di layanan Power BI, visual dapat disematkan dari laporan ke dasbor.
Penting untuk membedakan antara perancang laporan dan konsumen laporan. Jika Anda adalah orang yang membangun atau memodifikasi laporan, maka Anda adalah seorang desainer. Desainer memiliki izin edit ke laporan dan model semantik yang mendasarnya. Di Power BI Desktop, Anda bisa membuka model semantik dalam tampilan Data dan membuat visual dalam tampilan Laporan. Di layanan Power BI, Anda dapat membuka himpunan data atau laporan di editor laporan dalam tampilan Pengeditan. Jika laporan atau dasbor dibagikan dengan Anda, Anda adalah konsumen laporan. Anda dapat melihat dan berinteraksi dengan laporan dan visualnya tetapi Anda tidak dapat membuat perubahan sebanyak yang dapat dilakukan desainer.
Ada banyak jenis visual berbeda yang tersedia langsung dari panel Visualisasi Power BI.
![]()
Visual Power BI lainnya tersedia dari situs komunitas Microsoft AppSource. Di AppSource, Anda dapat menelusuri dan mengunduh visual Power BI yang disediakan oleh Microsoft dan komunitas.
Jika Anda baru menggunakan Power BI, atau memerlukan penyegaran, gunakan tautan ini untuk mempelajari dasar-dasar visualisasi Power BI. Secara bergantian, gunakan Daftar Isi kami (di sepanjang sisi kiri artikel ini) untuk menemukan informasi yang lebih bermanfaat.
Menambahkan visualisasi di Power BI
Buat visualisasi pada halaman laporan Anda. Telusuri daftar visualisasi yang tersedia dan tutorial visualisasi yang tersedia.
Upload visualisasi dari file atau dari AppSource
Tambahkan visualisasi yang Anda buat sendiri atau yang Anda temukan di situs komunitas Microsoft AppSource. Merasa kreatif? Gali kode sumber kami dan gunakan alat pengembangan kami untuk membuat jenis visualisasi baru dan membagikannya dengan komunitas. Untuk mempelajari selengkapnya tentang mengembangkan visual Power BI, kunjungi Mengembangkan visual Power BI.

Mempersonalisasi panel visualisasi Anda
Anda bisa mempersonalisasi panel visualisasi dengan menambahkan dan menghapus Power BI visual darinya. Jika Anda menghapus visual default dari panel visualisasi, Anda bisa memulihkan panel ke default dan mengembalikan semua visual default.
Menambahkan visual ke panel visualisasi
Jika Anda menemukan diri Anda menggunakan visual yang sama di banyak laporan, Anda bisa menambahkan visual ke panel visualisasi Anda. Menambahkan visual berlaku untuk visual AppSource, visual organisasi, dan visual dari file. Untuk menambahkan visual, klik kanan pada visual.

Setelah visual disematkan, visual berpindah ke atas untuk hidup dengan visual default lainnya. Visual ini sekarang terkait dengan akun masuk Anda, sehingga setiap laporan baru yang Anda buat secara otomatis menyertakan visual ini sebagai opsi, dengan asumsi Anda masuk. Anda tidak perlu lagi menambahkan visual tertentu yang Anda gunakan secara teratur, ke setiap laporan.

Menghapus visual dari panel visualisasi
Jika Anda berhenti menggunakan visual secara teratur, Anda bisa mengeklik kanan dan menghapusnya dari panel visualisasi. Semua jenis visual dapat dihapus dari panel visualisasi, termasuk visual default, file, organisasi, dan AppSource.
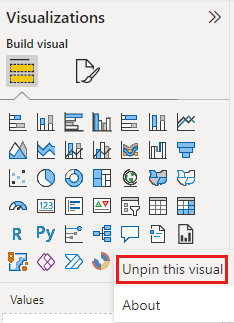
Memulihkan panel visualisasi
Memulihkan panel visualisasi hanya berlaku untuk visual default. Visual yang ditambahkan ke panel visualisasi tidak terpengaruh dan tetap tersedia dari panel visualisasi. Jika Anda ingin menghapus AppSource atau visual file dari panel visualisasi, Anda harus melakukannya secara manual.
Untuk memulihkan panel visualisasi ke default, pilih Opsi lainnya (...) dan pilih Pulihkan visual default.

Mengubah jenis visualisasi
Coba ubah jenis visualisasi untuk melihat mana yang paling sesuai dengan data Anda. Pilih visualisasi untuk membuatnya aktif, dan dari panel Visualisasi , pilih ikon untuk jenis visualisasi yang berbeda.
Jika sebelumnya Anda menyematkan visualisasi ke dasbor, mengubah jenis dalam laporan tidak mengubah jenis di dasbor. Misalnya, Anda menyematkan bagan donat ke dasbor lalu mengubah bagan donat menjadi bagan batang. Anda sekarang memiliki bagan batang dalam laporan dan bagan donat di dasbor. Untuk memperbarui dasbor, repin data sebagai bagan batang.
Sematkan visualisasi
Di layanan Power BI, saat Anda memiliki visualisasi seperti yang Anda inginkan, Anda dapat menyematkannya ke dasbor sebagai petak peta. Jika Anda mengubah visualisasi yang digunakan dalam laporan setelah Anda menyematkannya, petak peta di dasbor tidak berubah. Jika bagan garis, bagan garis tetap menjadi bagan garis, meskipun Anda mengubahnya menjadi bagan Donat dalam laporan.
Pertimbangan dan batasan
Bergantung pada sumber data dan jumlah bidang (pengukuran atau kolom), visual dapat dimuat secara perlahan. Sebaiknya batasi visual hingga 10-20 bidang total, baik untuk keterbacaan maupun alasan performa.
Batas atas untuk visual adalah 100 bidang (pengukuran atau kolom). Jika visual Anda gagal dimuat, kurangi jumlah bidang.