Tutorial: Menyematkan konten Power BI menggunakan sampel yang disematkan untuk aplikasi pelanggan Anda
BERLAKU UNTUK: Aplikasi memiliki data
Milik pengguna
Analitik tersemat dan Power BI Embedded (penawaran Azure) memungkinkan Anda menyematkan konten Power BI seperti laporan, dasbor, dan petak peta, ke dalam aplikasi Anda.
Dalam tutorial ini, Anda akan mempelajari cara:
- Menyiapkan lingkungan tersemat.
- Mengonfigurasi aplikasi sampel sematan untuk pelanggan Anda (juga dikenal sebagai data yang dimiliki aplikasi).
Untuk menggunakan aplikasi Anda, pengguna Anda tidak perlu masuk ke Power BI atau memiliki lisensi Power BI.
Sebaiknya gunakan metode sematan untuk pelanggan Anda untuk menyematkan konten Power BI Anda, jika Anda adalah vendor perangkat lunak independen (ISV) atau pengembang, yang ingin membuat aplikasi untuk pihak ketiga.
Penting
Jika Anda menyematkan konten untuk cloud nasional/regional, beberapa langkah pertama tutorial ini berbeda. Lihat Menyematkan konten untuk cloud nasional/regional untuk detailnya.
Spesifikasi sampel kode
Tutorial ini mencakup instruksi untuk mengonfigurasi aplikasi sampel sematan untuk pelanggan Anda dalam salah satu kerangka kerja berikut:
- .NET Framework
- .NET Core
- Java
- Node JS
- Python
Sampel kode mendukung browser berikut:
- Microsoft Edge
- Google Chrome
- Mozilla Firefox
Prasyarat
Sebelum memulai tutorial ini, verifikasi bahwa Anda memiliki dependensi Power BI dan kode berikut:
Dependensi Power BI
Penyewa Microsoft Entra Anda sendiri.
Untuk mengautentikasi aplikasi Anda terhadap Power BI, Anda memerlukan salah satu hal berikut ini:
Perwakilan layanan - objek perwakilan layanan Microsoft Entra yang memungkinkan ID Microsoft Entra mengautentikasi aplikasi Anda.
Lisensi Power BI Pro - Ini adalah pengguna master Anda dan aplikasi Anda menggunakannya untuk mengautentikasi ke Power BI.
Lisensi Power BI Premium Per Pengguna (PPU) - Ini adalah pengguna master Anda dan aplikasi Anda menggunakannya untuk mengautentikasi ke Power BI.
Catatan
Untuk pindah ke produksi, Anda memerlukan kapasitas.
Dependensi kode
.NET Core 3.1 SDK (atau lebih tinggi)
Lingkungan pengembangan terintegrasi (IDE). Sebaiknya gunakan salah satu lingkungan berikut:
Metode
Untuk membuat aplikasi sampel sematan untuk pelanggan Anda, ikuti langkah-langkah berikut:
Mendaftarkan aplikasi Microsoft Entra.
Langkah 1 - Pilih metode autentikasi Anda
Solusi tersemat Anda bervariasi tergantung pada metode autentikasi yang Anda pilih. Oleh karena itu, penting untuk memahami perbedaan antara metode autentikasi, dan memutuskan mana yang paling sesuai dengan solusi Anda.
Tabel berikut menjelaskan beberapa perbedaan utama antara perwakilan layanan dan metode autentikasi pengguna master.
| Pertimbangan | Perwakilan layanan | Pengguna utama |
|---|---|---|
| Mekanisme | Objek perwakilan layanan aplikasi Microsoft Entra Anda memungkinkan ID Microsoft Entra untuk mengautentikasi aplikasi solusi yang disematkan terhadap Power BI. | Aplikasi Microsoft Entra Anda menggunakan kredensial (nama pengguna dan kata sandi) pengguna Power BI, untuk mengautentikasi terhadap Power BI. |
| Keamanan |
Perwakilan layanan adalah metode otorisasi yang direkomendasikan ID Microsoft Entra. Jika Anda menggunakan perwakilan layanan, Anda dapat mengautentikasi menggunakan rahasia aplikasi atau sertifikat. Tutorial ini hanya menjelaskan penggunaan perwakilan layanan dengan rahasia aplikasi. Untuk menyematkan menggunakan perwakilan layanan dan sertifikat, lihat artikel perwakilan layanan dengan sertifikat. |
Metode autentikasi ini tidak seaman perwakilan layanan. Anda harus waspada dengan info masuk pengguna master (nama pengguna dan kata sandi). Misalnya, jangan mengeksposnya di aplikasi penyematan Anda dan sering ubah kata sandi. |
| Izin yang didelegasikan ID Microsoft Entra | Tidak wajib. | Pengguna master atau administrator Anda harus memberikan persetujuan bagi aplikasi Anda untuk mengakses izin REST API Power BI (juga dikenal sebagai cakupan). Misalnya, Report.ReadWrite.All. |
| Akses layanan Power BI | Anda tidak dapat mengakses layanan Power BI dengan perwakilan layanan. | Anda dapat mengakses layanan Power BI dengan kredensial pengguna master Anda. |
| Lisensi | Tidak memerlukan lisensi Pro. Anda dapat menggunakan konten dari ruang kerja mana pun tempat Anda menjadi anggota atau admin. | Memerlukan lisensi Power BI Pro atau Premium Per Pengguna (PPU). |
Langkah 2 - Mendaftarkan aplikasi Microsoft Entra
Mendaftarkan aplikasi Anda dengan MICROSOFT Entra ID memungkinkan Anda untuk:
- Membuat identitas untuk aplikasi Anda
- Mengizinkan aplikasi Anda mengakses REST API Power BI
- Jika Anda menggunakan pengguna master - Menentukan izin REST Power BI aplikasi Anda
Untuk mendaftarkan aplikasi Anda dengan ID Microsoft Entra, ikuti instruksi di Mendaftarkan aplikasi Anda.
Catatan
Sebelum mendaftarkan aplikasi, Anda harus menentukan metode autentikasi mana yang akan digunakan, perwakilan layanan, atau pengguna master.
Langkah 3 - Buat ruang kerja Power BI
Microsoft Fabric menyimpan laporan, dasbor, dan petak peta Anda di ruang kerja. Untuk menyematkan item ini, Anda perlu membuatnya dan mengunggahnya ke ruang kerja.
Tip
Jika Anda sudah memiliki ruang kerja, Anda dapat melewati langkah ini.
Untuk membuat ruang kerja, lakukan hal berikut:
- Masuk ke Fabric.
- Pilih Ruang Kerja.
- Pilih + Ruang kerja baru.
- Beri nama ruang kerja dan pilih Simpan.
Langkah 4 - Buat dan terbitkan laporan Power BI
Langkah Anda selanjutnya adalah membuat laporan dan mengunggahnya ke ruang kerja Anda. Anda dapat membuat laporan Anda sendiri menggunakan Power BI Desktop, lalu menerbitkannya ke ruang kerja Anda. Atau, Anda dapat mengunggah laporan sampel ke ruang kerja Anda.
Tip
Jika Anda sudah memiliki ruang kerja dengan laporan, Anda dapat melewati langkah ini.
Untuk mengunduh laporan sampel (bukan Direct Lake diaktifkan) dan menerbitkannya ke ruang kerja Anda, ikuti langkah-langkah berikut:
Buka folder GitHub sampel Power BI Desktop.
Pilih Kode, lalu pilih Unduh ZIP.
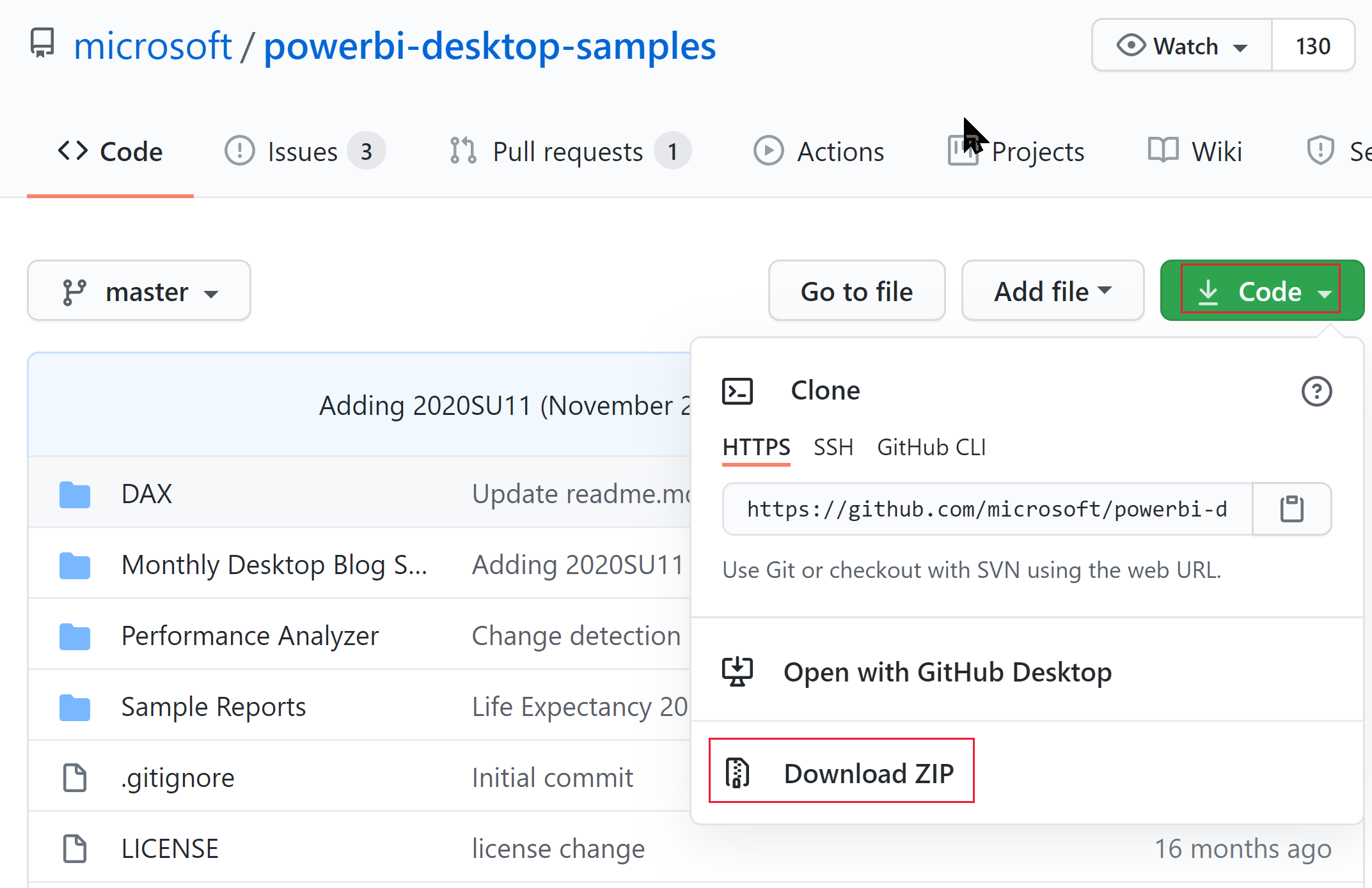
Ekstrak ZIP yang diunduh dan navigasikan ke folder Laporan Sampel.
Pilih laporan untuk disematkan, dan terbitkan ke ruang kerja Anda.
Catatan
Jika laporan Anda menggunakan model semantik Direct Lake, pastikan tinjau batasan ini.
Langkah 5 - Dapatkan nilai parameter penyematan
Untuk menyematkan konten, Anda perlu mendapatkan nilai parameter tertentu. Tabel berikut menunjukkan nilai yang diperlukan, dan menunjukkan apakah nilai tersebut berlaku untuk metode autentikasi perwakilan layanan, metode autentikasi pengguna master, atau keduanya.
Sebelum menyematkan konten, pastikan Anda memiliki semua nilai yang tercantum di bawah ini. Beberapa nilai mungkin berbeda, tergantung pada metode autentikasi yang Anda gunakan.
| Parameter | Perwakilan layanan | Pengguna utama |
|---|---|---|
| ID klien |

|

|
| ID Ruang Kerja |

|

|
| ID Laporan |

|

|
| Rahasia Klien |

|

|
| ID Penyewa |

|
hanya diperlukan untuk Node JS |
| Nama pengguna Power BI |

|

|
| kata sandi Power BI |

|

|
ID klien
Tip
Berlaku untuk: Pengguna Master perwakilan layanan
Pengguna Master perwakilan layanan 
Untuk mendapatkan GUID ID klien (juga dikenal sebagai ID aplikasi), ikuti langkah-langkah berikut:
Masuk ke Microsoft Azure.
Cari Pendaftaran aplikasi dan pilih tautan Pendaftaran aplikasi.
Pilih aplikasi Microsoft Entra yang Anda gunakan untuk menyematkan konten Power BI Anda.
Dari bagian Gambaran Umum, salin GUID ID Aplikasi (klien).
ID Ruang Kerja
Tip
Berlaku untuk: Pengguna Master perwakilan layanan
Pengguna Master perwakilan layanan 
Untuk mendapatkan GUID ID ruang kerja, ikuti langkah-langkah berikut:
Masuk ke layanan Power BI.
Buka laporan yang ingin Anda sematkan.
Salin GUID dari URL. GUID adalah angka antara /groups/ dan /reports/.

Atau, Anda dapat menemukan ID ruang kerja di pengaturan Portal admin dengan memilih Detail di samping nama ruang kerja.
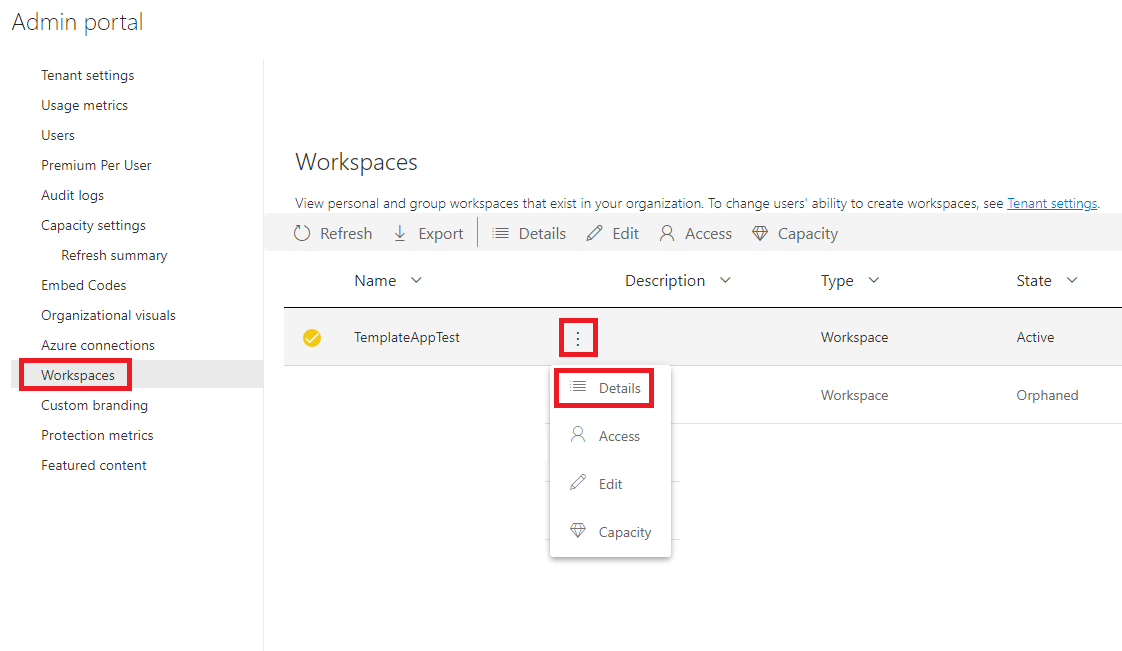
ID Laporan
Tip
Berlaku untuk: Pengguna Master perwakilan layanan
Pengguna Master perwakilan layanan 
Untuk mendapatkan GUID ID laporan, ikuti langkah-langkah berikut:
Masuk ke layanan Power BI.
Buka laporan yang ingin Anda sematkan.
Salin GUID dari URL. GUID adalah angka antara /reports/ dan /ReportSection.

Rahasia Klien
Tip
Berlaku untuk: Pengguna Master perwakilan layanan
Pengguna Master perwakilan layanan 
Untuk mendapatkan rahasia klien, ikuti langkah-langkah berikut:
Masuk ke Microsoft Azure.
Cari Pendaftaran aplikasi dan pilih tautan Pendaftaran aplikasi.
Pilih aplikasi Microsoft Entra yang Anda gunakan untuk menyematkan konten Power BI Anda.
Di bagian Kelola, pilih Sertifikat & rahasia.
Di bawah Rahasia klien, pilih Rahasia klien baru.
Di jendela pop-up Tambahkan rahasia klien, berikan deskripsi untuk rahasia aplikasi Anda, pilih kapan rahasia aplikasi akan kedaluwarsa, dan pilih Tambahkan.
Dari bagian Rahasia klien, salin string di kolom Nilai rahasia aplikasi yang baru dibuat. Nilai rahasia klien adalah ID klien Anda.
Catatan
Pastikan Anda menyalin nilai rahasia klien saat pertama kali muncul. Setelah keluar dari halaman ini, rahasia klien akan disembunyikan dan Anda tidak akan dapat mengambil nilainya.
ID Penyewa
Tip
Berlaku untuk: Pengguna Master perwakilan layanan
Pengguna Master perwakilan layanan 
Untuk mendapatkan GUID ID penyewa, ikuti langkah-langkah berikut:
Masuk ke Microsoft Azure.
Cari Pendaftaran aplikasi dan pilih tautan Pendaftaran aplikasi.
Pilih aplikasi Microsoft Entra yang Anda gunakan untuk menyematkan konten Power BI Anda.
Dari bagian Gambaran Umum, salin GUID ID Direktori (penyewa).
Nama pengguna dan kata sandi Power BI
Tip
Berlaku untuk: Pengguna Master perwakilan layanan
Pengguna Master perwakilan layanan 
Dapatkan nama pengguna dan kata sandi pengguna Power BI yang Anda gunakan sebagai pengguna master Anda. Ini adalah pengguna yang sama dengan yang Anda gunakan untuk membuat ruang kerja dan tempat Anda mengunggah laporan, di layanan Power BI.
Langkah 6 - Akses API perwakilan layanan
Tip
Berlaku untuk: Pengguna Master perwakilan layanan
Pengguna Master perwakilan layanan 
Langkah ini hanya relevan jika Anda menggunakan metode autentikasi perwakilan layanan. Jika Anda menggunakan pengguna master, lewati langkah ini dan lanjutkan dengan Langkah 7 - Aktifkan akses ruang kerja.
Agar aplikasi Microsoft Entra dapat mengakses konten dan API Power BI, admin Power BI perlu mengaktifkan akses perwakilan layanan di portal admin Power BI. Jika Anda bukan admin penyewa, dapatkan admin penyewa untuk mengaktifkan Pengaturan penyewa untuk Anda.
Di layanan Power BI, pilih Pengaturan>Pengaturan>Portal admin.
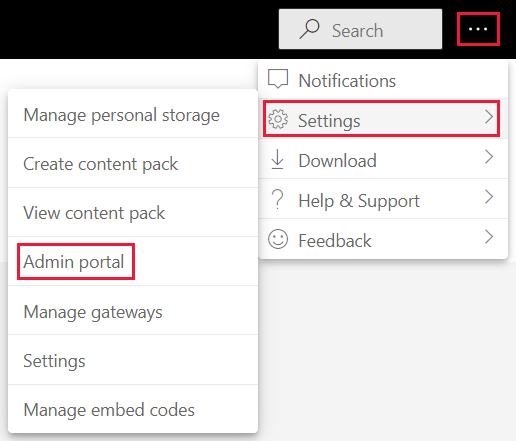
Pilih Pengaturan penyewa lalu gulir ke bawah ke bagian Pengaturan pengembang.
Perluas Perwakilan layanan dapat menggunakan FABRIC API, dan mengaktifkan opsi ini.

Catatan
Saat menggunakan perwakilan layanan, sebaiknya Anda batasi aksesnya ke pengaturan penyewa menggunakan grup keamanan. Untuk mempelajari selengkapnya tentang fitur ini, lihat bagian ini di artikel perwakilan layanan:
Langkah 7 - Aktifkan akses ruang kerja
Untuk mengaktifkan objek akses aplikasi Microsoft Entra Anda seperti laporan, dasbor, dan model semantik di layanan Power BI, tambahkan perwakilan layanan atau pengguna master, sebagai anggota atau admin ke ruang kerja Anda.
Masuk ke Fabric.
Gulir ke ruang kerja yang ingin Anda aktifkan aksesnya, dan pilih Kelola akses.
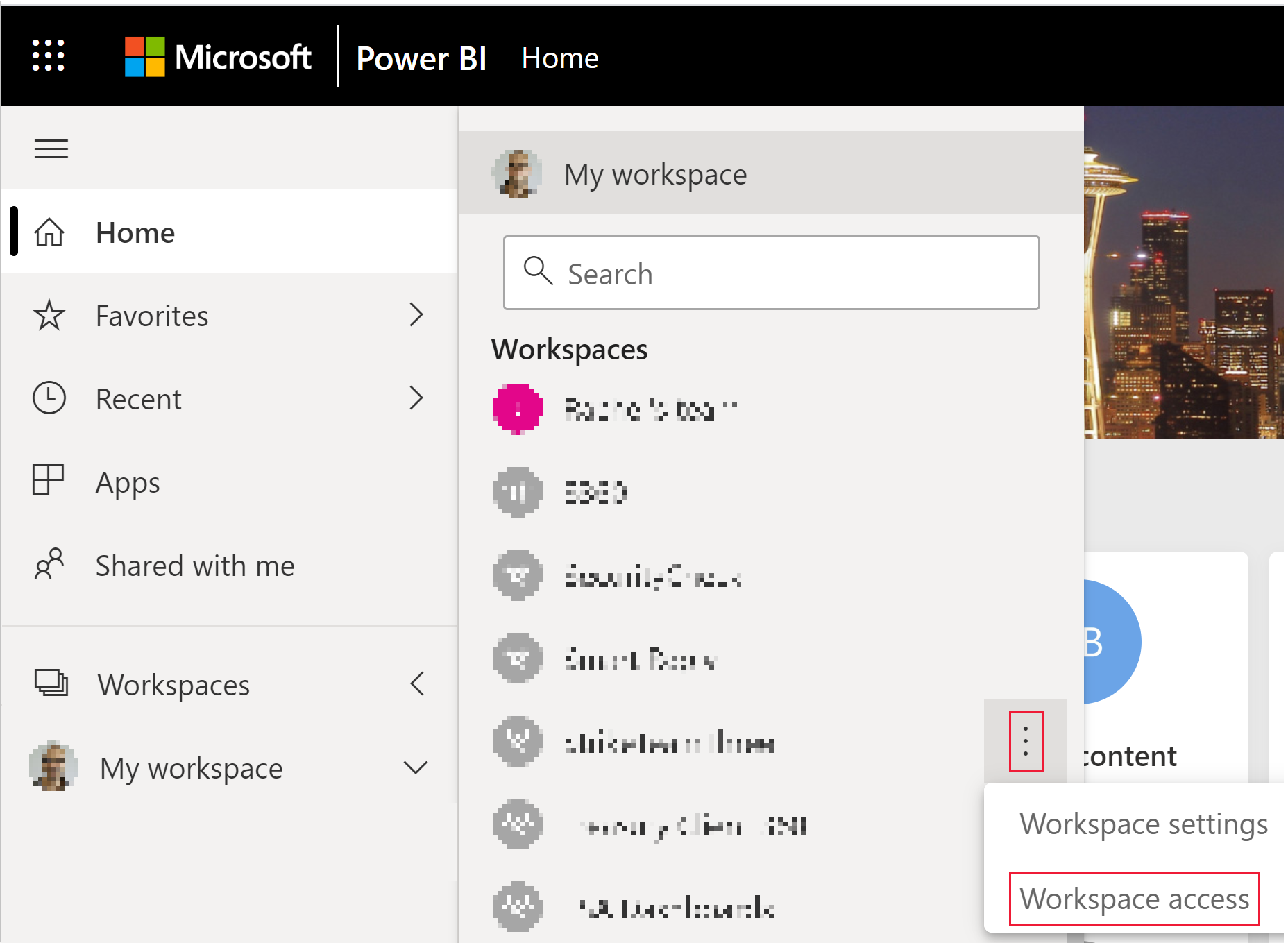
Di panel Akses, bergantung pada metode autentikasi mana yang Anda gunakan, salin perwakilan layanan atau pengguna master ke kotak teks Masukkan alamat email.
Catatan
Jika Anda menggunakan perwakilan layanan, namanya adalah nama yang Anda berikan pada aplikasi Microsoft Entra Anda.
Pilih Tambahkan.
Langkah 8 - Sematkan konten Anda
Aplikasi sampel Power BI yang disematkan memungkinkan Anda membuat aplikasi Power BI semat untuk pelanggan Anda.
Ikuti langkah-langkah ini untuk mengubah aplikasi sampel sematan untuk pelanggan Anda, untuk menyematkan laporan Power BI Anda.
Buka folder sampel pengembang Power BI.
Pilih Kode, lalu pilih Unduh ZIP.
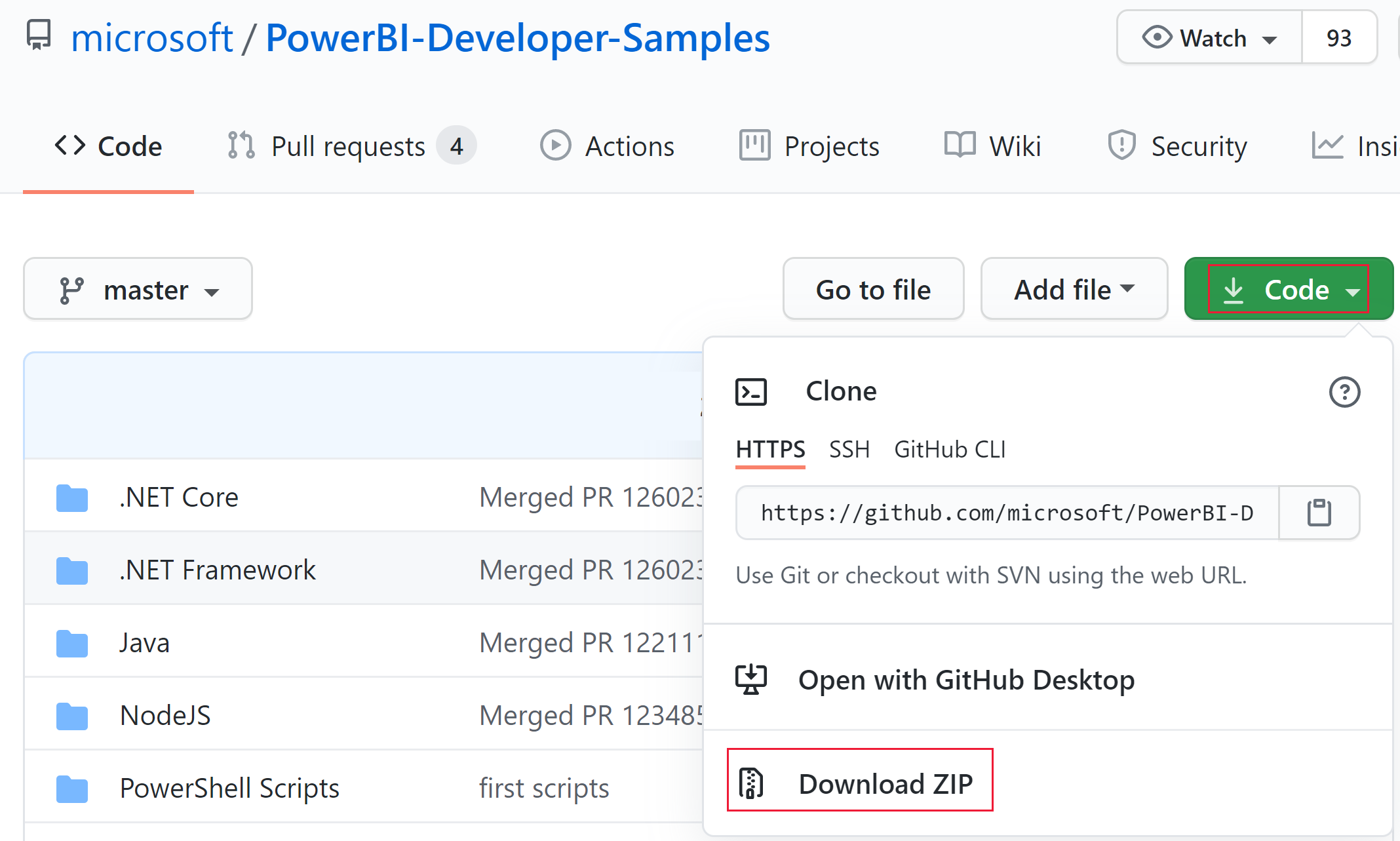
Ekstrak ZIP yang diunduh dan navigasikan ke folder PowerBI-Developer-Samples-master.
Bergantung pada bahasa yang Anda inginkan untuk digunakan aplikasi Anda, buka salah satu folder ini:
- .NET Core
- .NET Framework
- Java
- Node JS
- Python
Catatan
Aplikasi sampel sematan untuk pelanggan Anda hanya mendukung kerangka kerja yang tercantum di atas. Aplikasi sampel React hanya mendukung solusi sematan untuk organisasi Anda.
Buka folder sematan untuk pelanggan Anda.
Buka aplikasi sampel sematan untuk pelanggan Anda menggunakan salah satu metode berikut:
Jika Anda menggunakan Visual Studio, buka file AppOwnsData.sln.
Jika Anda menggunakan Visual Studio Code, buka folder AppOwnsData.
Buka appsettings.json.
Bergantung pada metode autentikasi Anda, isi nilai parameter berikut:
Parameter Perwakilan layanan Pengguna utama AuthenticationModeServicePrincipal MasterUser ClientIdID klien aplikasi Microsoft Entra Anda ID klien aplikasi Microsoft Entra Anda TenantIdID penyewa Microsoft Entra Anda T/A PbiUsernameT/A Nama pengguna pengguna master Anda, lihat nama pengguna dan kata sandi Power BI PbiPasswordT/A Kata sandi pengguna master Anda, lihat nama pengguna dan kata sandi Power BI ClientSecretRahasia klien MICROSOFT Entra ID Anda T/A WorkspaceIdID ruang kerja dengan laporan tersemat Anda, lihat ID Ruang Kerja ID ruang kerja dengan laporan tersemat Anda, lihat ID Ruang Kerja ReportIdID laporan yang Anda sematkan, lihat ID Laporan ID laporan yang Anda sematkan, lihat ID Laporan Jalankan proyek dengan memilih opsi yang sesuai:
Jika Anda menggunakan Visual Studio, pilih IIS Express (putar).
Jika Anda menggunakan Visual Studio Code, pilih Jalankan > Mulai Debugging.
Mengembangkan aplikasi Anda
Setelah mengonfigurasi dan menjalankan aplikasi sampel sematan untuk pelanggan, Anda dapat mulai mengembangkan aplikasi Anda sendiri.
Cobalah taman bermain analitik power BI yang disematkan untuk mulai mengembangkan dan mengikuti semua fitur dan pembaruan Power BI Embedded baru.
Saat Anda siap, tinjau persyaratan pindahkan ke produksi. Anda juga memerlukan kapasitas, dan harus meninjau artikel perencanaan kapasitas untuk menetapkan SKU mana yang paling sesuai dengan kebutuhan Anda.
Penting
Jika Anda menggunakan token uji coba tersemat gratis untuk pengembangan, Anda harus membeli kapasitas untuk produksi. Hingga kapasitas dibeli, banner versi uji coba Gratis akan terus muncul di bagian atas laporan yang disematkan.
Pertimbangan dan batasan
Batasan berikut berlaku untuk mode Direct Lake:
- Memerlukan token semat V2.
- Jika Anda menggunakan prinsipal layanan, Anda memerlukan koneksi Identitas Tetap (No-SSO).
- Saat ini, mengatur perwakilan layanan sebagai metode otentikasi pada koneksi Identitas Tetap adalah satu-satunya opsi yang didukung melalui otomatisasi. Metode lain didukung secara manual melalui portal.
Konten terkait
Ada pertanyaan lagi? Tanyakan kepada Komunitas Power BI.