Uji visual kustom Power BI sebelum mengirimkannya untuk publikasi
Sebelum Memublikasikan visual ke AppSource, visual tersebut harus lulus pengujian yang tercantum dalam artikel ini. Penting untuk menguji visual Anda sebelum mengirimkannya. Jika visual Anda tidak lulus kasus pengujian yang diperlukan, visual akan ditolak.
Untuk informasi selengkapnya tentang proses penerbitan, lihat Menerbitkan visual Power BI ke Pusat Mitra.
Menguji versi baru visual yang dipublikasikan
Secara default, Power BI memuat versi visual terbaru yang dipublikasikan dari AppSource, bahkan jika Anda mengimpor visual dari file lokal.
Nomor versi terdiri dari empat digit dalam format berikut: X.X.X.X.
Saat menguji atau memperbarui visual yang sudah diterbitkan, pastikan Anda menggunakan versi visual yang benar tanpa mengubah GUID. Untuk mengambil alih versi AppSource dengan versi file lokal, aktifkan mode Pengembang di Power BI Desktop atau layanan Power BI.
Penting
Saat menguji atau men-debug versi baru visual yang tersedia di AppSource, jangan ubah GUID visual. Gunakan mode Pengembang sebagai gantinya.
Mengaktifkan mode Pengembang di Power BI Desktop
Di Power BI Desktop, mode Pengembang hanya valid untuk satu sesi. Jika Anda membuka instans Power BI Desktop baru untuk pengujian, Anda perlu mengaktifkan mode Pengembang lagi.
Untuk mengaktifkan mode Pengembang, ikuti langkah-langkah berikut:
- Buka Power BI Desktop.
- Pilih FileOpsi>dan pengaturan.
- Pilih Opsi.
- Di jendela Opsi, dari daftar FILE SAAT INI, pilih Pengaturan laporan.
- Dalam Mode Pengembang, pilih opsi Aktifkan mode pengembang untuk sesi ini.
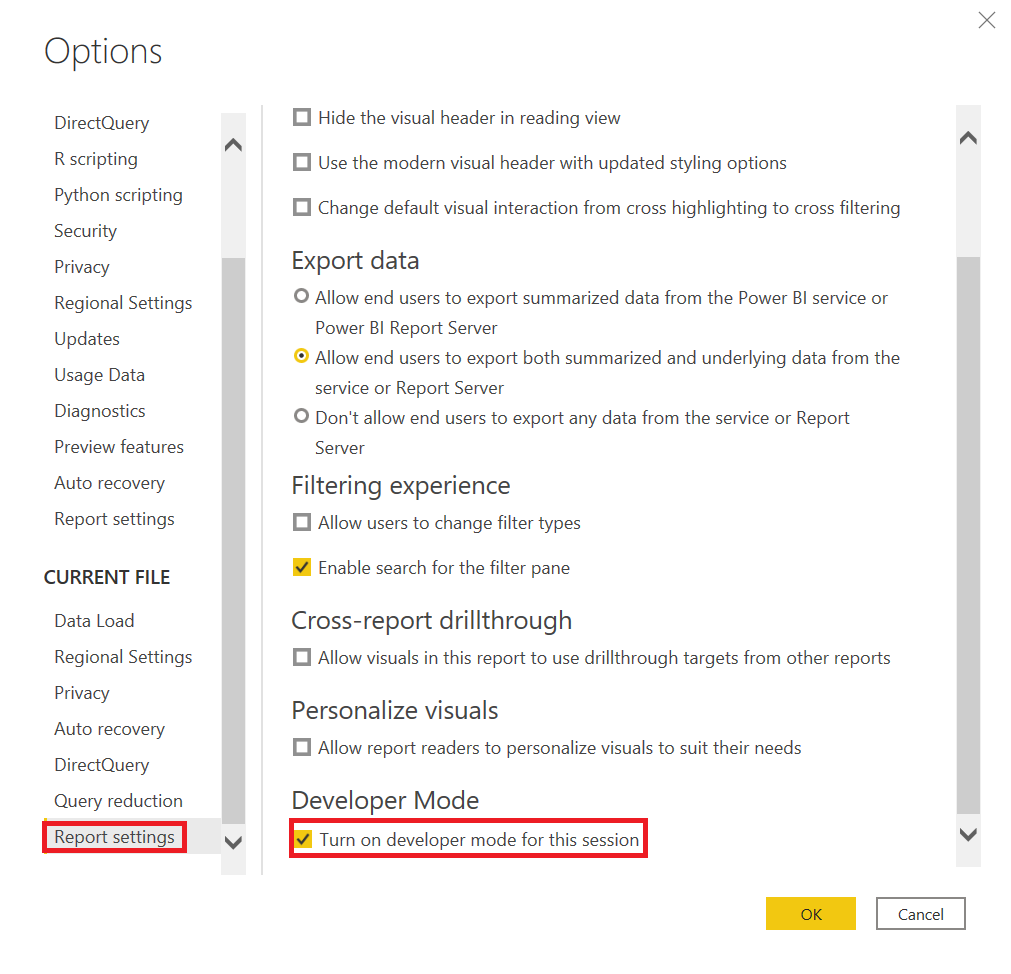
Mengaktifkan mode Pengembang di layanan Power BI
Dalam layanan Power BI, mode Pengembang disimpan per akun pengguna. Setiap kali pengguna memuat paket dari file lokal, Power BI akan mengabaikan versi visual AppSource.
Untuk mengaktifkan mode Pengembang di layanan Power BI, ikuti instruksi di Menyiapkan layanan Power BI untuk mengembangkan visual.
Kasus pengujian umum
Verifikasi bahwa visual Anda lulus kasus pengujian umum.
| Kasus pengujian | Hasil yang diharapkan |
|---|---|
| Buat bagan kolom Tumpuk dengan Kategori dan Nilai. Konversikan ke visual Anda lalu kembali ke bagan kolom. | Tidak ada kesalahan yang muncul setelah konversi ini. |
| Buat Pengukur dengan tiga pengukuran. Konversikan ke visual Anda lalu kembali ke Pengukur. | Tidak ada kesalahan yang muncul setelah konversi ini. |
| Buat pilihan di visual Anda. | Visual lain mencerminkan pilihan. |
| Pilih elemen di visual lain. | Visual Anda memperlihatkan data yang difilter sesuai dengan pilihan di visual lain. |
| Periksa kondisi min/maks dataViewMapping. | Wadah bidang dapat menerima beberapa bidang, satu bidang, atau ditentukan oleh wadah lain. Kondisi min/maks dataViewMapping harus disiapkan dengan benar dalam kemampuan visual Anda. |
| Hapus semua bidang dalam urutan yang berbeda. | Visual membersihkan dengan benar karena bidang dihapus dalam urutan arbitrer. Tidak ada kesalahan di konsol atau browser. |
| Buka panel Format dengan setiap kemungkinan konfigurasi wadah. | Pengujian ini tidak memicu pengecualian referensi null. |
| Filter data menggunakan panel Filter di tingkat visual, halaman, dan laporan. | Keterangan alat sudah benar setelah menerapkan filter. Keterangan alat memperlihatkan nilai yang difilter. |
| Memfilter data menggunakan Pemotong. | Keterangan alat sudah benar setelah menerapkan filter. Keterangan alat memperlihatkan nilai yang difilter. |
| Memfilter data menggunakan visual yang dipublikasikan. Misalnya, pilih irisan pai atau kolom. | Keterangan alat sudah benar setelah menerapkan filter. Keterangan alat memperlihatkan nilai yang difilter. |
| Jika pemfilteran silang didukung, verifikasi bahwa filter berfungsi dengan benar. | Pemilihan yang diterapkan memfilter visual lain pada halaman laporan ini. |
| Pilih dengan tombol Ctrl, Alt, dan Shift . | Tidak ada perilaku tak terduga yang muncul. |
| Ubah Mode Tampilan menjadi Ukuran sebenarnya, Sesuai dengan halaman, dan Sesuai dengan lebar. | Koordinat mouse akurat. |
| Mengubah ukuran visual Anda. | Visual bereaksi dengan benar untuk mengubah ukuran. |
| Atur ukuran laporan ke minimum. | Tidak ada kesalahan tampilan. |
| Pastikan bilah gulir berfungsi dengan benar. | Bilah gulir harus ada, jika perlu. Periksa ukuran bilah gulir. Bilah gulir tidak boleh terlalu lebar atau tinggi. Posisi dan ukuran bilah gulir harus sesuai dengan elemen lain dari visual Anda. Verifikasi bahwa bilah gulir diperlukan untuk berbagai ukuran visual. |
| Sematkan visual Anda ke Dasbor. | Visual ditampilkan dengan benar. |
| Tambahkan beberapa versi visual Anda ke satu halaman laporan. | Semua versi tampilan visual dan beroperasi dengan benar. |
| Tambahkan beberapa versi visual Anda ke beberapa halaman laporan. | Semua versi tampilan visual dan beroperasi dengan benar. |
| Beralih antar halaman laporan. | Visual ditampilkan dengan benar. |
| Uji Baca tampilan dan Edit tampilan untuk visual Anda. | Semua fungsi bekerja dengan benar. |
| Jika visual Anda menggunakan animasi, tambahkan, ubah, dan hapus elemen visual Anda. | Animasi elemen visual berfungsi dengan benar. |
| Buka panel Properti. Aktifkan dan nonaktifkan properti, masukkan teks kustom, tekankan opsi yang tersedia, dan masukkan data yang buruk. | Visual merespons dengan benar. |
| Simpan laporan dan buka kembali. | Semua pengaturan properti tetap ada. |
| Alihkan halaman dalam laporan lalu beralih kembali. | Semua pengaturan properti tetap ada. |
| Uji semua fungsionalitas visual Anda, termasuk berbagai opsi yang disediakan visual. | Semua tampilan dan fitur berfungsi dengan benar. |
| Uji semua jenis data numerik, tanggal, dan karakter, seperti dalam pengujian berikut. | Semua data diformat dengan benar. |
| Tinjau pemformatan nilai keterangan alat, label sumbu, label data, dan elemen visual lainnya dengan pemformatan. | Semua elemen diformat dengan benar. |
| Verifikasi bahwa label data menggunakan string format. | Semua label data diformat dengan benar. |
| Aktifkan dan nonaktifkan pemformatan otomatis untuk nilai numerik dalam tipsalat. | Keterangan alat menampilkan nilai dengan benar. |
| Uji entri data dengan berbagai jenis data, termasuk numerik, teks, tanggal-waktu, dan string format yang berbeda dari model. Uji volume data yang berbeda, seperti ribuan baris, satu baris, dan dua baris. | Semua tampilan dan fitur berfungsi dengan benar. |
| Berikan data buruk ke visual Anda, seperti null, infinity, nilai negatif, dan jenis nilai yang salah. | Semua tampilan dan fitur berfungsi dengan benar. |
Pengujian browser opsional
Tim AppSource memvalidasi visual pada browser Google Chrome, Microsoft Edge, dan Mozilla Firefox versi Windows terbaru. Secara opsional, uji visual Anda di browser berikut.
| Kasus pengujian | Hasil yang diharapkan |
|---|---|
| Windows | |
| Google Chrome (versi sebelumnya) | Semua tampilan dan fitur berfungsi dengan benar. |
| Mozilla Firefox (versi sebelumnya) | Semua tampilan dan fitur berfungsi dengan benar. |
| Microsoft Edge (versi sebelumnya) | Semua tampilan dan fitur berfungsi dengan benar. |
| Microsoft Internet Explorer 11 (opsional) | Semua tampilan dan fitur berfungsi dengan benar. |
| macOS | |
| Chrome (versi sebelumnya) | Semua tampilan dan fitur berfungsi dengan benar. |
| Firefox (versi sebelumnya) | Semua tampilan dan fitur berfungsi dengan benar. |
| Safari (versi sebelumnya) | Semua tampilan dan fitur berfungsi dengan benar. |
| Linux | |
| Firefox (versi terbaru dan sebelumnya) | Semua tampilan dan fitur berfungsi dengan benar. |
| iOS Seluler | |
| Apple Safari iPad (versi Safari sebelumnya) | Semua tampilan dan fitur berfungsi dengan benar. |
| Chrome iPad (versi Safari terbaru) | Semua tampilan dan fitur berfungsi dengan benar. |
| Android Seluler | |
| Chrome (versi terbaru dan sebelumnya) | Semua tampilan dan fitur berfungsi dengan benar. |
Pengujian desktop
Uji visual Anda di versi Power BI Desktop saat ini.
| Kasus pengujian | Hasil yang diharapkan |
|---|---|
| Uji semua fitur visual Anda. | Semua tampilan dan fitur berfungsi dengan benar. |
| Impor, simpan, buka file, dan publikasikan ke layanan web Power BI dengan menggunakan tombol Publikasikan di Power BI Desktop. | Semua tampilan dan fitur berfungsi dengan benar. |
| Ubah string format numerik agar tidak memiliki tempat desimal nol atau tiga tempat desimal dengan meningkatkan atau mengurangi presisi. | Visual ditampilkan dengan benar. |
Pengujian performa
Visual Anda harus melakukan pada tingkat yang dapat diterima. Gunakan alat pengembang untuk memvalidasi performanya. Jangan mengandalkan isyarat visual dan log waktu konsol.
| Kasus pengujian | Hasil yang diharapkan |
|---|---|
| Buat visual dengan banyak elemen visual. | Visual harus berkinerja baik dan tidak membekukan aplikasi. Seharusnya tidak ada masalah performa dengan elemen seperti kecepatan animasi, pengubahan ukuran, pemfilteran, dan pemilihan. Lihat tips ini untuk performa optimal. |
Konten terkait
- Menerbitkan visual Power BI ke Pusat Mitra
- Mendapatkan sertifikasi visual Power BI
- Tips performa untuk membuat visual kustom Power BI berkualitas
Pertanyaan lainnya?Tanyakan kepada Komunitas Power BI.
Saran dan Komentar
Segera hadir: Sepanjang tahun 2024 kami akan menghentikan penggunaan GitHub Issues sebagai mekanisme umpan balik untuk konten dan menggantinya dengan sistem umpan balik baru. Untuk mengetahui informasi selengkapnya, lihat: https://aka.ms/ContentUserFeedback.
Kirim dan lihat umpan balik untuk