Catatan
Akses ke halaman ini memerlukan otorisasi. Anda dapat mencoba masuk atau mengubah direktori.
Akses ke halaman ini memerlukan otorisasi. Anda dapat mencoba mengubah direktori.
Power BI Desktop bekerja di belakang layar untuk secara otomatis mengidentifikasi kolom yang mewakili tanggal, lalu membuat hierarki tanggal dan metadata lain yang mengaktifkan untuk model Anda, atas nama Anda. Anda kemudian dapat menggunakan hierarki bawaan tersebut saat membuat fitur laporan seperti visual, tabel, pengukuran cepat, pemotong, dan sebagainya. Power BI Desktop menghasilkan data ini dengan membuat tabel tersembunyi atas nama Anda, yang kemudian dapat Anda gunakan untuk laporan dan ekspresi DAX Anda.
Untuk informasi selengkapnya tentang perilaku otomatis ini, lihat Menerapkan tanggal/waktu otomatis di Power BI Desktop.
Banyak analis data lebih suka membuat tabel tanggal mereka sendiri, yang baik-baik saja. Di Power BI Desktop, Anda bisa menentukan tabel yang Anda inginkan untuk digunakan model Anda sebagai tabel tanggal, lalu membuat visual, tabel, ukuran cepat, dan sebagainya yang terkait dengan tanggal, dengan menggunakan data tanggal dari tabel tersebut. Saat menentukan tabel tanggal Anda sendiri, Anda mengontrol hierarki tanggal yang dibuat dalam model Anda, dan menggunakannya dalam pengukuran cepat dan operasi lain yang menggunakan tabel tanggal model Anda.
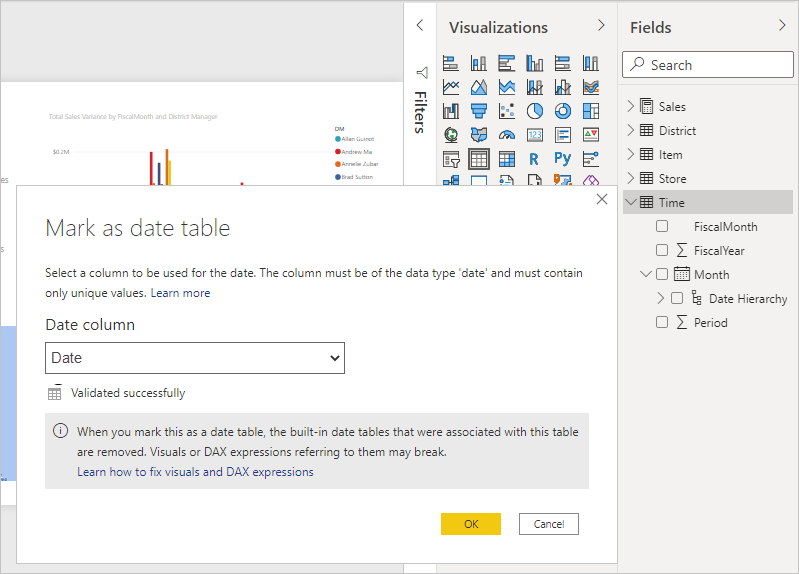
Manfaat mengatur tabel tanggal Anda sendiri
Fungsi Inteligensi waktu di Power BI memerlukan beberapa pemahaman tentang perhitungan tanggal dalam model Anda. Mengatur tabel tanggal Anda sendiri atau menggunakan tanggal/waktu otomatis memungkinkan fungsi ini berfungsi. Ada situasi khusus di mana Anda perlu mengatur tabel tanggal Anda sendiri:
- Hubungan antara tabel tanggal dan tabel lain dalam model Anda didasarkan pada kolom tipe data yang berbeda dari Datetime. Misalnya, jika Anda memuat data dari sumber seperti gudang data, kolom tertentu yang mewakili tanggal sering disediakan. Kolom ini (juga disebut kunci pengganti) sering disimpan sebagai bilangan bujur dan diformat sebagaimm-dd yyyy (misalnya: 20241231 mewakili tanggal 31 Desember 2024). Jika Anda memiliki hubungan antara tabel tanggal dan tabel lain dalam model Anda yang menggunakan kolom tersebut, Anda harus mengatur tabel tanggal Anda sendiri untuk menggunakan kemampuan inteligensi waktu.
- Jika Anda ingin menggunakan filter tanggal tingkat lanjut di PivotTable Excel atau PivotChart berdasarkan data Power BI.
Mengatur tabel tanggal Anda sendiri
Untuk mengatur tabel tanggal, pilih tabel yang ingin Anda gunakan sebagai tabel tanggal di panel Bidang, lalu klik kanan tabel dan pilih Tandai sebagai tabel tanggal di menu yang muncul, seperti yang diperlihatkan dalam gambar berikut.
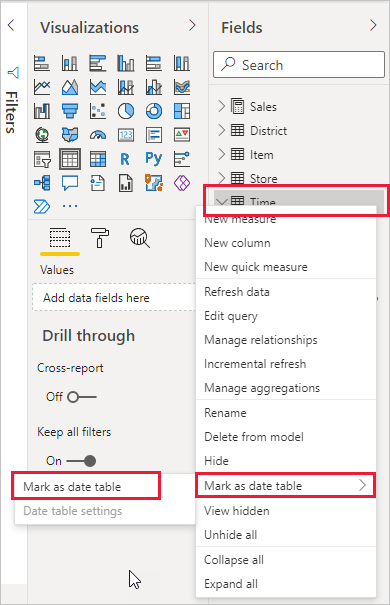
Anda juga bisa memilih tabel lalu memilih Tandai sebagai tabel tanggal dari pita Alat Tabel yang ditunjukkan di sini.
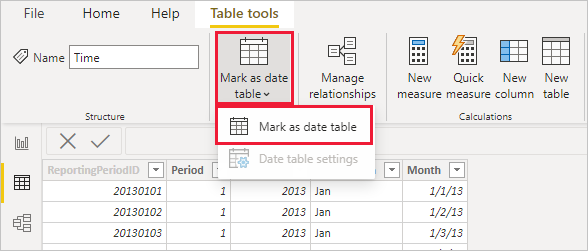
Saat Anda menentukan tabel tanggal Anda sendiri, Power BI Desktop melakukan validasi kolom tersebut berikut dan datanya, untuk memastikan bahwa data tersebut:
- Berisi nilai unik.
- Tidak berisi nilai null.
- Berisi nilai tanggal yang berdampingan (dari awal hingga akhir).
- Jika ini adalah jenis data Tanggal/Waktu , jenis data tersebut memiliki tanda waktu yang sama di setiap nilai.
Ada dua kemungkinan skenario untuk membuat tabel tanggal Anda sendiri, salah satunya adalah pendekatan yang wajar:
Skenario pertama adalah saat Anda menggunakan tabel dan hierarki tanggal kanonis, atau dasar. Skenario ini akan menggunakan tabel dalam data Anda yang memenuhi kriteria validasi yang dijelaskan sebelumnya untuk tabel tanggal.
Skenario kedua adalah di mana Anda menggunakan tabel dari Analysis Services, misalnya, dengan bidang dim date yang ingin Anda gunakan sebagai tabel tanggal Anda.
Setelah menentukan tabel tanggal, Anda bisa memilih kolom mana dalam tabel tersebut yang merupakan kolom tanggal. Anda bisa menentukan kolom mana yang akan digunakan dengan memilih tabel di panel Bidang , lalu klik kanan tabel dan pilih Tandai sebagai tabel tanggal > pengaturan tabel Tanggal. Jendela berikut muncul, tempat Anda dapat memilih kolom yang akan digunakan sebagai tabel tanggal dari menu dropdown.
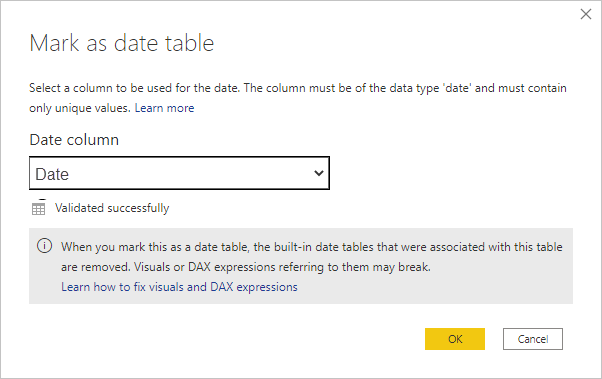
Penting untuk dicatat bahwa saat Anda menentukan tabel tanggal Anda sendiri, Power BI Desktop tidak secara otomatis membuat hierarki yang biasanya akan dibangun ke dalam model Anda secara otomatis. Jika nanti Anda membatalkan pilihan tabel tanggal (dan tidak lagi memiliki tabel tanggal yang ditetapkan secara manual), Power BI Desktop membuat ulang tabel tanggal bawaan yang dibuat secara otomatis untuk Anda, untuk kolom tanggal dalam tabel.
Penting juga untuk dicatat adalah bahwa saat Anda menandai tabel sebagai tabel tanggal, Power BI Desktop menghapus tabel tanggal bawaan (dibuat secara otomatis). Dan visual atau ekspresi DAX apa pun yang sebelumnya Anda buat berdasarkan tabel bawaan tersebut tidak akan lagi berfungsi dengan baik.
Menandai tabel tanggal Anda sebagai tipe data yang sesuai
Saat Anda menentukan tabel tanggal Anda sendiri, Anda perlu memastikan jenis data diatur dengan benar. Anda ingin mengatur Jenis data ke Tanggal/Waktu atau Tanggal. Lakukan langkah-langkah berikut untuk melakukannya:
Pilih tabel tanggal Anda dari panel Bidang, perluas jika perlu, lalu pilih kolom yang akan digunakan sebagai tanggal.
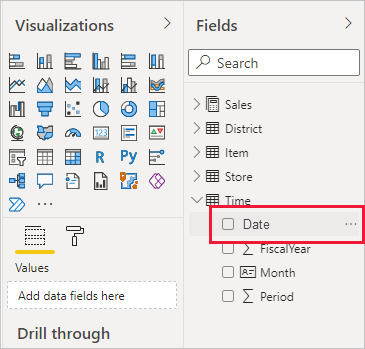
Pada tab Alat kolom, pilih Jenis data lalu pilih panah dropdown untuk memperlihatkan tipe data yang tersedia.
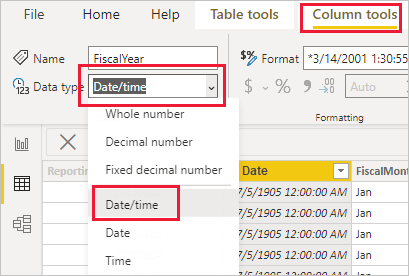
Tentukan jenis data untuk kolom Anda.
Konten terkait
Untuk informasi selengkapnya terkait artikel ini, lihat sumber daya berikut ini: