Catatan
Akses ke halaman ini memerlukan otorisasi. Anda dapat mencoba masuk atau mengubah direktori.
Akses ke halaman ini memerlukan otorisasi. Anda dapat mencoba mengubah direktori.
Artikel ini menargetkan pemodel data yang mengembangkan model Impor atau Komposit di Power BI Desktop. Ini memperkenalkan dan menjelaskan opsi Tanggal/waktu otomatis.
Tanggal/waktu otomatis adalah opsi pemuatan data di Power BI Desktop. Tujuan dari opsi ini adalah untuk mendukung pelaporan inteligensi waktu yang nyaman berdasarkan kolom tanggal yang dimuat ke dalam model. Secara khusus, ini memungkinkan penulis laporan menggunakan model data Anda untuk memfilter, mengelompokkan, dan menelusuri paling detail dengan menggunakan periode waktu kalender (tahun, triwulan, bulan, dan hari). Yang penting adalah Anda tidak perlu mengembangkan kemampuan kecerdasan waktu ini secara eksplisit.
Saat opsi diaktifkan, Power BI Desktop membuat tabel tanggal/waktu otomatis tersembunyi untuk setiap kolom tanggal, asalkan semua kondisi berikut ini benar:
- Mode penyimpanan tabel adalah Impor
- Jenis data kolom adalah tanggal atau tanggal/waktu
- Kolom bukan sisi "banyak" dari hubungan model
Cara kerjanya
Setiap tabel tanggal/waktu otomatis sebenarnya adalah tabel terhitung yang menghasilkan baris data dengan menggunakan fungsi KALENDER DAX. Setiap tabel juga menyertakan enam kolom terhitung: Hari, MonthNo, Month, QuarterNo, Quarter, dan Year.
Catatan
Power BI menerjemahkan dan memformat nama dan nilai kolom sesuai dengan bahasa model. Misalnya, jika model dibuat dengan menggunakan bahasa Inggris, model masih akan menampilkan nama bulan, dan sebagainya, dalam bahasa Inggris, bahkan jika dilihat dengan klien Korea.
Power BI Desktop juga membuat hubungan antara kolom Tanggaltabel tanggal/waktu otomatis dengan kolom tanggal model.
Tabel tanggal/waktu otomatis berisi tahun kalender penuh yang mencakup semua nilai tanggal yang disimpan di kolom tanggal model. Misalnya, jika nilai paling awal dalam kolom tanggal adalah 20 Maret 2016 dan nilai terbaru adalah 23 Oktober 2019, tabel akan berisi 1.461 baris. Ini mewakili satu baris untuk setiap tanggal dalam empat tahun kalender 2016 hingga 2019. Saat Power BI me-refresh model, setiap tabel tanggal/waktu otomatis juga di-refresh. Dengan cara ini, model selalu berisi tanggal yang mencakup nilai kolom tanggal.
Jika memungkinkan untuk melihat baris tabel tanggal/waktu otomatis, baris tersebut akan terlihat mirip dengan contoh berikut. Contoh menunjukkan tujuh kolom dengan 10 baris data dari 1 Januari 2019 hingga 10 Januari 2019.
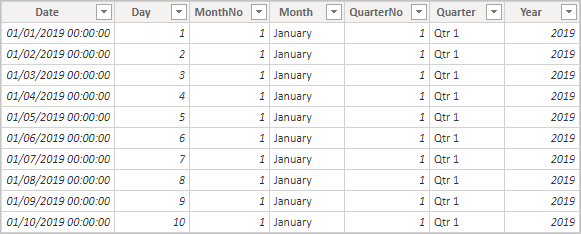
Menampilkan tujuh kolom: Tanggal, Hari, BulanNo, Bulan, QuarterNo, Kuartal, dan Tahun. Menampilkan 10 baris data yang menjelaskan tanggal dari 1 Januari 2019 hingga 10 Januari 2019.
Catatan
Tabel tanggal/waktu otomatis disembunyikan secara permanen, bahkan dari pemodel. Mereka tidak muncul di panel Bidang atau diagram tampilan Model, dan barisnya tidak muncul dalam tampilan Tabel. Selain itu, tabel dan kolomnya tidak dapat direferensikan secara langsung oleh ekspresi DAX.
Selanjutnya, tidak mungkin untuk bekerja dengan mereka saat menggunakan Analisis di Excel, atau menyambungkan ke model dengan menggunakan perancang laporan non-Power BI.
Tabel ini juga menetapkan hierarki, menyediakan visual dengan jalur penelusuran paling detail melalui tingkat tahun, triwulan, bulan, dan hari.
Jika memungkinkan untuk melihat tabel tanggal/waktu otomatis dalam diagram tampilan Model, tabel tersebut akan terlihat seperti tabel berikut dengan kolom terkait yang disorot:
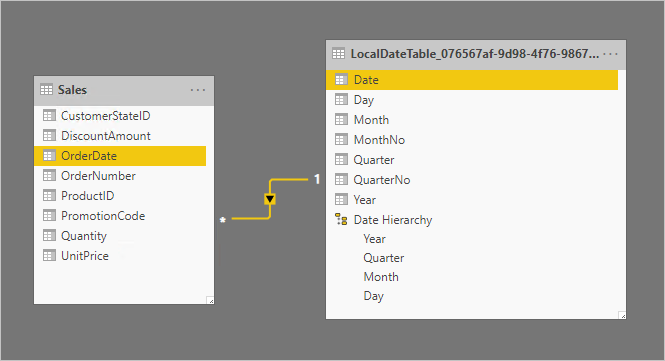
Tabel terkait berdasarkan kolom Tabel penjualan OrderDate dan kolom Tanggal tabel LocalDateTime. LocalDateTime menentukan tujuh kolom: Tanggal, Hari, Bulan, BulanNo, Kuartal, QuarterNo, Tahun, dan satu hierarki. Hierarki diberi nama Hierarki Tanggal dan terdiri dari empat tingkat: Tahun, Kuartal, Bulan, dan Hari.
Bekerja dengan tanggal/waktu otomatis
Saat tabel tanggal/waktu otomatis ada untuk kolom tanggal (dan kolom tersebut terlihat), penulis laporan tidak akan menemukan kolom tersebut sebagai bidang di panel Bidang. Sebaliknya, mereka menemukan objek yang dapat diperluas yang memiliki nama kolom tanggal. Anda dapat dengan mudah mengidentifikasinya karena ditata dengan ikon kalender. Saat penulis laporan memperluas objek kalender, mereka menemukan hierarki bernama Hierarki Tanggal. Setelah memperluas hierarki, mereka menemukan empat tingkat: Tahun, Triwulan, Bulan, dan Hari.
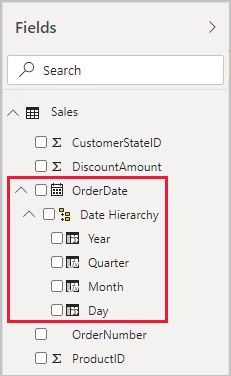
Ini berisi bidang OrderDate, dilapisi dengan ikon kalender. Ini diperluas terbuka dan berisi hierarki bernama Hierarki Tanggal. Ini juga diperluas dan berisi empat tingkat: Tahun, Kuartal, Bulan, dan Hari.
Hierarki tanggal/waktu otomatis yang dihasilkan dapat digunakan untuk mengonfigurasi visual dengan cara yang sama persis seperti hierarki reguler dapat digunakan. Visual dapat dikonfigurasi dengan menggunakan seluruh hierarki Hierarki Tanggal, atau tingkat hierarki tertentu.
Namun, ada satu kemampuan tambahan yang tidak didukung oleh hierarki reguler. Saat hierarki tanggal/waktu otomatis—atau tingkat dari hierarki—ditambahkan ke sumber visual, penulis laporan dapat beralih antara menggunakan hierarki atau kolom tanggal. Pendekatan ini masuk akal untuk beberapa visual, ketika yang mereka butuhkan adalah kolom tanggal, bukan hierarki dan tingkatnya. Mereka mulai dengan mengonfigurasi bidang visual (klik kanan bidang visual, atau pilih panah bawah), lalu dengan menggunakan menu konteks untuk beralih antara kolom tanggal atau hierarki tanggal.
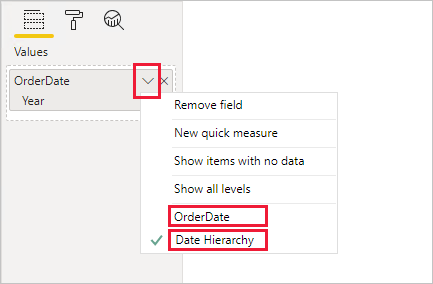
Menu konteks terbuka menampilkan dua opsi yang memungkinkan pengalihan untuk menggunakan kolom OrderDate atau Hierarki Tanggal.
Terakhir, perhitungan model, ditulis dalam DAX, dapat mereferensikan kolom tanggal secara langsung, atau kolom tabel tanggal/waktu otomatis tersembunyi secara tidak langsung.
Rumus yang ditulis di Power BI Desktop dapat mereferensikan kolom tanggal dengan cara yang biasa. Namun, kolom tabel tanggal/waktu otomatis harus direferensikan dengan menggunakan sintaks khusus yang diperluas. Anda mulai dengan terlebih dahulu mereferensikan kolom tanggal, lalu mengikutinya dengan titik (.). Bilah rumus selesai otomatis kemudian akan memungkinkan Anda memilih kolom dari tabel tanggal/waktu otomatis.
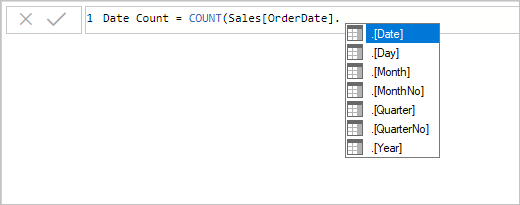
Rumus sejauh ini membaca Jumlah Tanggal = COUNT(Sales[OrderDate]. dan daftar lengkap otomatis menyajikan ketujuh kolom dari tabel tanggal/waktu otomatis tersembunyi. Kolom ini adalah: Tanggal, Hari, Bulan, MonthNo, Quarter, QuarterNo, dan Tahun.
Dalam Power BI Desktop, ekspresi pengukuran yang valid dapat membaca:
Date Count = COUNT(Sales[OrderDate].[Date])
Catatan
Meskipun ekspresi pengukuran ini valid dalam Power BI Desktop, itu bukan sintaks DAX yang benar. Secara internal, Power BI Desktop mengubah ekspresi Anda untuk mereferensikan kolom tabel tanggal/waktu otomatis benar (tersembunyi).
Mengonfigurasi opsi tanggal/waktu otomatis
Tanggal/waktu otomatis dapat dikonfigurasi secara global atau untuk file saat ini. Opsi global berlaku untuk file Power BI Desktop baru, dan dapat diaktifkan atau dinonaktifkan kapan saja. Untuk penginstalan baru Power BI Desktop, kedua opsi default ke aktif.
Opsi file saat ini juga dapat diaktifkan atau dinonaktifkan kapan saja. Saat diaktifkan, tabel tanggal/waktu otomatis dibuat. Saat dinonaktifkan, tabel tanggal/waktu otomatis apa pun akan dihapus dari model.
Perhatian
Berhati-hatilah saat Anda menonaktifkan opsi file saat ini, karena ini akan menghapus tabel tanggal/waktu otomatis. Pastikan untuk memperbaiki filter atau visual laporan rusak yang telah dikonfigurasi untuk menggunakannya.
Di Power BI Desktop, Anda memilih Opsi file > dan pengaturan > Opsi, lalu pilih halaman File Global atau Saat Ini. Di salah satu halaman, opsi ada di bagian Inteligensi waktu.
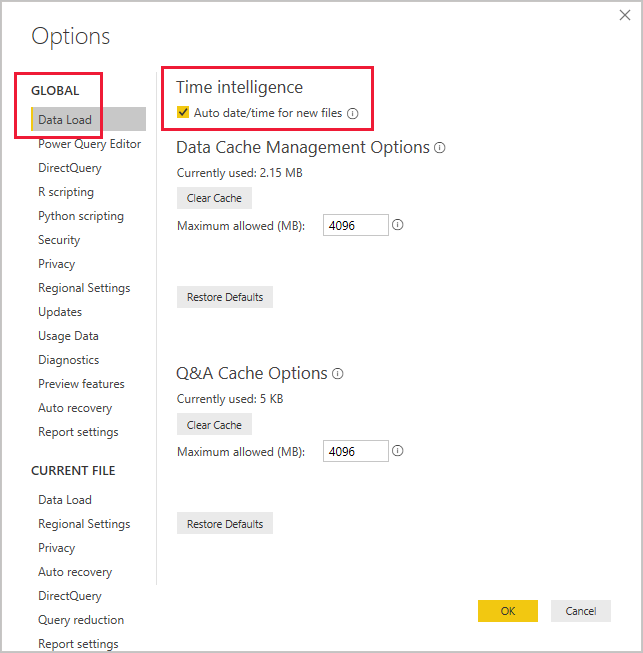
Halaman Pemuatan Data dari grup GLOBAL dipilih. Di bagian Inteligensi Waktu, opsi Tanggal/waktu otomatis untuk file baru dicentang.
Konten terkait
Untuk informasi selengkapnya tentang dokumen resmi ini, lihat sumber daya berikut: