Catatan
Akses ke halaman ini memerlukan otorisasi. Anda dapat mencoba masuk atau mengubah direktori.
Akses ke halaman ini memerlukan otorisasi. Anda dapat mencoba mengubah direktori.
Power BI Desktop membantu Anda membuat wawasan tentang data Anda hanya dengan beberapa tindakan. Tetapi terkadang data tersebut tidak mencakup semua yang Anda butuhkan untuk menjawab beberapa pertanyaan Anda yang paling penting. Pengukuran dapat membantu Anda mencapainya.
Pengukuran digunakan dalam beberapa analisis data yang paling umum. Peringkasan sederhana seperti penjumlahan, rata-rata, minimum, maksimum, dan penghitungan dapat diatur melalui sumur Bidang. Hasil pengukuran yang dihitung selalu berubah sebagai respons terhadap interaksi Anda dengan laporan, memungkinkan eksplorasi data ad-hoc yang cepat dan dinamis. Mari kita lihat lebih dekat. Untuk informasi selengkapnya, lihat Membuat pengukuran.
Memahami pengukuran
Di Power BI Desktop, pengukuran dibuat dan ditampilkan dalam Tampilan Laporan , Tampilan Tabel , atau Tampilan Model . Pengukuran yang Anda buat sendiri muncul dalam daftar Bidang dengan ikon kalkulator. Anda dapat menamai pengukuran apa pun yang Anda inginkan dan menambahkannya ke visualisasi baru atau yang sudah ada seperti bidang lainnya.
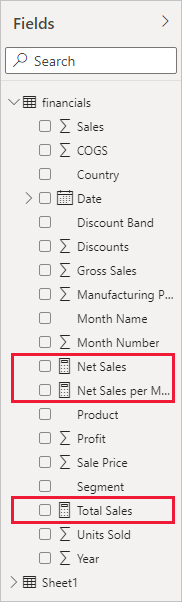
Ukuran tingkat laporan
Pengukuran tingkat laporan atau pengukuran laporan adalah perhitungan atau metrik kustom yang dibuat langsung dalam laporan, berdasarkan himpunan data atau koneksi langsung yang ada. Langkah-langkah ini memungkinkan pengguna untuk menambahkan logika bisnis tertentu, membuat perhitungan visual, atau melakukan perhitungan yang relevan dengan konteks laporan tanpa mengubah himpunan data asli. Langkah-langkah tingkat laporan ditulis menggunakan Data Analysis Expressions (DAX) dan dapat digunakan dalam visualisasi dalam laporan untuk memberikan wawasan tambahan dan menyesuaikan presentasi data untuk memenuhi kebutuhan analitik tertentu. Mereka meningkatkan fleksibilitas, memungkinkan pengguna untuk mendapatkan wawasan baru dari model data yang ada secara dinamis.
Catatan
Anda mungkin juga tertarik dengan pengukuran cepat, yang merupakan pengukuran siap pakai yang dapat Anda pilih dari kotak dialog. Ini adalah cara yang baik untuk membuat pengukuran dengan cepat dan juga cara yang baik untuk mempelajari sintaks Data Analysis Expressions (DAX), karena rumus DAX yang dibuat secara otomatis tersedia untuk ditinjau. Untuk informasi selengkapnya, lihat pengukuran cepat.
Ekspresi Analisis Data
Pengukuran menghitung hasil dari rumus ekspresi. Saat Anda membuat pengukuran sendiri, Anda akan menggunakan bahasa rumus Data Analysis Expressions (DAX). DAX mencakup pustaka yang terdiri atas lebih dari 200 fungsi, operator, dan konstruksi. Pustakanya memberikan fleksibilitas yang luar biasa dalam membuat pengukuran untuk menghitung hasil untuk hampir semua kebutuhan analisis data.
Rumus DAX sangat mirip dengan rumus Excel. DAX bahkan memiliki banyak fungsi yang sama dengan Excel, seperti DATE, SUM, dan LEFT. Tetapi fungsi DAX dimaksudkan untuk bekerja dengan data relasional seperti yang kami miliki di Power BI Desktop.
Mari kita lihat contohnya
Janice adalah manajer penjualan di Contoso. Janice telah diminta untuk memberikan proyeksi penjualan penjual selama tahun fiskal berikutnya. Janice memutuskan untuk mendasarkan perkiraan pada jumlah penjualan tahun lalu, dengan peningkatan enam persen tahunan yang dihasilkan dari berbagai promosi yang dijadwalkan selama enam bulan ke depan.
Untuk melaporkan perkiraan, Janice mengimpor data penjualan tahun lalu ke Power BI Desktop. Janice menemukan bidang SalesAmount di tabel Penjualan Penjual. Karena data yang diimpor hanya berisi jumlah penjualan untuk tahun lalu, Janice mengganti nama bidang SalesAmount menjadi Penjualan Tahun Terakhir. Janice kemudian menyeret Last Years Sales ke kanvas laporan. Ini muncul dalam visualisasi bagan sebagai nilai tunggal yang merupakan jumlah semua penjualan penjual dari tahun lalu.
Janice melihat bahwa bahkan tanpa menentukan perhitungan, satu telah disediakan secara otomatis. Power BI Desktop membuat pengukurannya sendiri dengan menjumlahkan semua nilai dalam Penjualan Tahun Lalu.
Tetapi Janice membutuhkan langkah untuk menghitung proyeksi penjualan untuk tahun mendatang, yang akan didasarkan pada penjualan tahun lalu dikalikan 1,06 untuk memperhitungkan peningkatan bisnis yang diharapkan 6 persen. Untuk perhitungan ini, Janice akan membuat ukuran. Janice membuat pengukuran baru dengan menggunakan fitur Pengukuran Baru, lalu memasukkan rumus DAX berikut:
Projected Sales = SUM('Reseller Sales'[Last Years Sales])*1.06
Janice kemudian menyeret pengukuran Projected Sales baru ke dalam bagan.
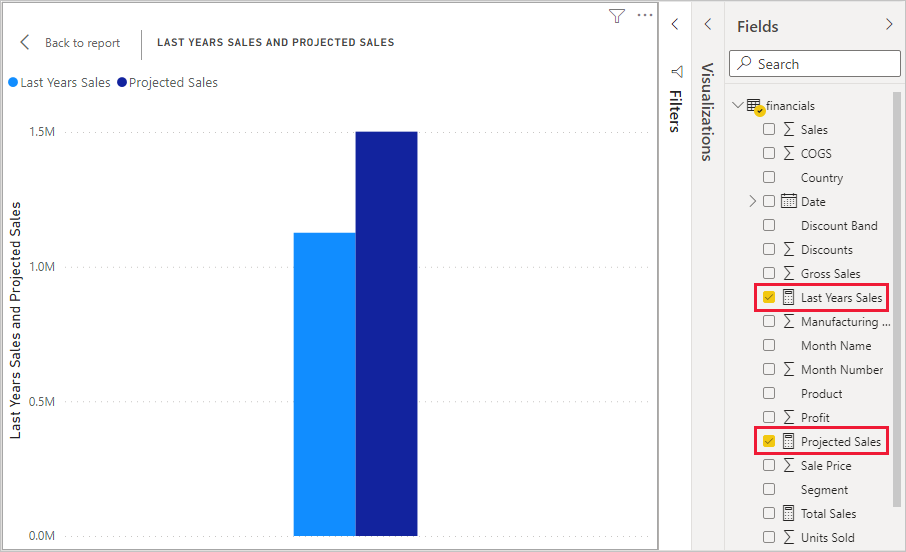
Dengan cepat dan dengan sedikit usaha, Janice sekarang memiliki ukuran untuk menghitung proyeksi penjualan. Janice selanjutnya dapat menganalisis proyeksi dengan memfilter pada reseller tertentu atau dengan menambahkan bidang lain ke laporan.
Kategori data untuk pengukuran
Anda juga dapat memilih kategori data untuk pengukuran.
Antara lain, kategori data memungkinkan Anda menggunakan pengukuran untuk membuat URL secara dinamis dan menandai kategori data sebagai URL Web.
Anda dapat membuat tabel yang menampilkan pengukuran sebagai URL Web, dan dapat memilih URL yang dibuat berdasarkan pilihan Anda. Pendekatan ini sangat berguna saat Anda ingin menautkan ke laporan Power BI lain dengan parameter filter URL.
Mengatur pengukuran Anda
Pengukuran memiliki tabel Beranda yang menentukan di mana mereka ditemukan dalam daftar bidang. Anda dapat mengubah lokasinya dengan memilih lokasi dari tabel dalam model Anda.
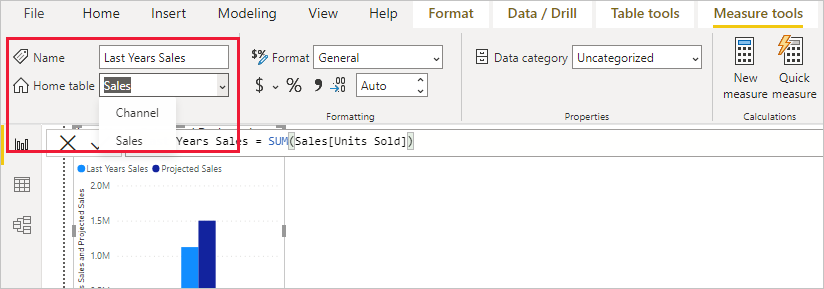
Anda juga dapat mengatur bidang dalam tabel ke dalam Folder Tampilan. Pilih Model dari tepi kiri Power BI Desktop. Di panel Properti, pilih bidang yang ingin Anda pindahkan dari daftar bidang yang tersedia. Masukkan nama untuk folder baru dalam Folder tampilan untuk membuat folder. Membuat folder memindahkan bidang terpilih ke dalam folder tersebut.
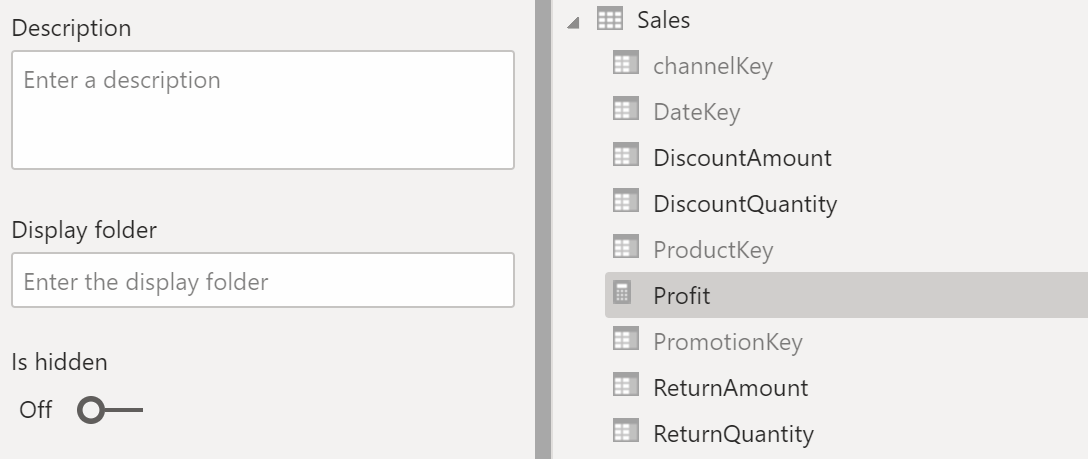
Anda dapat membuat subfolder dengan menggunakan karakter garis miring terbalik. Misalnya, Keuangan\Mata Uang membuat folder Keuangan dan di dalamnya, folder Mata Uang.
Anda dapat membuat bidang muncul di beberapa folder dengan menggunakan titik koma untuk memisahkan nama folder. Misalnya, Products\Names; Departemen menghasilkan bidang yang muncul di folder Departemen dan folder Nama di dalam folder Produk .
Anda dapat membuat tabel khusus yang hanya berisi pengukuran. Tabel tersebut selalu muncul di bagian atas Bidang. Untuk melakukannya, buatlah tabel hanya dengan satu kolom. Anda dapat menggunakan Masukkan data untuk membuat tabel tersebut. Kemudian pindahkan pengukuran Anda ke tabel tersebut. Terakhir, sembunyikan kolom, tetapi bukan tabel yang Anda buat. Pilih panah di bagian atas Bidang untuk menutup dan membuka kembali daftar bidang untuk melihat perubahan Anda.
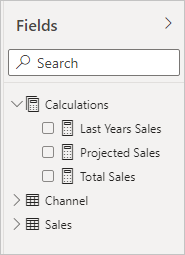
Tip
Tindakan tersembunyi ditampilkan dan dapat diakses di Power BI Desktop, namun, Anda tidak akan melihat langkah-langkah tersembunyi di Excel atau layanan Power BI, karena Excel dan layanan Power BI dianggap sebagai alat klien.
String format dinamis
Dengan string format dinamis, Anda dapat menyesuaikan bagaimana pengukuran muncul di visual dengan menerapkan string format secara kondisional dengan ekspresi DAX terpisah. Untuk mempelajari selengkapnya, lihat String format dinamis.
Konten Terkait
Kami hanya memberi Anda pengantar cepat tentang pengukuran di sini. Terdapat banyak hal lainnya yang membantu Anda mempelajari cara membuat sendiri. Untuk informasi selengkapnya, lihat Tutorial: Membuat pengukuran Anda sendiri di Power BI Desktop. Anda dapat mengunduh file sampel dan mendapatkan pelajaran langkah demi langkah tentang cara membuat lebih banyak pengukuran.
Untuk menyelami sedikit lebih dalam DAX, lihat Mempelajari dasar-dasar DAX di Power BI Desktop. Referensi Ekspresi Analisis Data menyediakan artikel terperinci tentang setiap fungsi, sintaks, operator, dan konvensi penamaan. DAX telah ada selama beberapa tahun dalam Power Pivot di Excel danSQL Server Analysis Services. Ada banyak sumber daya hebat lainnya yang juga tersedia. Pastikan untuk memeriksa DAX Resource Center Wiki, tempat anggota komunitas BI yang berpengaruh berbagi pengetahuan mereka tentang DAX.