Catatan
Akses ke halaman ini memerlukan otorisasi. Anda dapat mencoba masuk atau mengubah direktori.
Akses ke halaman ini memerlukan otorisasi. Anda dapat mencoba mengubah direktori.
BERLAKU UNTUK: Power BI Desktop layanan Power BI
Catatan
Visual Azure Maps sekarang tersedia secara umum. Saat Anda membuka laporan dengan visual peta yang sudah ada, jika Azure Maps diaktifkan untuk organisasi Anda, Anda akan melihat pesan yang mendorong Anda untuk meningkatkan peta dan peta yang diisi ke Azure Maps. Dalam rilis mendatang, Power BI berencana untuk menghentikan visual peta yang lebih lama dan memigrasikan laporan yang ada ke Azure Maps. Anda dapat mengonversi peta dan peta terisi ke visual Azure Maps sekarang.
Power BI terintegrasi dengan Bing Maps untuk menyediakan koordinat peta default (proses yang disebut geo-coding) sehingga Anda dapat membuat peta. Bersama-sama mereka menggunakan algoritma untuk mengidentifikasi lokasi yang benar, tetapi kadang-kadang itu adalah tebakan terbaik. Jika Power BI mencoba, tetapi tidak dapat membuat visualisasi peta sendiri, ia mendaftarkan bantuan Bing Maps. Baca selengkapnya di Dokumentasi Bing Maps.
Untuk meningkatkan kemungkinan geo-coding yang benar, gunakan tips berikut. Set tips pertama adalah untuk Anda gunakan jika Anda memiliki akses ke model semantik itu sendiri. Kumpulan tips kedua adalah hal-hal yang dapat Anda lakukan di Power BI jika Anda tidak memiliki akses ke model semantik.
Apa yang dikirim ke Bing Maps?
Layanan Power BI dan Power BI Desktop mengirim Bing data geografis yang diperlukan untuk membuat visualisasi peta. Data ini dapat mencakup data dalam wadah Lokasi, Garis Lintang, dan Bujur dari bidang visual dengan baik. Persis apa yang dikirim bervariasi menurut jenis peta. Untuk mempelajari selengkapnya, lihat Bing Maps privasi.
Untuk peta (peta plot gelembung, sebar, dan titik), jika garis lintang dan bujur disediakan, maka tidak ada data yang dikirim ke Bing. Jika tidak, data apa pun dalam wadah Lokasi dikirim ke Bing.
Peta yang diisi memerlukan bidang di wadah Lokasi ; bahkan jika garis lintang dan bujur disediakan. Data apa pun yang ada di wadah Lokasi, Lintang, atau Bujur dikirim ke Bing.
Dalam contoh berikut, bidang PostalCode sedang digunakan untuk geo-coding, sehingga nilai di kolom PostalCode dikirim ke Bing. Data dari wadah Ukuran tidak dikirim ke Bing.

Dalam contoh kedua ini, bidang Wilayah sedang digunakan untuk geo-coding, sehingga nilai di kolom Wilayah dikirim ke Bing. Data dari wadah Legenda (dan wadah saturasi Warna saat Anda menggunakan Peta Bentuk di Power BI Desktop) tidak dikirim ke Bing.
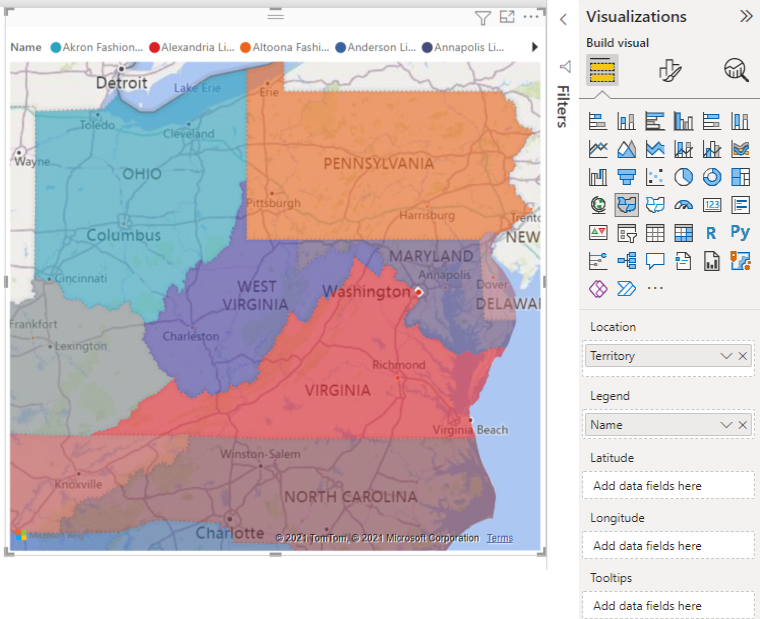
Dalam model semantik: tips untuk meningkatkan model semantik yang mendasar
Bagian ini untuk pengguna yang memiliki akses ke model semantik yang sedang digunakan untuk membuat visualisasi peta. Ada beberapa hal yang dapat Anda lakukan untuk meningkatkan kemungkinan geo-coding yang benar.
1. Mengategorikan bidang geografis di Power BI Desktop
Di Power BI Desktop, Anda dapat memastikan bidang dikodekan secara geografis dengan benar dengan mengatur Kategori Data pada bidang data. Dalam tampilan Tabel, pilih kolom yang diinginkan. Dari pita, pilih tab Alat kolom lalu atur Kategori Data ke Alamat, Kota, Benua, Negara, Kabupaten, Kode Pos, Negara Bagian, atau Provinsi.

Kategori data ini membantu Azure mengodekan data dengan benar. Untuk mempelajari selengkapnya, lihat Kategorisasi data di Power BI Desktop. Jika Anda menyambungkan ke SQL Server Analysis Services menggunakan koneksi langsung, atur kategorisasi data di luar Power BI menggunakan SQL Server Data Tools (SSDT).
2. Gunakan lebih dari satu kolom lokasi
Terkadang, bahkan mengatur kategori data untuk pemetaan tidak cukup bagi Bing untuk menebak niat Anda dengan benar. Beberapa penunjukan ambigu karena lokasinya ada di beberapa negara/wilayah. Misalnya, ada Southampton di Inggris, Pennsylvania, dan New York.
Power BI menggunakan layanan templat URL Bing yang tidak terstruktur untuk mendapatkan koordinat garis lintang dan bujur berdasarkan serangkaian nilai alamat untuk negara/wilayah mana pun. Jika data Anda tidak berisi data lokasi yang cukup, tambahkan kolom tersebut dan kategorikan dengan tepat.
Misalnya, jika Anda hanya memiliki kolom Kota, Bing mungkin mengalami geo-coding yang sulit. Tambahkan kolom geografis lainnya untuk membuat lokasi tidak ambigu. Terkadang yang diperlukan adalah menambahkan satu kolom lokasi lagi ke model semantik - dalam hal ini negara bagian/provinsi. Dan jangan lupa untuk mengategorikannya dengan benar. Lihat Tip 1.
Pastikan setiap bidang hanya memiliki satu kategori lokasi. Misalnya, bidang lokasi Kota Anda harus Southampton, bukan Southampton, New York. Dan Bidang lokasi alamat harus 1 Microsoft Way dan bukan 1 Microsoft Way, Redmond, WA.
3. Gunakan Garis Lintang dan Bujur tertentu
Tambahkan nilai garis lintang dan bujur ke model semantik Anda. Data ini menghapus ambiguitas apa pun dan mengembalikan hasil dengan lebih cepat. Bidang Lintang dan Bujur harus dalam format Angka Desimal, yang dapat Anda atur dalam model data.
4. Gunakan kategori Tempat untuk kolom dengan informasi lokasi lengkap
Meskipun kami mendorong Anda untuk menggunakan hierarki geografis di peta Anda, jika Anda harus menggunakan satu kolom lokasi dengan informasi geografis lengkap, Anda dapat mengatur kategorisasi data ke Tempat. Misalnya, jika data di kolom Anda adalah alamat lengkap, seperti 1 Microsoft Way, Redmond Washington 98052, kategori data umum ini berfungsi paling baik dengan Bing.
Dalam Power BI: tips untuk mendapatkan hasil yang lebih baik saat menggunakan visualisasi peta
1. Gunakan bidang lintang dan bujur (jika ada)
Di Power BI, jika model semantik yang Anda gunakan memiliki bidang untuk bujur dan garis lintang--gunakan. Power BI memiliki wadah khusus untuk membantu membuat data peta tidak ambigu. Cukup seret bidang yang berisi data lintang Anda ke area Visualisasi > Lintang. Dan lakukan hal yang sama untuk data bujur Anda. Saat menambahkan data ini, Anda juga perlu mengisi bidang Lokasi saat membuat visualisasi Anda. Jika tidak, data diagregasi secara default, jadi misalnya, garis lintang dan bujur akan dipasangkan pada tingkat status, bukan tingkat kota.

Gunakan geo-hierarki sehingga Anda dapat menelusuri paling detail ke "tingkat" lokasi yang berbeda
Saat model semantik Anda sudah memiliki tingkat data lokasi yang berbeda, Anda dan kolega Anda bisa menggunakan Power BI untuk membuat geo-hierarki. Untuk membuat geo-hierarki, seret lebih dari satu bidang ke dalam wadah Lokasi . Digunakan bersama-sama dengan cara ini, bidang menjadi geo-hierarki. Dalam contoh berikut, kami memiliki bidang geografis untuk: Negara/Wilayah, Negara Bagian, dan Kota. Di Power BI, Anda dan kolega Anda bisa menelusuri paling detail menggunakan geo-hierarki ini.

Saat menelusuri dengan geo-hierarki, penting untuk mengetahui cara kerja setiap tombol latihan dan apa yang dikirim ke Bing Maps.

- Tombol Mode
 Penelusuran memungkinkan Anda memilih Lokasi peta dan menelusuri paling detail ke lokasi tertentu satu tingkat sekaligus. Misalnya, jika Anda mengaktifkan opsi penelusuran paling detail dan memilih Amerika Utara, Anda bergerak turun dalam hierarki ke tingkat berikutnya--negara bagian di Amerika Utara. Untuk geo-coding, Power BI mengirimkan data negara/wilayah dan status Bing Maps hanya untuk Amerika Utara.
Penelusuran memungkinkan Anda memilih Lokasi peta dan menelusuri paling detail ke lokasi tertentu satu tingkat sekaligus. Misalnya, jika Anda mengaktifkan opsi penelusuran paling detail dan memilih Amerika Utara, Anda bergerak turun dalam hierarki ke tingkat berikutnya--negara bagian di Amerika Utara. Untuk geo-coding, Power BI mengirimkan data negara/wilayah dan status Bing Maps hanya untuk Amerika Utara. - Tombol latihan
 hierarsi menelusuri ke tingkat hierarki berikutnya untuk semua lokasi sekaligus. Misalnya, jika Saat ini Anda melihat negara/wilayah lalu menggunakan opsi ini untuk berpindah ke tingkat berikutnya, status, Power BI menampilkan data status untuk semua negara/wilayah. Untuk geo-coding, Power BI mengirimkan data status Bing Maps (tanpa data negara/wilayah) untuk semua lokasi. Opsi ini berguna jika setiap tingkat hierarki Anda tidak terkait dengan tingkat di atasnya.
hierarsi menelusuri ke tingkat hierarki berikutnya untuk semua lokasi sekaligus. Misalnya, jika Saat ini Anda melihat negara/wilayah lalu menggunakan opsi ini untuk berpindah ke tingkat berikutnya, status, Power BI menampilkan data status untuk semua negara/wilayah. Untuk geo-coding, Power BI mengirimkan data status Bing Maps (tanpa data negara/wilayah) untuk semua lokasi. Opsi ini berguna jika setiap tingkat hierarki Anda tidak terkait dengan tingkat di atasnya. - Tombol Perluas semua
 , mirip dengan opsi telusuri paling detail, kecuali Anda tidak perlu mengklik peta. Ini diperluas ke tingkat hierarki berikutnya mengingat konteks tingkat saat ini. Misalnya, jika saat ini Anda melihat negara/wilayah dan memilih ikon ini, Anda berpindah ke bawah dalam hierarki ke tingkat--status berikutnya. Untuk geo-coding, Power BI mengirim data untuk setiap status dan negara/wilayah terkait untuk membantu kode geografis Bing Maps lebih akurat. Di sebagian besar peta, Anda menggunakan opsi ini atau opsi telusuri paling detail di ujung kanan, sehingga Anda dapat mengirim informasi sebanyak mungkin Bing untuk mendapatkan informasi lokasi yang akurat.
, mirip dengan opsi telusuri paling detail, kecuali Anda tidak perlu mengklik peta. Ini diperluas ke tingkat hierarki berikutnya mengingat konteks tingkat saat ini. Misalnya, jika saat ini Anda melihat negara/wilayah dan memilih ikon ini, Anda berpindah ke bawah dalam hierarki ke tingkat--status berikutnya. Untuk geo-coding, Power BI mengirim data untuk setiap status dan negara/wilayah terkait untuk membantu kode geografis Bing Maps lebih akurat. Di sebagian besar peta, Anda menggunakan opsi ini atau opsi telusuri paling detail di ujung kanan, sehingga Anda dapat mengirim informasi sebanyak mungkin Bing untuk mendapatkan informasi lokasi yang akurat.
Konten terkait
Ada pertanyaan lagi? Coba Power BI Community.