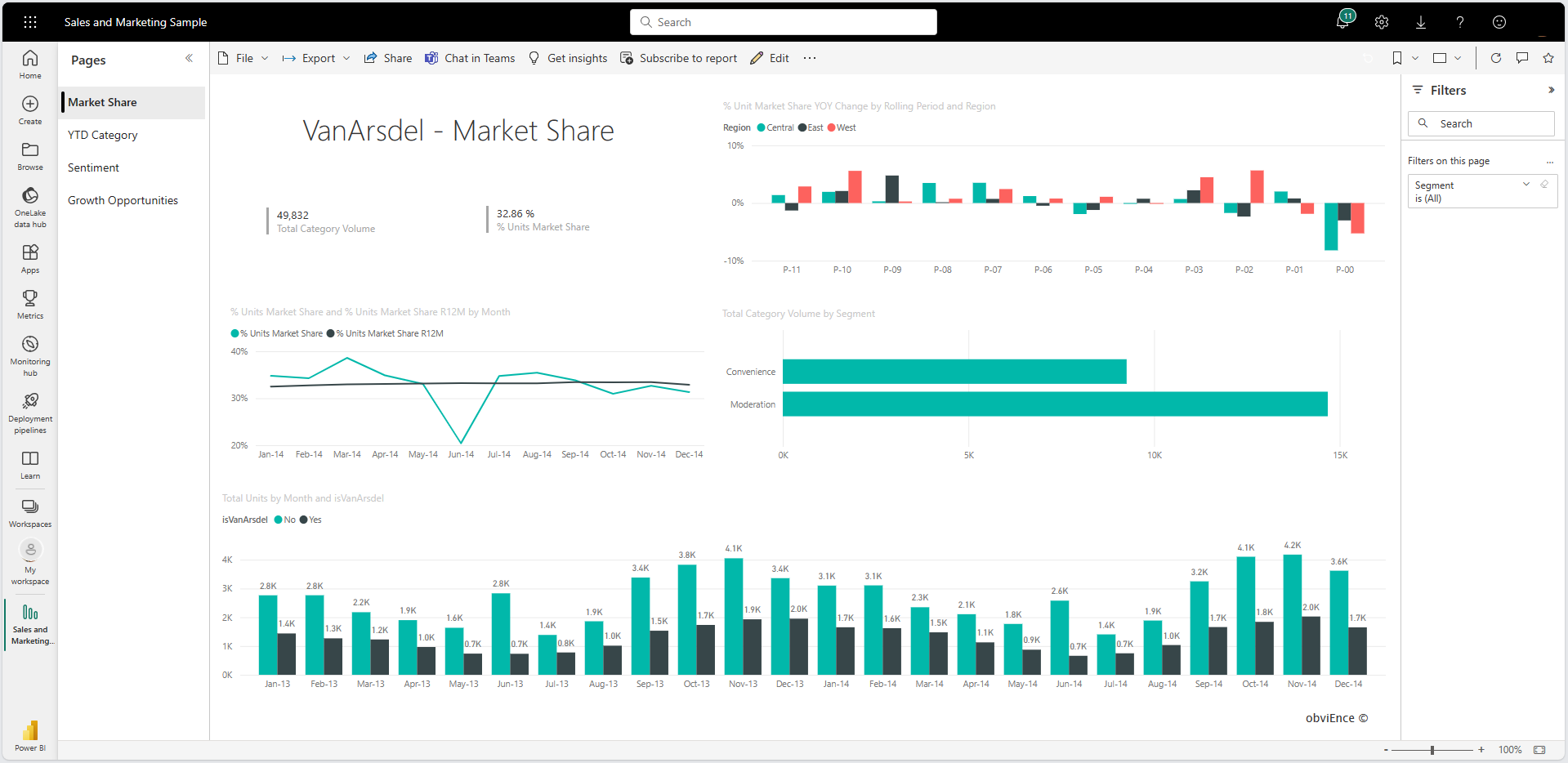Catatan
Akses ke halaman ini memerlukan otorisasi. Anda dapat mencoba masuk atau mengubah direktori.
Akses ke halaman ini memerlukan otorisasi. Anda dapat mencoba mengubah direktori.
BERLAKU UNTUK: Power BI Desktop layanan Power BI
Artikel ini menyediakan pengenalan cepat untuk membuat visualisasi dalam laporan. Untuk informasi selengkapnya, lihat bagian 2 dari artikel ini.
Prasyarat
Tutorial ini menggunakan Sampel Penjualan dan Pemasaran.
Unduh sampel file PBIX ke desktop Anda.
Di Power BI Desktop, pilih Laporan Buka File>.
Telusuri dan pilih file PBIX Sampel Penjualan dan Pemasaran, lalu pilih Buka.
File PBIX Sampel Penjualan dan Pemasaran terbuka dalam tampilan laporan.

Di bagian bawah, pilih simbol
 plus hijau untuk menambahkan halaman baru ke laporan.
plus hijau untuk menambahkan halaman baru ke laporan.
Catatan
Jika Anda ingin berbagi laporan dengan kolega, Anda berdua harus memiliki lisensi Power BI Pro individual atau laporan perlu disimpan dalam kapasitas Premium. Untuk informasi selengkapnya, lihat Berbagi laporan Power BI yang difilter.
Menambahkan visualisasi ke laporan
Di bagian ini, Anda membuat visualisasi dengan memilih bidang dari panel Data .
Mulailah dengan bidang numerik seperti SalesFact>Sales $. Power BI membuat bagan kolom yang memiliki satu kolom:
Atau mulailah dengan bidang seperti Kategori Produk>. Power BI membuat tabel dan menambahkan bidang tersebut ke bagian Kolom :
Atau pilih tombol Peta terisi lalu pilih bidang geografi, seperti Geo>City. Power BI dan Bing Maps membuat visualisasi peta:
Mengubah jenis visualisasi
Di bagian ini, Anda membuat visualisasi lalu mengubah jenisnya.
Pada halaman baru, pilih Kategori Produk>lalu Jumlah Produk> untuk menambahkan kedua bidang ke bagian Kolom:
Ubah visualisasi menjadi bagan kolom dengan memilih tombol Bagan kolom bertumpuk pada panel Visualisasi :
Untuk mengubah cara visual diurutkan, pilih Opsi lainnya (...) lalu Urutkan sumbu pada bagan. Gunakan opsi menu untuk mengubah arah sumbu pengurutan (naik atau turun) atau untuk mengubah kolom yang sedang diurutkan: