Catatan
Akses ke halaman ini memerlukan otorisasi. Anda dapat mencoba masuk atau mengubah direktori.
Akses ke halaman ini memerlukan otorisasi. Anda dapat mencoba mengubah direktori.
BERLAKU UNTUK: layanan Power BI untuk pengguna
bisnis layanan Power BI untuk perancang & pengembang
Power BI Desktop
Memerlukan lisensi Pro atau Premium
Panduan cepat ini menunjukkan cara berinteraksi dengan layanan Power BI untuk menggali wawasan bisnis berbasis data. Artikel ini tidak dimaksudkan untuk menjadi pendalaman, melainkan perjalanan cepat melalui banyak tindakan yang tersedia untuk pengguna bisnis Power BI.
Jika Anda tidak mendaftar untuk layanan Power BI, daftar untuk uji coba gratis sebelum Memulai.
Apa itu Power BI?
Power BI adalah kumpulan layanan, aplikasi, dan konektor perangkat lunak yang bekerja sama untuk mengubah sumber data yang tidak saling terkait menjadi wawasan yang koheren, mendalam secara visual, dan interaktif. Data Anda mungkin lembar bentang Excel sederhana atau kumpulan data dari sumber data yang berbeda. Apa pun itu, Power BI memungkinkan Anda terhubung dengan mudah ke sumber data Anda, memvisualisasikan (atau menemukan) apa yang penting, dan membagikannya dengan siapa pun atau semua orang yang Anda inginkan.
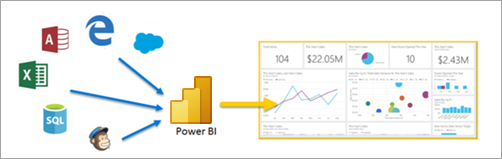
Buka layanan Power BI, di browser atau pada perangkat seluler. Anda dan kolega Anda bekerja dari aplikasi, dasbor, dan laporan tepercaya yang sama, yang memperbarui dan menyegarkan secara otomatis, sehingga Anda selalu bekerja dengan konten terbaru.
Tampilan Baca
Ada dua mode untuk berinteraksi dengan laporan di layanan Power BI: tampilan Pengeditan dan tampilan Baca. Jika Anda adalah pengguna bisnis, maka Anda lebih mungkin menggunakan tampilan Baca untuk menggunakan laporan yang dibuat oleh orang lain. Tampilan Pengeditan digunakan oleh desainer laporan, yang membuat laporan dan membagikannya dengan Anda. Tampilan Baca adalah cara Anda untuk menjelajahi dan berinteraksi dengan laporan yang dibuat oleh kolega.
Pilih Tampilan pengeditan dan tampilan Baca
Sebagian besar laporan terbuka dalam tampilan Membaca. Untuk beralih dari tampilan Baca ke tampilan Pengeditan, pilih Edit dari bilah tindakan. Jika Edit berwarna abu-abu, itu berarti Anda tidak memiliki izin untuk mengedit laporan.

Untuk beralih kembali ke Tampilan Baca, pilih Tampilan Baca dari bilah aksi.

Bahkan dalam tampilan Baca, kontennya tidak statis. Anda bisa menggali, mencari tren, wawasan, dan inteligensi bisnis lainnya. Potong dan pilah konten, dan bahkan ajukan pertanyaan menggunakan kata-kata Anda sendiri. Atau, duduk dan biarkan data Anda menemukan wawasan menarik untuk Anda; mengirimi Anda pemberitahuan saat data berubah, dan laporan email sesuai jadwal yang Anda tetapkan. Semua data Anda, kapan saja, di cloud atau lokal, dari perangkat apa pun.
Baca terus untuk mempelajari tentang fitur-fitur ini dan lainnya.
Konten Power BI
Saat kita menggunakan istilah "konten" di Power BI, kita merujuk ke item seperti laporan, dasbor, dan aplikasi. Konten ini adalah blok penyusun yang Anda gunakan untuk menjelajahi data Anda dan membuat keputusan bisnis.
Catatan
Dasbor, laporan, dan aplikasi juga bisa dilihat dan dibagikan pada perangkat seluler.
Aplikasi
Aplikasi adalah tipe konten Power BI yang menggabungkan dasbor, laporan, buku kerja, dan lainnya yang terkait di satu tempat. Sebuah aplikasi dapat memiliki satu atau beberapa dasbor dan satu atau beberapa laporan, semuanya digabungkan menjadi satu. Desainer Power BI membuat aplikasi dan mendistribusikan dan berbagi aplikasi dengan pengguna bisnis seperti Anda.
Salah satu cara untuk melihat aplikasi Anda adalah memilih Aplikasi dari panel navigasi dan memilih aplikasi untuk dibuka.

Untuk mempelajari selengkapnya tentang menampilkan aplikasi, lihat Aplikasi Power BI.
Laporan
Laporan Power BI adalah tampilan multi-perspektif ke dalam model semantik, dengan visual yang mewakili temuan dan wawasan yang berbeda dari model semantik tersebut. Laporan bisa memiliki satu visual atau halaman yang penuh dengan visual. Desainer Power BI membuat laporan dan mendistribusikan dan berbagi laporan dengan pengguna bisnis seperti Anda.
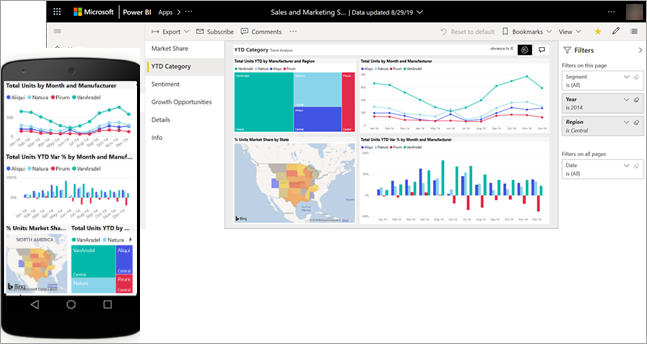
Untuk mempelajari cara menampilkan laporan, lihat Laporan Power BI.
Dashboard
Dasbor Power BI adalah satu halaman, sering disebut kanvas, yang menggunakan visualisasi untuk bercerita. Karena terbatas pada satu halaman, dasbor yang dirancang dengan baik hanya berisi elemen paling penting dari cerita itu.
Visualisasi yang Anda lihat pada dasbor disebut petak peta dan disematkan ke dasbor oleh desainer laporan. Dalam kebanyakan kasus, memilih petak peta membawa Anda ke halaman laporan tempat visualisasi dibuat.
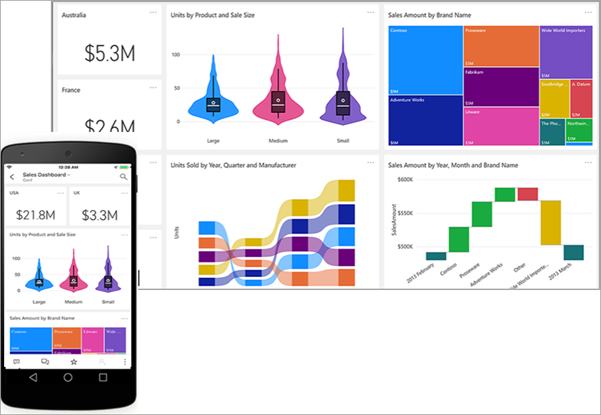
Untuk mempelajari cara menampilkan dasbor, lihat Dasbor Power BI.
Berinteraksi di layanan Power BI
Berkolaborasi dengan kolega
Abaikan email. Tambahkan komentar pribadi atau mulai percakapan dengan kolega tentang dasbor, langsung di dasbor tersebut. Fitur komentar hanyalah salah satu cara Anda bisa berkolaborasi dengan orang lain.

Pelajari selengkapnya tentang mengomentari.
Duduk dan biarkan Power BI bekerja untuk Anda
Dua cara layanan Power BI melakukan pekerjaan untuk Anda adalah dengan langganan dan pemberitahuan.
Berlangganan ke dasbor (atau laporan)
Tidak perlu membuka Power BI untuk memantau dasbor. Anda dapat berlangganan sebagai gantinya, dan Power BI mengirimi Anda rekam jepret dasbor tersebut pada jadwal yang Anda tetapkan.
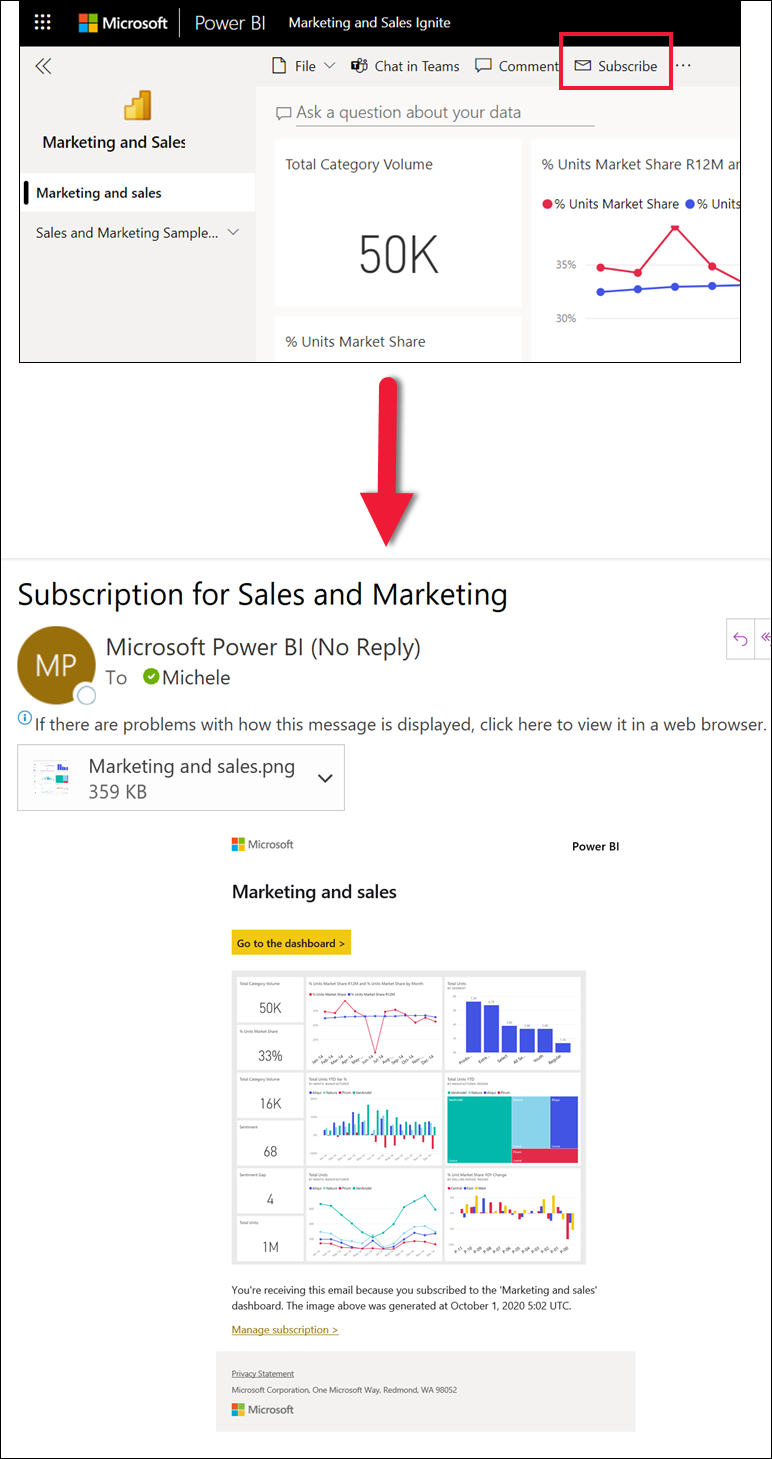
Pelajari selengkapnya tentang langganan Power BI.
Mendapatkan pemberitahuan saat data Anda mencapai ambang
Data Anda ditayangkan secara langsung, dan visual Anda diperbarui secara otomatis. Jika Anda ingin mendapatkan pemberitahuan saat data berubah di atas atau di bawah ambang yang Anda tetapkan, gunakan pemberitahuan data. Peringatan berfungsi pada meter, KPI, dan kartu.
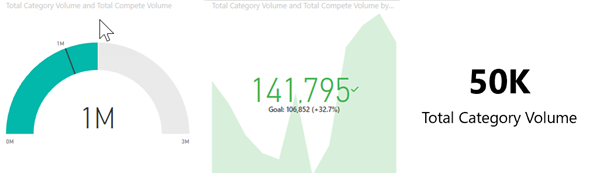
Power BI mengirimi Anda email saat nilai meningkat atau berkurang melewati batas yang Anda tetapkan.
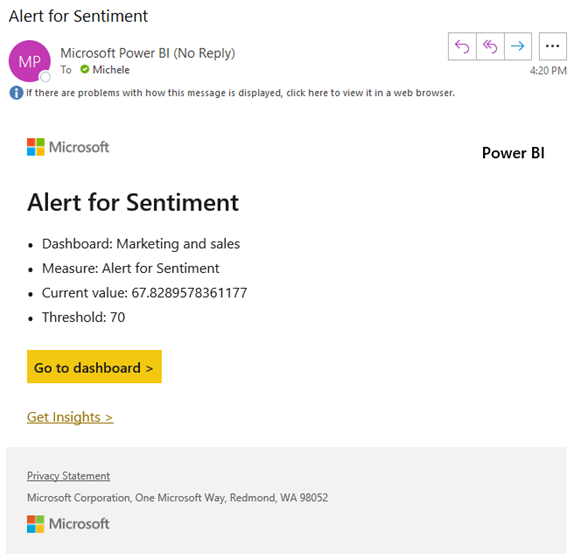
Pelajari selengkapnya tentang pemberitahuan Power BI.
Gunakan Tanya Jawab umum untuk mengajukan pertanyaan menggunakan bahasa alami
Terkadang cara tercepat untuk mendapatkan jawaban dari data Anda adalah dengan mengajukan pertanyaan menggunakan bahasa alami. Kotak tanya jawab tersedia di bagian atas dasbor Anda. Misalnya, "tampilkan kepada saya jumlah peluang besar berdasarkan tahap penjualan dalam bentuk corong."
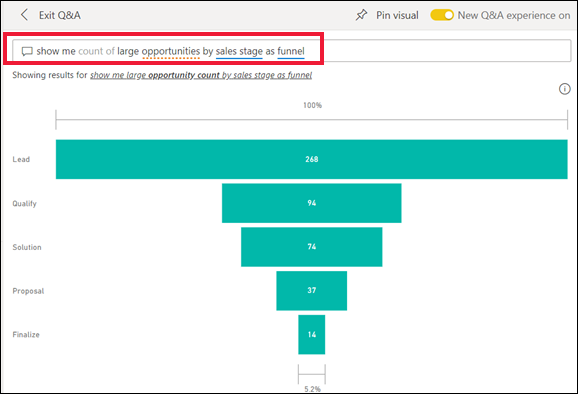
Pelajari selengkapnya tentang Tanya Jawab Power BI.
Menampilkan detail tentang visualisasi
Visual terdiri dari poin data, dan dengan mengarahkan mouse ke atas poin data, Anda bisa menampilkan detailnya.
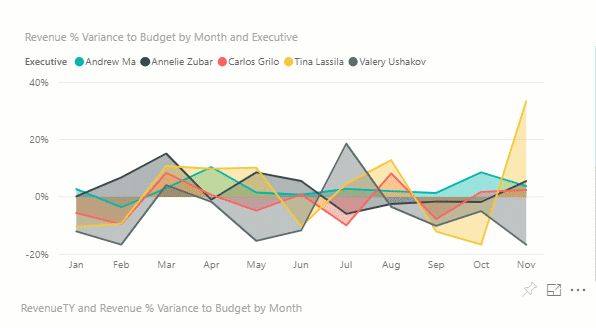
Menyesuaikan dimensi tampilan
Laporan ditampilkan pada banyak perangkat berbeda, dengan berbagai ukuran layar dan rasio aspek. Perenderan default mungkin bukan yang ingin Anda lihat pada perangkat Anda.
Untuk menyesuaikan, dari bilah menu kanan atas pilih ikon Tampilan dan pilih salah satu opsi tampilan.
![]()
Melihat cara semua visual pada halaman saling terhubung
Lakukan highlight silang dan filter silang pada visualisasi terkait di halaman laporan. Visualisasi pada satu halaman laporan semuanya "terhubung" satu sama lain. Artinya, jika Anda memilih satu atau beberapa nilai dalam satu visualisasi, visualisasi lain yang menggunakan perubahan nilai yang sama berdasarkan pilihan Anda.
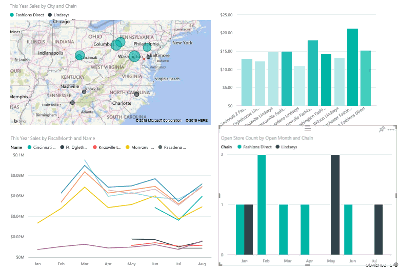
Pelajari selengkapnya tentang interaksi visual.
Memperbarui filter yang digunakan dalam laporan
Buka panel Filter untuk mengungkapkan filter yang diterapkan ke halaman, laporan, dan visualisasi.
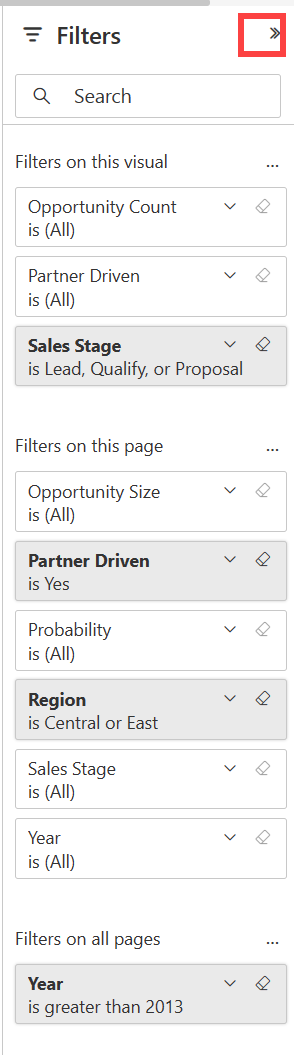
Jika laporan memiliki filter yang diterapkan, laporan akan ditampilkan di panel Filter . Buat perubahan pada filter untuk melihat efek pada visual. Simpan perubahan Anda, atau gunakan ![]() untuk kembali ke status halaman laporan default.
untuk kembali ke status halaman laporan default.
Memperbesar tampilan visual individual
Arahkan mouse ke visual dan pilih ikon Mode fokus![]() dari menu . Saat Anda melihat visualisasi dalam mode Fokus, visualisasi akan diperluas untuk mengisi seluruh kanvas laporan.
dari menu . Saat Anda melihat visualisasi dalam mode Fokus, visualisasi akan diperluas untuk mengisi seluruh kanvas laporan.
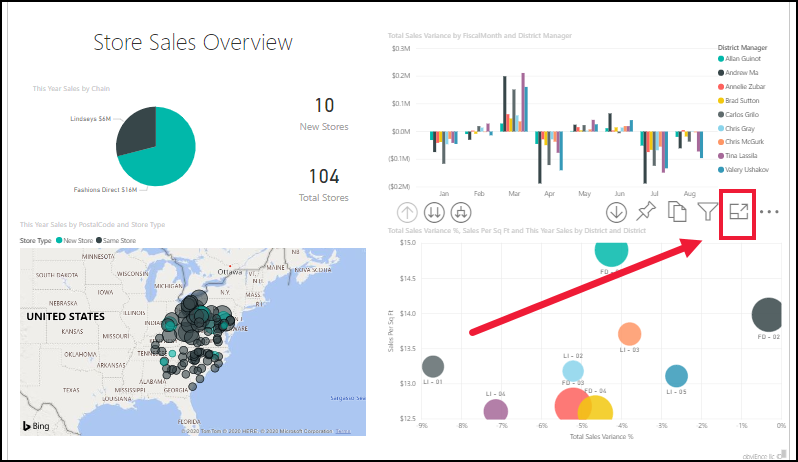

Untuk menampilkan visualisasi yang sama tanpa gangguan bilah menu, panel filter, dan chrome lainnya--pilih Layar penuh dari menu dropdown Tampilan.
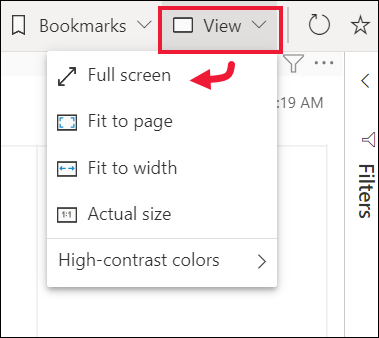
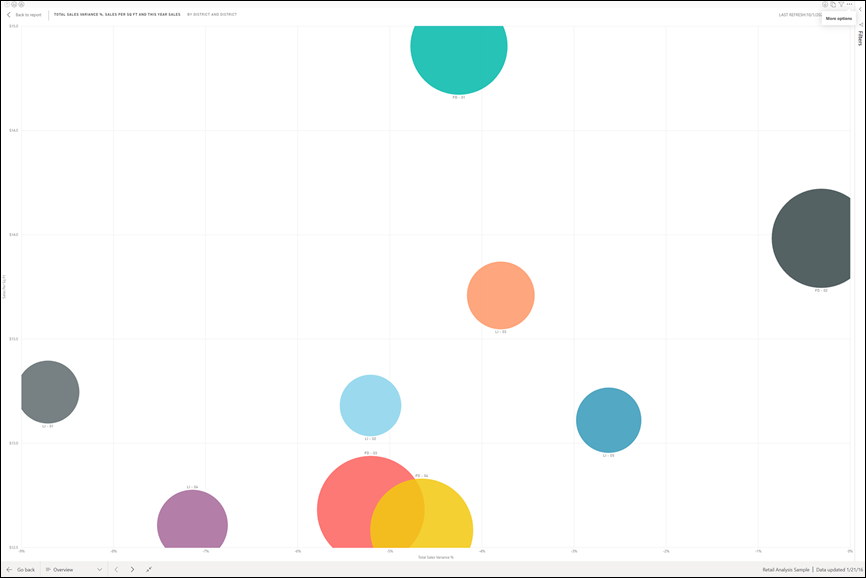
Pelajari selengkapnya tentang mode fokus dan mode layar penuh.
Mengurutkan visualisasi
Visual pada halaman laporan bisa diurutkan dan disimpan dengan perubahan yang diterapkan.
Arahkan mouse ke atas visual untuk membuatnya aktif, dan pilih Opsi lainnya (...) untuk membuka opsi pengurutan.
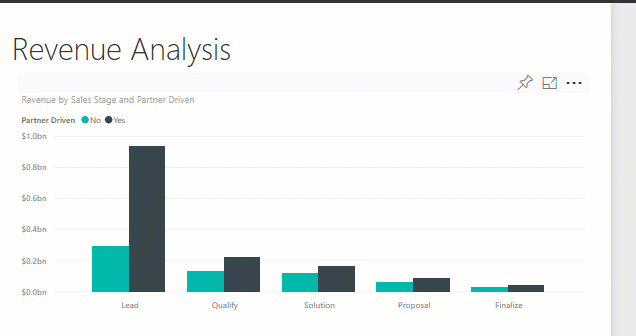
Pelajari selengkapnya tentang mengurutkan visual.
Menampilkan data yang digunakan untuk membuat visualisasi
Visualisasi Power BI dibangun menggunakan data dari model semantik yang mendasar. Jika Anda tertarik untuk melihat di balik layar, Power BI memungkinkan Anda menampilkan data yang sedang digunakan untuk membuat visual. Saat Anda memilih Tampilkan sebagai tabel, Power BI menampilkan data di bawah (atau di samping) visualisasi.
Dengan visual aktif, pilih Opsi lainnya (...) dan pilih Tampilkan sebagai tabel.

Ekspor data ke Excel
Selain menampilkan data yang digunakan untuk membuat visual, Anda juga bisa mengekspor data tersebut dan menampilkannya di Microsoft Excel. Saat Anda mengekspor ke Excel, Anda membuat dokumen terpisah, spreadsheet yang bukan bagian dari Power BI. Setiap perubahan yang Anda buat dalam file Excel tidak memengaruhi data di Power BI. Apakah Anda ingin melihat data lebih dekat, atau Anda ingin menggunakan data di aplikasi lain atau untuk tujuan lain, Power BI memberi Anda fleksibilitas tersebut. Untuk informasi selengkapnya, kunjungi Mengekspor data yang digunakan untuk membuat visualisasi.
Mengekspor tidak terbatas pada visual individual; Anda bisa mengekspor seluruh laporan ke Excel atau PowerPoint untuk dibagikan dengan kolega Anda. Untuk informasi selengkapnya, lihat Menganalisis di Excel dan Power BI di PowerPoint.
Artikel ini adalah gambaran umum singkat tentang beberapa hal yang dapat dilakukan pengguna bisnis dengan layanan Power BI.
Membersihkan sumber daya
Jika Anda tersambung ke aplikasi, dari panel navigasi, pilih Aplikasi untuk membuka daftar konten Aplikasi. Arahkan mouse ke atas aplikasi untuk menghapus, dan pilih ikon keranjang sampah.
Jika Anda mengimpor atau tersambung ke laporan sampel Power BI, dari panel navigasi, buka Ruang kerja saya. Menggunakan tab di bagian atas, temukan dasbor, laporan, dan model semantik, dan pilih ikon keranjang sampah untuk masing-masing.