Mengekspor data yang digunakan untuk membuat visualisasi untuk Excel
BERLAKU UNTUK: Power BI Desktop layanan Power BI
Untuk melihat data yang digunakan untuk membuat visual, Anda bisa menampilkan data tersebut di Power BI, atau mengekspornya ke Excel. Artikel ini memperlihatkan kepada Anda cara mengekspor ke Excel. Data dapat diekspor ke Excel dari petak peta dasbor Power BI dan dari visual laporan.
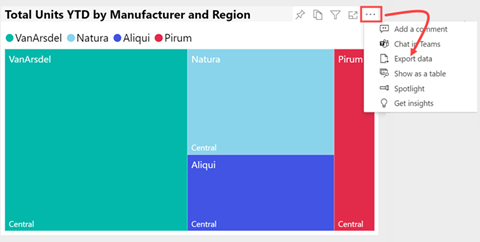
Penting
Tidak semua data dapat dilihat atau diekspor oleh semua pengguna. Ada perlindungan yang digunakan desainer dan administrator laporan saat membangun dasbor dan laporan. Beberapa data dibatasi, disembunyikan, atau rahasia, dan tidak dapat dilihat atau diekspor tanpa izin khusus. Jika Anda adalah perancang atau admin, pilih tab untuk kontrol Admin dan perancang untuk diekspor.
Siapa yang dapat mengekspor data
Jika Anda memiliki izin ke data, Anda bisa melihat, dan mengekspor data yang digunakan Power BI untuk membuat visualisasi.
Jika Anda tidak memiliki izin ke data, Anda tidak bisa mengekspor atau membuka di Excel. Sering kali, data bersifat rahasia atau terbatas pada pengguna tertentu. Untuk detailnya, lihat bagian Pertimbangan dan batasan di akhir dokumen ini. Jika Anda bekerja di layanan Power BI, Anda bisa menghubungi administrator Power BI, atau Anda bisa mencari informasi kontak pemilik dasbor untuk meminta izin ekspor. Untuk menemukan pemilik, pilih menu drop-down di samping judul laporan.
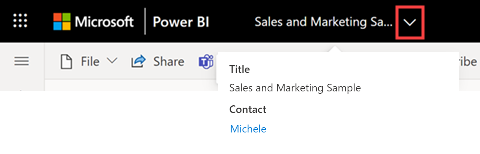
Data dilindungi saat diekspor dari Power BI
Pemilik laporan dapat mengklasifikasikan dan memberi label laporan menggunakan label sensitivitas dari Perlindungan Informasi Microsoft Purview. Jika label sensitivitas memiliki pengaturan perlindungan, Power BI menerapkan pengaturan perlindungan ini saat mengekspor data laporan ke file Excel, PowerPoint, atau PDF. Hanya pengguna yang berwenang yang dapat membuka file yang dilindungi.
Administrator keamanan dan Power BI dapat menggunakan Microsoft Defender for Cloud Apps untuk memantau akses dan aktivitas pengguna, melakukan analisis risiko real time, dan mengatur kontrol khusus label. Misalnya, organisasi dapat menggunakan Microsoft Defender for Cloud Apps untuk mengonfigurasi kebijakan yang mencegah pengguna mengunduh data sensitif dari Power BI ke perangkat yang tidak dikelola.
Mengekspor data dari aliran data Power BI
Buka dasbor di layanan Power BI dan pilih petak peta dengan visual.
Dari sudut kanan atas petak peta, buka menu dropdown Opsi lainnya (...) dan pilih Ekspor ke .csv.
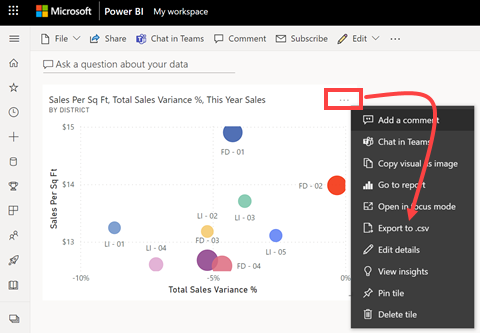
Jika petak peta disematkan dari laporan dengan label sensitivitas, Anda akan melihat peringatan ini. Pertimbangkan sensitivitas konten Anda sebelum memutuskan apakah akan mengekspor atau tidak. Untuk mengekspor data dengan label sensitivitas, buka halaman laporan yang berisi visual asli dan ekspor data dari sana sebagai gantinya.
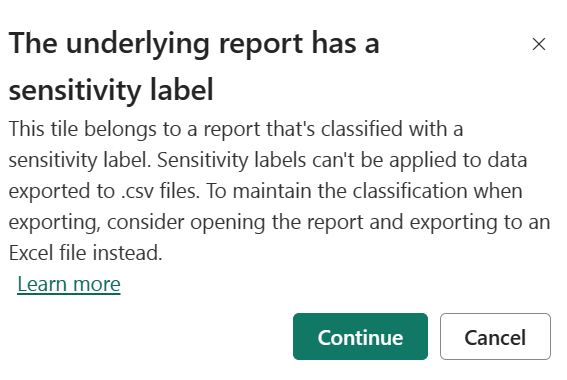
Power BI mengekspor data ke file .csv. Jika Anda memfilter visualisasi, maka ekspor .csv juga difilter. Browser meminta Anda untuk menyimpan atau membuka file. Secara default, ekspor Anda disimpan ke folder Unduhan lokal Anda.
Buka file .csv di Excel.
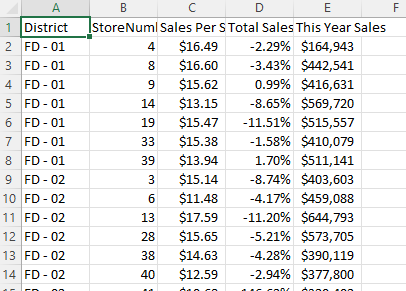
Mengekspor data dari laporan
Mengekspor data dari visual laporan di Power BI Desktop sangat mudah. Saat Anda mengekspor data, Power BI membuat file .csv dengan data.
- Pilih visual, pilih Opsi lainnya (...)>Ekspor data.
- Dalam kotak dialog Simpan Sebagai , pilih lokasi untuk file .csv, dan edit nama file, jika Anda mau.
- Pilih Simpan.
Kontrol admin dan desainer untuk mengekspor
Desainer laporan Power BI mengontrol jenis opsi ekspor data yang tersedia untuk konsumen mereka. Pilihannya adalah:
Perbolehkan pengguna akhir mengekspor data ringkasan dari server laporan layanan Power BI atau Power BI.
Izinkan pengguna akhir mengekspor data yang dirangkum dan mendasar dari layanan atau Server Laporan.
Jangan izinkan pengguna akhir mengekspor data apa pun dari layanan atau Server Laporan.
Penting
Sebaiknya desainer laporan mengunjungi kembali laporan lama dan mengatur ulang opsi ekspor secara manual sesuai kebutuhan.
Untuk mengatur opsi ini:
Mulai di Power BI Desktop.
Dari sudut kiri atas, pilih File>Opsi dan Pengaturan>Opsi.
Di bawah FILE SAAT INI, pilih Pengaturan laporan.
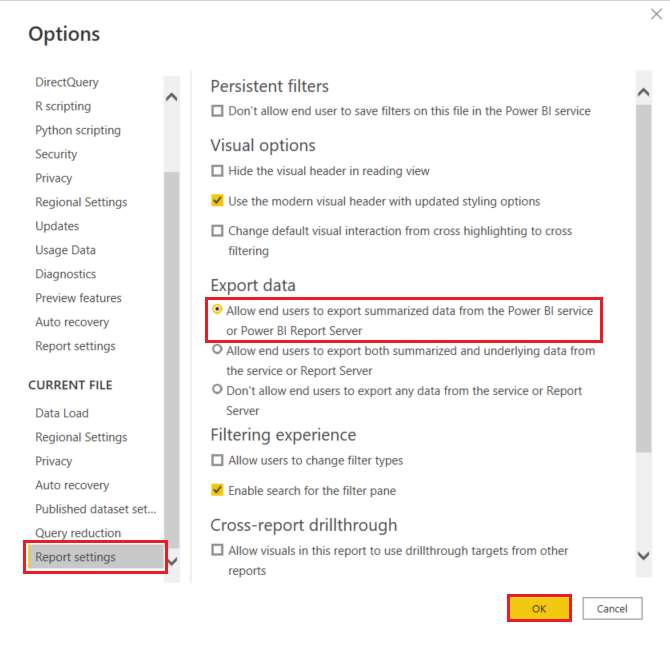
Buat pilihan Anda dari bagian Ekspor data.
Anda juga dapat memperbarui pengaturan ini di layanan Power BI.
Penting untuk dicatat bahwa jika pengaturan portal admin Power BI bertentangan dengan pengaturan laporan untuk mengekspor data, pengaturan admin mengambil alih pengaturan data ekspor.
Pertimbangan dan batasan
Pertimbangan dan batasan ini berlaku untuk Power BI Desktop dan layanan Power BI, termasuk Power BI Pro dan Premium.
Ada banyak pertimbangan yang terkait mengekspor ke Excel. Mengekspor adalah salah satu fitur yang dapat dinonaktifkan oleh perancang laporan dan administrator Power BI untuk individu atau bahkan untuk seluruh organisasi. Mereka menonaktifkannya untuk memastikan bahwa data privat tidak terekspos ke audiens yang salah.
Jika Anda menemukan bahwa Anda tidak dapat menggunakan fitur ini, hubungi pemilik laporan dan administrator Anda. Mereka dapat menjelaskan mengapa Anda tidak dapat mengekspor data dari visual tertentu atau dari semua visual. Mungkin fitur ini sengaja dinonaktifkan dan mungkin mereka dapat mengaktifkannya untuk Anda. Di lain waktu, mungkin ada alasan khusus ekspor tidak berfungsi. Ini dapat terkait dengan izin, konten data, jenis data, jenis visual, bagaimana desainer menamai bidang, dan banyak lagi. Saat menghubungi pemilik atau administrator laporan, lihat artikel ini: Pengaturan penyewa admin, Keamanan tingkat baris, dan Perlindungan data.
Saat Anda mengekspor data ke Excel, kecepatan pengunduhan buku kerja yang dihasilkan dapat bervariasi tergantung pada bandwidth jaringan.
Jumlah maksimum baris yang dapat diekspor Power BI Desktop dan layanan Power BI ke file .csv adalah 30.000.
Ekspor ke file .csv tidak akan berisi subtotal atau total baris.
Jumlah maksimum baris yang dapat diekspor aplikasi ke file .xlsx adalah 150.000. Angka aktual mungkin lebih rendah dari 150.000 tergantung pada batas kueri dan jenis visual.
Untuk ekspor dari visual matriks menggunakan Data dengan tata letak saat ini, batas ekspor adalah 150.000 persimpangan data. Untuk visual tabel, setiap baris memiliki satu persimpangan data. Untuk visual matriks, setiap baris dapat memiliki 1 atau beberapapersimpangan data, sehingga jumlah baris yang diekspor bisa kurang dari 150.000. (Misalnya, jika visual matriks memiliki tiga persimpangan data per baris, jumlah baris maksimum adalah 150.000 / 3 = 50.000 baris.) Pesan "Data yang diekspor melebihi volume yang diizinkan. Beberapa data mungkin telah dihilangkan." ditambahkan di footer file Excel saat batas terpenuhi. Untuk menghindari skenario ini, pertimbangkan untuk membatasi dimensi atau memfilter data.
Ekspor menggunakan data Yang Mendasar tidak berfungsi jika:
versinya lebih lama dari 2016.
tabel dalam model tidak memiliki kunci unik.
administrator atau desainer laporan telah menonaktifkan fitur ini.
Anda mengaktifkan opsi Tampilkan item tanpa data untuk visualisasi yang diekspor Power BI.
Untuk ekspor dari visual matriks menggunakan Data dengan tata letak saat ini, pertimbangkan hal berikut.
Matriks dengan kolom dan/atau nilai tetapi tidak ada baris yang diekspor sebagai memiliki baris dan/atau nilai tetapi tidak ada kolom.
Matriks hanya dengan satu baris dan/atau nilai tetapi tidak ada kolom yang diekspor sebagai tabel (tidak ada pemisah batas kanan).
Jika opsi Beralih nilai ke pemformatan baris diatur ke 'Aktif' di Power BI untuk visual tabel atau matriks, format visual tidak dipertahankan saat data diekspor ke Excel
Jika pengalih Subtotal baris diatur ke 'Nonaktif' di Power BI Desktop untuk visual matriks, tetapi visual matriks telah memperluas dan menciutkan bagian, data yang diekspor berisi subtotal untuk baris. Untuk mengatasi masalah ini, gunakan Perluas | Semua perintah dari menu konteks visual.
Saat Anda menggunakan DirectQuery, jumlah maksimum data yang dapat diekspor Power BI adalah data yang tidak dikompresi 16 MB. Hasil yang tidak diinginkan mungkin Anda mengekspor kurang dari jumlah maksimum baris 150.000. Hasil ini dapat terjadi jika:
Ada terlalu banyak kolom. Coba kurangi jumlah kolom dan ekspor lagi.
Ada data yang sulit dikompresi.
Faktor lain sedang dimainkan yang meningkatkan ukuran file dan mengurangi jumlah baris yang dapat diekspor Power BI.
Jika visualisasi menggunakan data dari beberapa tabel data, dan tidak ada hubungan aktif untuk tabel tersebut dalam model data, Power BI hanya mengekspor data untuk tabel pertama.
Granularitas data yang diekspor ke Excel menggunakan Data dengan tata letak saat ini dan opsi Data ringkasan identik dan satu-satunya perbedaan antara opsi adalah bentuk data di Excel. Misalnya, dalam visual matriks, Data dengan tata letak saat ini mempertahankan bentuk visual seperti yang diperlihatkan di Power BI saat data diekspor ke Excel sementara opsi Data ringkasan mengekspor data yang sama tetapi sebagai tabel datar baris dan kolom.
Saat Anda mengekspor data tanggalwaktu dari Power BI, format tanggalwaktu berubah agar sesuai dengan format tanggalwaktu komputer lokal Anda. Misalnya, perancang laporan memformat tanggalwaktu sebagai DDMMYYYY, yang merupakan format regional default untuk lokal mereka. Saat Anda membuka laporan tersebut di komputer Anda dan mengekspor data ke Excel, tanggalwaktu ditampilkan sebagai MMDDYY, yang merupakan format tanggalwaktu regional default Anda.
Power BI visual kustom dan visual R saat ini tidak didukung.
Di Power BI, Anda dapat mengganti nama bidang (kolom) dengan mengklik dua kali bidang dan mengetikkan nama baru. Power BI mengacu pada nama baru sebagai alias. Ada kemungkinan bahwa laporan Power BI dapat berakhir dengan nama bidang duplikat, tetapi Excel tidak mengizinkan duplikat. Jadi, saat Power BI mengekspor data ke Excel, alias bidang akan kembali ke nama bidang (kolom) aslinya.
Jika ada karakter Unicode dalam file .csv, teks dalam Excel mungkin tidak ditampilkan dengan benar. Contoh karakter Unicode adalah simbol mata uang dan kata-kata asing. Anda dapat membuka file di Notepad dan Unicode ditampilkan dengan benar. Jika Anda ingin membuka file di Excel, solusinya adalah mengimpor .csv. Untuk mengimpor file ke Excel:
Buka Excel.
Buka tab Data.
Pilih Dapatkan data eksternal>Dari teks.
Buka folder lokal tempat file disimpan dan pilih .csv.
Saat Anda mengekspor ke .csv, karakter tertentu diloloskan dengan di depannya ' untuk mencegah eksekusi skrip saat dibuka di Excel. Hal ini terjadi ketika:
- Kolom didefinisikan sebagai jenis "teks" dalam model data, dan
- Karakter pertama teks adalah salah satu dari berikut ini: =, @, +, -
Power BI admin dapat menonaktifkan ekspor data.
Pemformatan Dinamis tidak didukung dengan fitur ini karena data yang diekspor tidak mempertahankan pemformatan ini di Excel. Selain itu, pemformatan khusus visual seperti persentase total keseluruhan untuk pengukuran tidak dipertahankan di Excel.
Apakah pemformatan tingkat model atau pemformatan tingkat visual dipertahankan dalam ekspor tergantung pada jenis ekspor:
| Jenis ekspor | Format tingkat model dipertahankan | Format tingkat visual dipertahankan |
|---|---|---|
| Ekspor ke Excel | Ya | Tidak |
| Tabel Tersambung | Tidak | Tidak |
| Ekspor ke CSV | Ya | Ya |
Hasil perhitungan visual disertakan dalam semua ekspor, kecuali saat mengekspor data yang mendasar. Bidang yang disembunyikan pada visual tidak pernah disertakan, kecuali saat mengekspor data yang mendasar.
Saat menggunakan sematkan untuk pelanggan Anda, ekspor data dari visual tidak berfungsi dalam kasus berikut:
- Model semantik laporan yang disematkan adalah model komposit dengan koneksi kueri langsung ke model semantik lain, dan penyematan dilakukan menggunakan Perwakilan Layanan.
- Model semantik laporan yang disematkan memiliki setidaknya satu sumber data dengan Akses Menyeluruh diaktifkan, dan token semat berisi token semat datasourceIdentity.
Kueri yang berjalan lama melalui Gateway mungkin kehabisan waktu dengan kesalahan "Menjalankan kueri untuk operasi data ekspor mengakibatkan kesalahan".
Ada pertanyaan lagi? Coba tanyakan pada Komunitas Power BI.
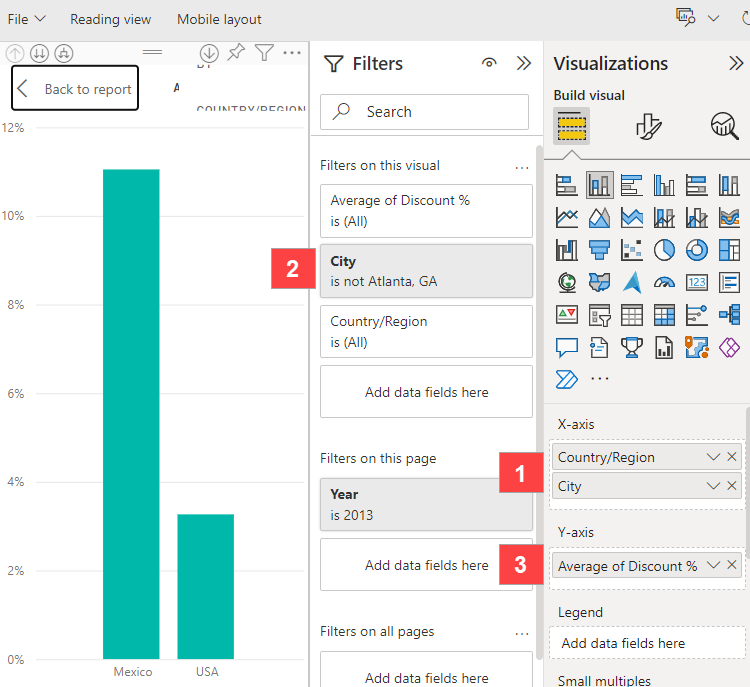
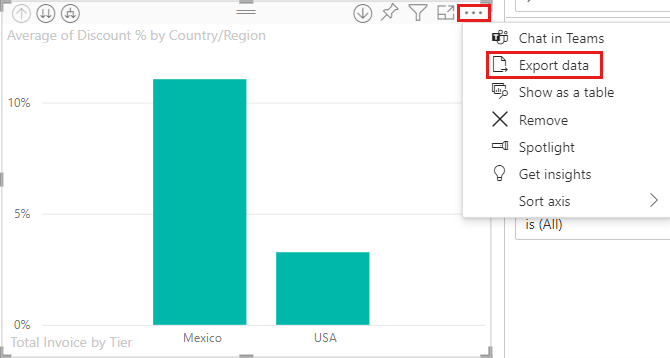
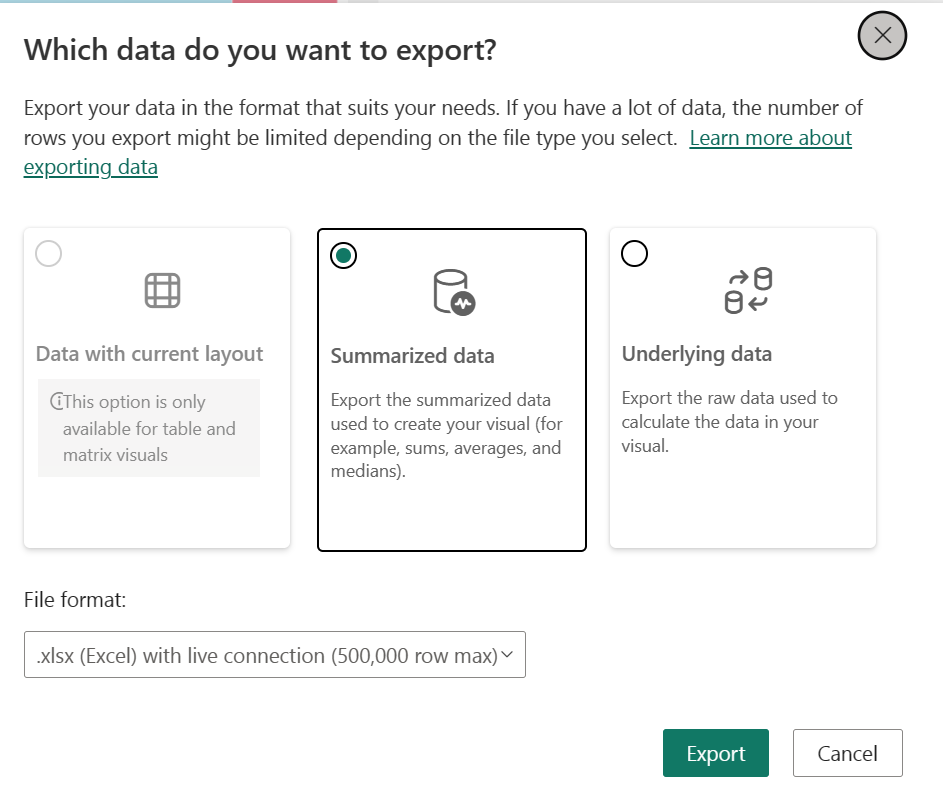
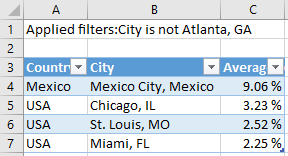
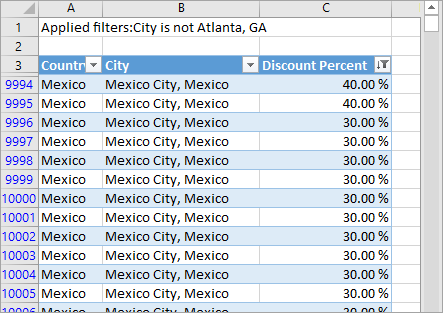
 . Pengukuran dapat dibuat dalam Power BI Desktop.
. Pengukuran dapat dibuat dalam Power BI Desktop.