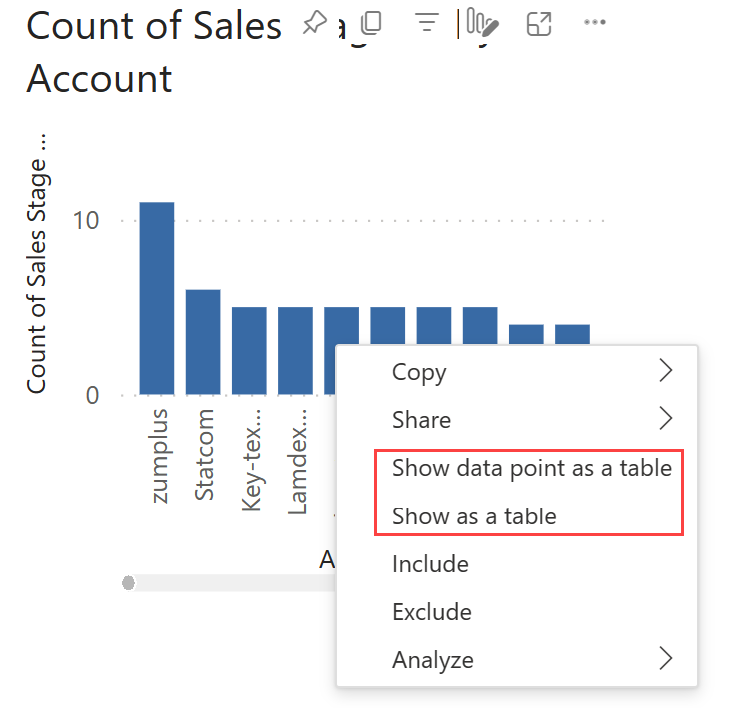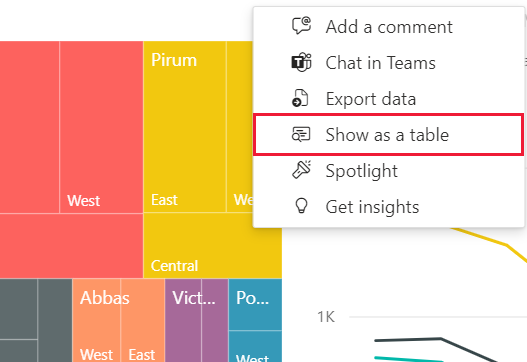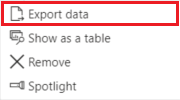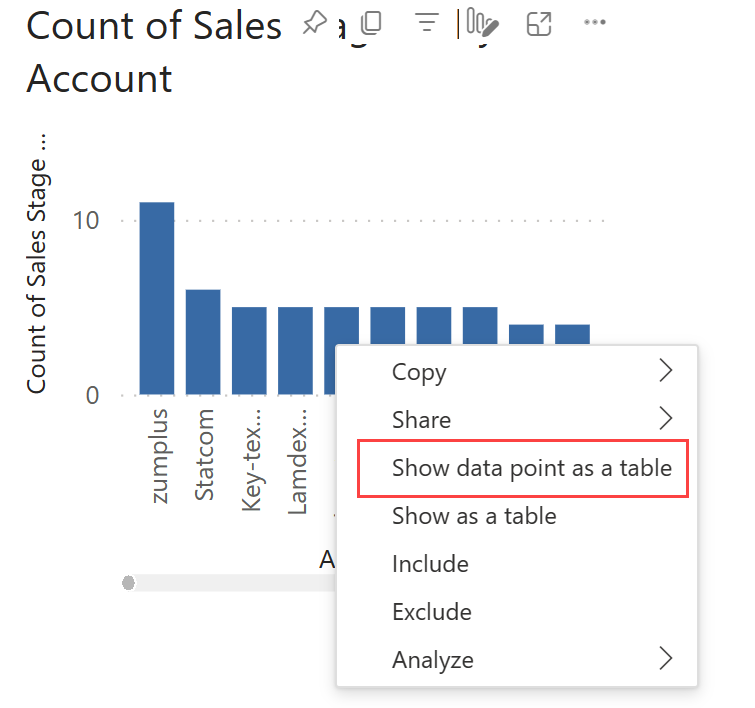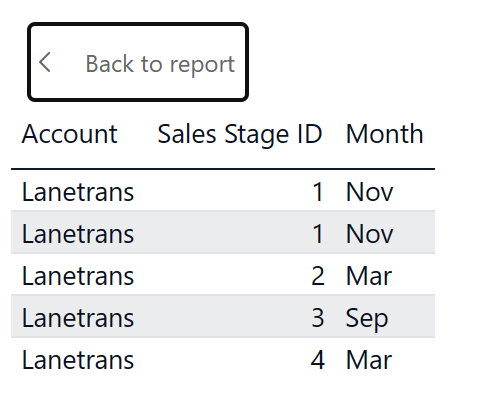Memperlihatkan data yang digunakan untuk membuat visual Power BI
BERLAKU UNTUK: layanan Power BI untuk pengguna
bisnis layanan Power BI untuk perancang & pengembang
Power BI Desktop
Memerlukan lisensi Pro atau Premium
Visual Power BI dibangun menggunakan data dari model semantik yang mendasar. Jika Anda tertarik untuk melihat di balik layar, Power BI memperlihatkan kepada Anda data yang sedang digunakan untuk membuat visual. Kemampuan untuk melakukan ini tersedia di Power BI Desktop dan di layanan Power BI dan tersedia untuk hampir semua jenis visual.
Anda juga bisa mengekspor data ke Excel untuk visual dalam laporan dan visual di dasbor.
Menggunakan tabel Visual di Power BI Desktop
Gunakan tabel Visual untuk menampilkan data yang mendasar visual. Tabel visual tersedia dari tab Data/Drill di pita saat visual dipilih.
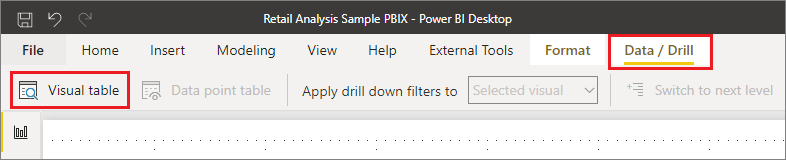
Anda juga dapat melihat data dengan menggunakan salah satu opsi berikut:
Klik kanan pada visual, lalu pilih Perlihatkan sebagai tabel dari menu yang muncul.
Pilih Opsi lainnya (...) di sudut kanan atas visual, lalu pilih Perlihatkan sebagai tabel.
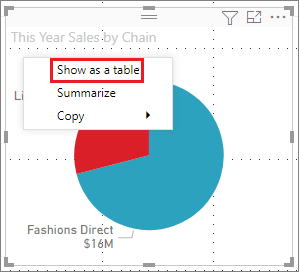
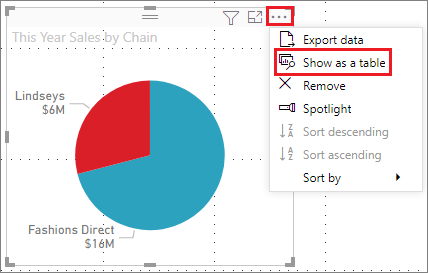
Catatan
Anda harus mengarahkan mouse ke poin data di visual agar menu klik kanan tersedia.
Saat Anda memilih Tabel visual atau Tabel titik data, Power BI menampilkan representasi visual dan tekstual dari data. Dalam tampilan horizontal, visual ditampilkan di bagian atas kanvas, dan data ditampilkan di bagian bawah.
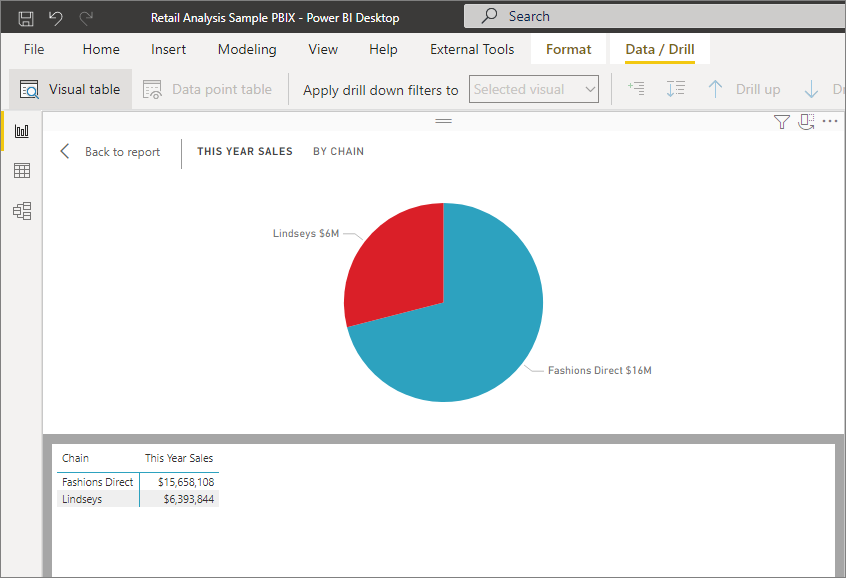
Anda dapat beralih antara tampilan horizontal dan tampilan vertikal dengan memilih ikon di pojok kanan atas kanvas.
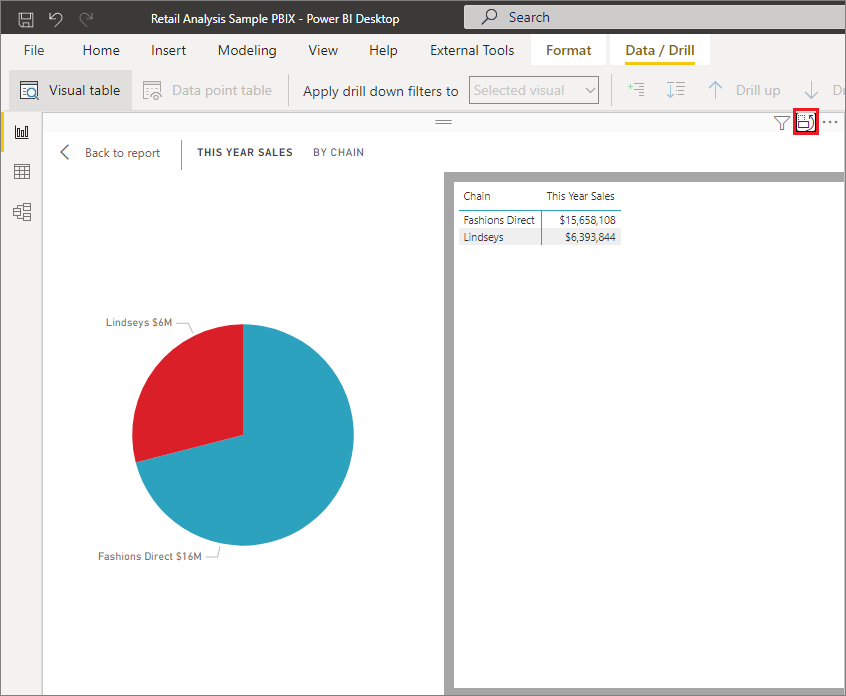
Untuk kembali ke laporan, pilih < Kembali ke Laporan di pojok kiri atas kanvas.
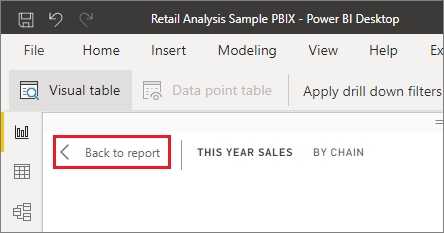
Menggunakan tabel Titik data di Power BI Desktop
Anda juga dapat fokus pada satu rekaman data dalam visual, dan menelusuri data di belakangnya. Untuk menggunakan tabel Titik data, pilih visual untuk membuatnya aktif. Pilih Tabel titik data di tab Data/Telusuri pita, lalu pilih titik data atau baris pada visual.
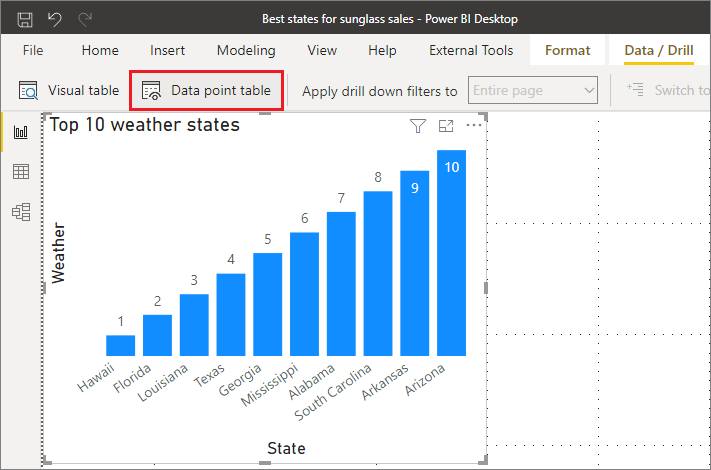
Catatan
Jika tombol Tabel titik data di pita dinonaktifkan dan berwarna abu-abu, itu berarti visual yang dipilih tidak mendukung tabel Titik data.
Anda juga dapat mengeklik kanan elemen data dan memilih Tampilkan poin data sebagai tabel dari menu yang muncul.
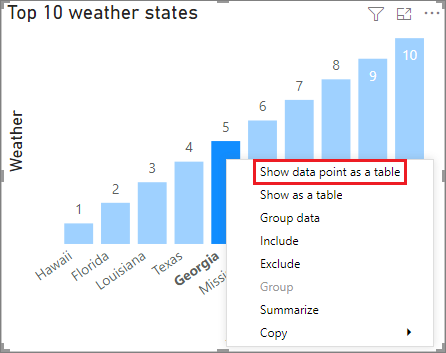
Saat Anda memilih Tabel poin data untuk elemen data, kanvas Power BI Desktop menampilkan semua data yang terkait dengan elemen yang dipilih.
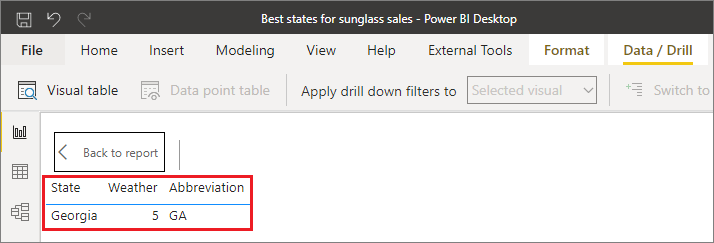
Pertimbangan dan batasan
Memperlihatkan titik data sebagai tabel (layanan Power BI) dan tampilan Tabel titik data (Power BI Desktop)
- Tidak dapat diekspor ke PDF atau PowerPoint statis.
- Hanya tersedia untuk jenis data tertentu. Di layanan Power BI, jika Anda mengarahkan kursor ke titik data dan tidak melihat opsi untuk Menampilkan titik data sebagai tabel, maka visual berisi data yang tidak mendukungnya. Di Power BI Desktop, jika opsi menu untuk tabel Titik data berwarna abu-abu, maka visual berisi data yang tidak mendukungnya. Misalnya, jika visual memiliki ukuran di bidang Nilai , memperlihatkan data yang mendasar titik data tidak akan tersedia.
- Anda tidak dapat mengubah data dalam tampilan ini dan menyimpannya kembali ke laporan.
Perlihatkan sebagai tabel (layanan Power BI) dan tampilan Tabel visual (Power BI Desktop)
- Tidak didukung untuk jenis visual ini: Kartu, KPI, Influencer kunci, visual Tanya Jawab, Naratif cerdas, visual aplikasi Metrik, visual laporan paginasi, Power Apps untuk visual Power BI, peta ArcGIS untuk visual Power BI, Power Automate untuk visual Power BI.
- Tidak dapat diekspor ke PDF atau PowerPoint statis.
- Anda tidak dapat mengubah data lalu menyimpannya kembali ke laporan.
- Tidak didukung saat visual Anda menggunakan pengukuran terhitung dalam grup pengukuran (multidmensional).
- Tidak didukung saat Anda tersambung ke model multidaya hidup (MD).
Konten terkait
Ada berbagai jenis format laporan dan fitur pengelolaan data di Power BI. Lihat sumber daya berikut untuk beberapa contoh: