Bagan pengukur radial di Power BI
BERLAKU UNTUK: Power BI Desktop layanan Power BI
Bagan pengukur radial menggunakan busur melingkar untuk menunjukkan bagaimana satu nilai berkembang menuju tujuan atau Indikator Performa Utama (KPI). Garis pengukur (atau jarum) mewakili tujuan atau nilai target. Bayangan mewakili kemajuan menuju tujuan. Nilai di dalam busur merepresentasikan nilai kemajuan. Power BI menyebarkan semua nilai yang mungkin secara merata di sepanjang busur, dari minimum (nilai paling kiri) hingga maksimum (nilai paling kanan).
Contoh berikut menunjukkan bagan pengukur radial untuk melacak penjualan mobil.
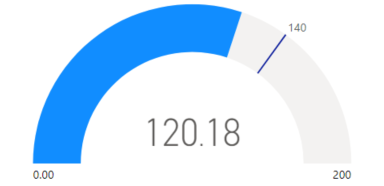
Dalam contoh ini, pengecer mobil melacak penjualan rata-rata tim penjualan per bulan. Jarum pengukur mewakili tujuan penjualan 140 mobil yang dijual. Rata-rata penjualan minimum adalah nol dan maksimumnya adalah 200. Bayangan biru menunjukkan bahwa tim rata-rata mendapatkan sekitar 120 penjualan bulan ini. Mereka memiliki satu minggu lagi untuk mencapai tujuan.
Kapan menggunakan pengukur radial
Pengukur radial adalah pilihan yang bagus dalam banyak skenario:
Menampilkan kemajuan menuju tujuan.
Merepresentasikan ukuran persentil, seperti KPI.
Memperlihatkan kesehatan satu ukuran.
Tampilkan informasi yang mudah dipindai dan dipahami.
Prasyarat
Jika Anda ingin berbagi laporan dengan kolega, Anda berdua harus memiliki lisensi Power BI Pro individual. Jika Anda berdua tidak memiliki lisensi Power BI Pro individual, Anda perlu menyimpan laporan ke ruang kerja dalam kapasitas Premium untuk mengaktifkan berbagi. Untuk informasi selengkapnya, lihat berbagi laporan.
Mengunduh data sampel
Untuk mengikuti prosedur, unduh file Excel Sampel Keuangan. Kemudian Anda dapat membukanya baik di Power BI Desktop atau di layanan Power BI. Lihat artikel Mengunduh buku kerja Excel Sampel Keuangan untuk Power BI untuk detailnya.
Membuat bagan pengukur
Mari kita mulai dengan membuat bagan pengukur radial sederhana di Power BI. Kita dapat melacak penjualan kotor dengan menggunakan data dari file Excel Sampel Keuangan.
Di Power BI Desktop, pilih Laporan Buka File>.
Telusuri dan pilih file Excel Sampel Keuangan, lalu pilih Buka.
File Excel Sampel Keuangan terbuka dalam tampilan laporan.

Di bagian bawah, pilih simbol
 plus hijau untuk menambahkan halaman baru ke laporan.
plus hijau untuk menambahkan halaman baru ke laporan.
Di panel Data , perluas keuangan dan pilih kotak centang Penjualan Kotor.
Secara default, Power BI membuat bagan kolom berkluster untuk menampilkan data. Pada panel visual Build Visualisasi>, opsi Sumbu Y diselaraskan dengan nilai Penjualan Kotor. Perhatikan bahwa secara default, Power BI menggunakan nilai jumlah untuk bidang yang dipilih.
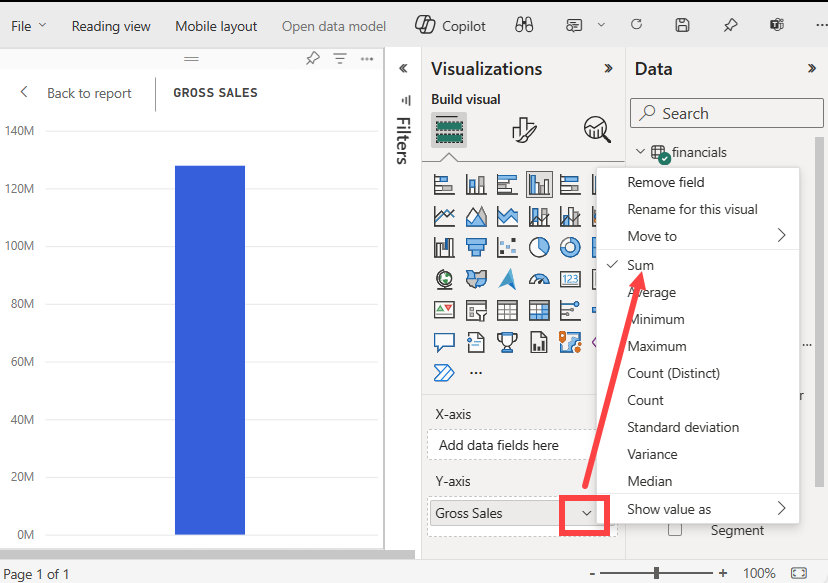
Pada panel Visualisasi , buka menu drop-down untuk nilai Penjualan Kotor di bawah opsi Sumbu Y dan pilih Rata-rata.
Tindakan ini mengubah agregasi bagan untuk menggunakan rata-rata penjualan kotor daripada jumlah.
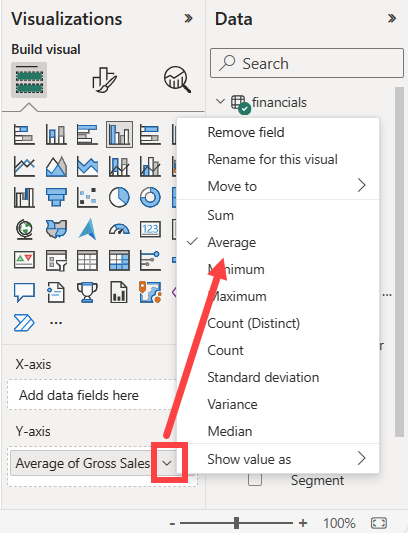
Anda dapat mengonversi visual bagan kolom berkluster menjadi bagan pengukur.
Pilih visual bagan, lalu pilih Pengukur pada panel Visualisasi .
Perhatikan perubahan pada panel Visualisasi . Nilai Rata-rata Penjualan Kotor sekarang tercantum di bawah opsi Nilai . Beberapa opsi nilai lainnya tercantum, termasuk Minimum, Maksimum, dan Target.
Secara default, Power BI mengatur nilai saat ini (dalam hal ini, Rata-rata Penjualan Kotor) sebagai titik setengah pada pengukur. Karena Rata-rata nilai Penjualan Kotor adalah $184,21 K, titik awal pada pengukur (Nilai minimum) diatur ke 0. Titik akhir pada pengukur (Nilai maksimum) diatur untuk menggandakan nilai saat ini.
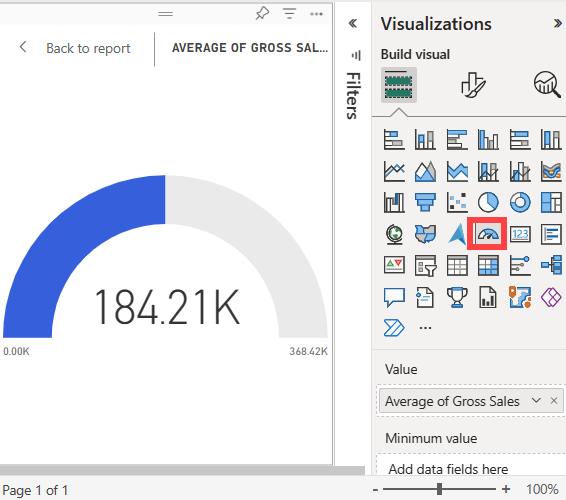
Catatan
Bergantung pada kapan Anda mengunduh file Excel Sampel Keuangan, bagan Anda mungkin menampilkan nilai yang berbeda.
Menambahkan nilai target
Anda dapat mengubah bagan pengukur untuk memperlihatkan nilai target. Tindakan ini membuat jarum pada bagan pengukur untuk mengidentifikasi target.
Pada panel Data, pilih dan seret bidang COGS ke opsi Nilai target pada panel visual Visualisasi>Build.
Power BI mengubah tampilan bagan untuk memperlihatkan Rata-rata Penjualan Kotor dan COGS (Jumlah).
Pada panel Visualisasi di bawah opsi Nilai , buka menu drop-down untuk Jumlah nilai COGS dan pilih Rata-rata.
Secara default, Power BI menghitung rata-rata dua nilai Penjualan Kotor dan COGS untuk menentukan nilai target. Power BI menambahkan jarum ke pengukur untuk mewakili target.
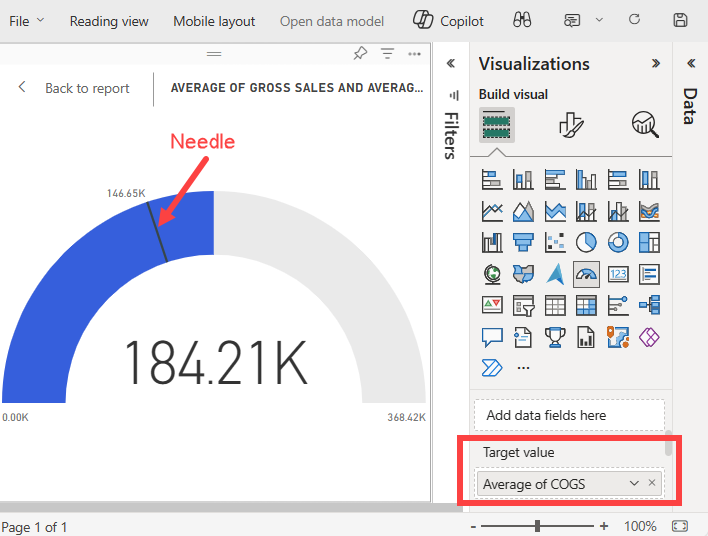
Power BI menghitung nilai target sebagai $146,65K. Posisi jarum pengukur menunjukkan bahwa rata-rata nilai Penjualan Kotor dan COGS melebihi target.
Catatan
Anda dapat menentukan nilai target secara manual daripada menggunakan perhitungan dari Power BI. Untuk informasi selengkapnya, lihat bagian Menggunakan opsi manual untuk mengatur nilai .
Mengatur nilai maksimum
Power BI menggunakan bidang Nilai pada panel visual Visualisasi>Build untuk secara otomatis mengatur nilai minimum dan maksimum untuk pengukur. Anda dapat mengandalkan perhitungan dari Power BI atau mengatur nilai Anda sendiri.
Mari kita lihat bagaimana Anda dapat mengatur nilai maksimum ke nomor penjualan kotor tertinggi dalam model semantik Anda.
Pada panel Data , pilih dan seret bidang Penjualan Kotor ke opsi Nilai maksimum pada panel Visualisasi .
Pada panel Visualisasi di bawah opsi Nilai maksimum, buka menu drop-down untuk nilai Penjualan Kotor dan pilih Maksimum.
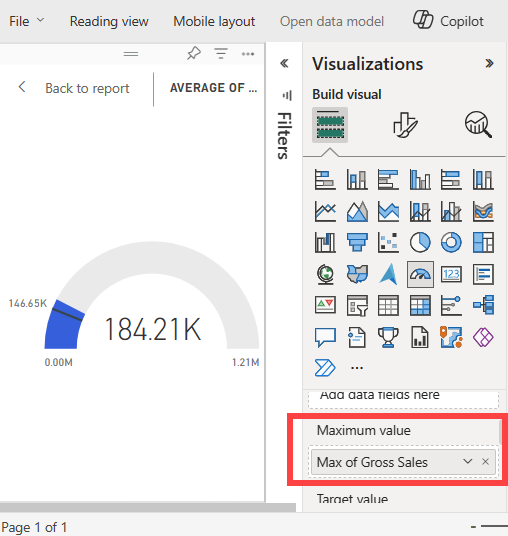
Pengukurnya digambarkan ulang dengan nilai akhir baru 1,21 juta dalam penjualan kotor.
Simpan laporannya.
Gunakan opsi manual untuk mengatur nilai
Anda juga bisa menggunakan pengaturan manual di Power BI untuk mengonfigurasi nilai maksimum, minimum, dan target untuk bagan pengukur Anda.
Pada panel visual Visualisasi>Build , hapus nilai Max of Gross Sales dari opsi Nilai maksimum.
Pilih ikon kuas cat untuk membuka bagian Format visual.
Perluas opsi Sumbu Pengukur dan masukkan nilai untuk pengaturan Min dan Maks. Dalam contoh kami, kami mengatur nilai menjadi 100.000 dan 250.000.
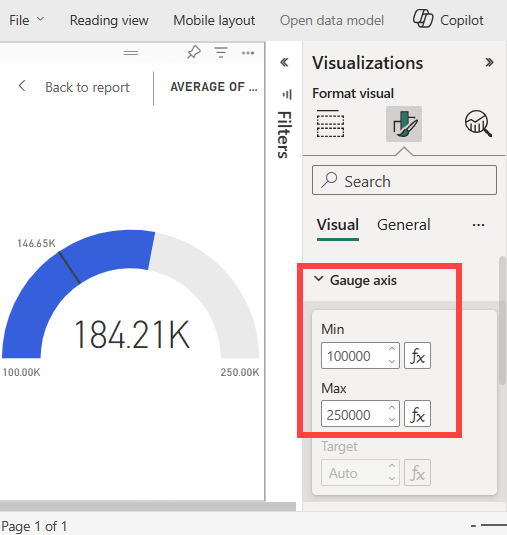
Pada panel Data , kosongkan kotak centang COGS untuk menghapus nilai target.
Tindakan ini membuat nilai Target sumbu>Pengukur pada panel Format tersedia untuk konfigurasi.
Pada panel visual Format Visualisasi>, masukkan nilai Target untuk opsi Sumbu Pengukur. Dalam contoh kami, kami menetapkan nilai target menjadi 200.000.
Sesuaikan opsi pemformatan lain sesuai dengan preferensi Anda, seperti warna dan label bagan, lalu simpan laporan.
Setelah selesai, Anda memiliki bagan pengukur yang mirip dengan contoh berikut:
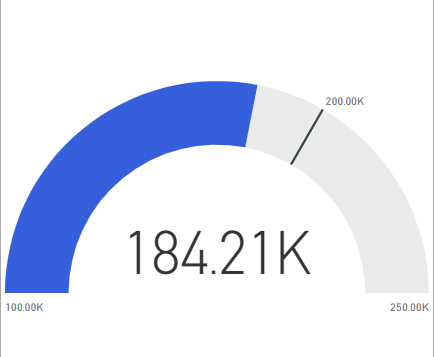
Konten terkait
- Baca tentang visual Key Performance Indicator (KPI).
- Tinjau jenis visualisasi di Power BI.
- Untuk pertanyaan lain, sambungkan dengan Komunitas Microsoft Power BI.
Saran dan Komentar
Segera hadir: Sepanjang tahun 2024 kami akan menghentikan penggunaan GitHub Issues sebagai mekanisme umpan balik untuk konten dan menggantinya dengan sistem umpan balik baru. Untuk mengetahui informasi selengkapnya, lihat: https://aka.ms/ContentUserFeedback.
Kirim dan lihat umpan balik untuk