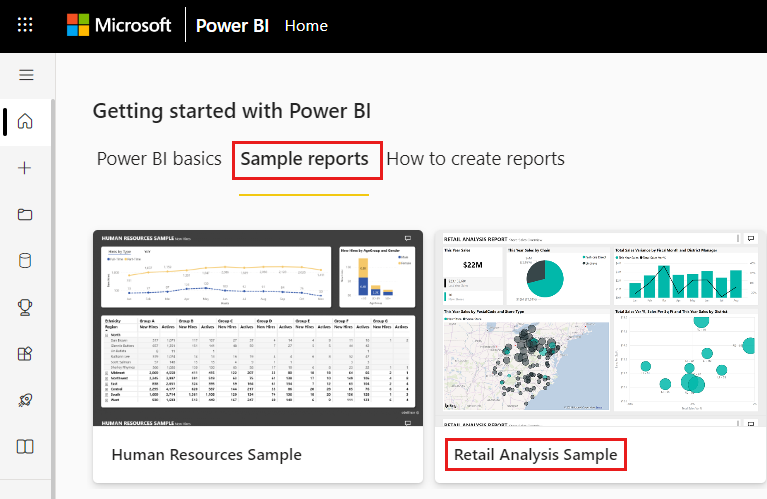Catatan
Akses ke halaman ini memerlukan otorisasi. Anda dapat mencoba masuk atau mengubah direktori.
Akses ke halaman ini memerlukan otorisasi. Anda dapat mencoba mengubah direktori.
BERLAKU UNTUK: Power BI Desktop layanan Power BI
Indikator Performa Utama (KPI) adalah isyarat visual yang mengomunikasikan jumlah kemajuan yang dibuat menuju tujuan yang terukur. Untuk informasi selengkapnya tentang KPI, lihat Indikator Performa Utama (KPI) di PowerPivot.
Waktu untuk menggunakan KPI
KPI adalah pilihan yang bagus:
Untuk mengukur kemajuan. Menjawab pertanyaan, "Apa yang saya lewati atau saya ikuti ?"
Untuk mengukur jarak ke sasaran. Menjawab pertanyaan, "Seberapa jauh yang saya lewati atau yang saya ikuti?"
Persyaratan KPI
Perancang mendasarkan visual KPI pada ukuran tertentu. Niat KPI adalah untuk membantu Anda mengevaluasi nilai dan status metrik saat ini terhadap target yang ditentukan. Visual KPI memerlukan ukuran dasar yang mengevaluasi nilai, ukuran atau nilai target, dan ambang atau sasaran.
Model semantik KPI perlu berisi nilai tujuan untuk KPI. Jika model semantik Anda tidak berisi nilai tujuan, Anda bisa membuatnya dengan menambahkan lembar Excel dengan tujuan ke model data atau file PBIX Anda.
Untuk mengikutinya, gunakan file PBIX sampel Analisis Ritel.
Dari bagian kiri atas bilah menu, pilih File>Buka laporan.
Temukan salinan file PBIX Sampel Analisis Ritel Anda.
Buka file PBIX Sampel Analisis Ritel dalam tampilan laporan.
 .
.Pilih
 untuk menambahkan halaman baru.
untuk menambahkan halaman baru.
Catatan
Berbagi laporan dengan kolega Power BI mengharuskan Anda memiliki lisensi Power BI Pro individual atau laporan disimpan dalam kapasitas Premium.
Cara membuat KPI
Dalam contoh ini, Anda membuat KPI yang mengukur kemajuan yang Anda buat terhadap tujuan penjualan.
Dari panel Bidang , pilih Unit Total Penjualan>Tahun Ini. Nilai ini adalah indikator.
Tambahkan Time>FiscalMonth. Nilai ini menunjukkan tren.
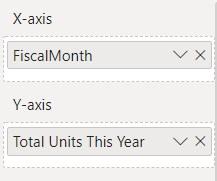
Di sudut kanan atas visual, pilih elipsis Opsi lainnya (...) dan pilih Urutkan>sumbu FiscalMonth.
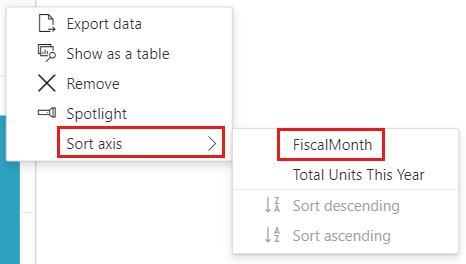
Pilih elipsis lagi dan pilih Urutkan>sumbu naik.
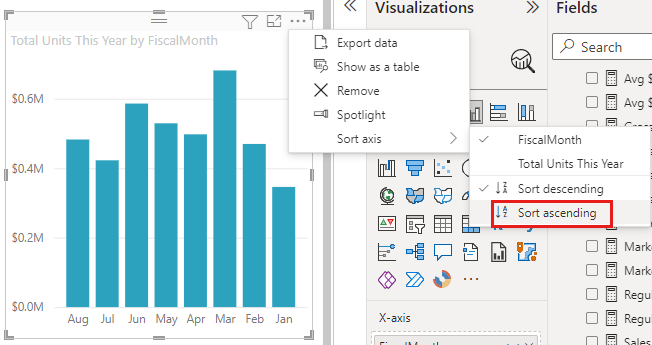
Periksa apakah Power BI mengurutkan kolom dalam urutan naik menurut FiscalMonth.
Penting
Setelah Anda mengonversi visualisasi ke KPI, tidak ada opsi untuk mengurutkan. Anda harus mengurutkan visualisasi sekarang, jika diinginkan.
Setelah Anda mengurutkan KPI dengan benar, visual Anda terlihat seperti ini:
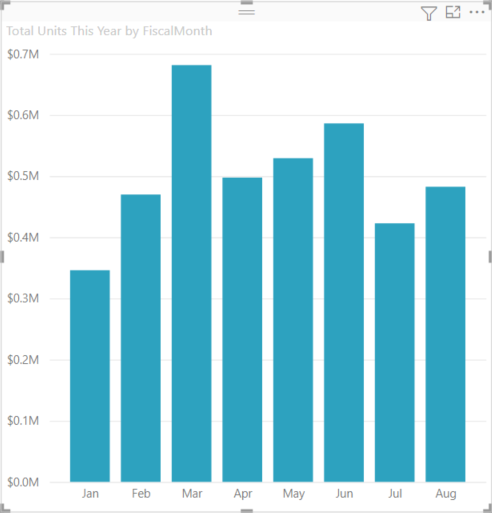
Konversikan visual ke KPI dengan memilih ikon KPI dari panel Visualisasi.
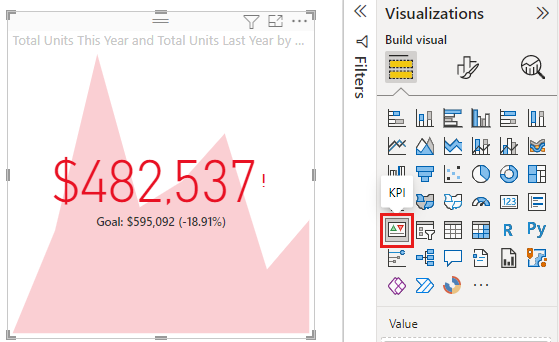
Untuk menambahkan tujuan, seret Total Unit Tahun Lalu ke bidang Target .
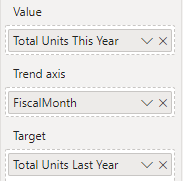
Secara opsional, format KPI dengan memilih ikon kuas cat untuk membuka panel Format visual .
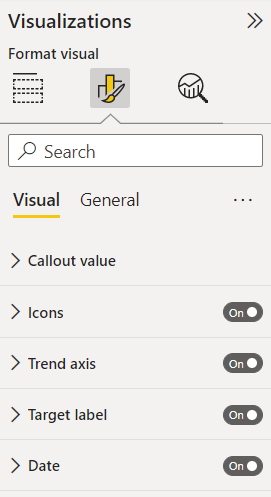
Nilai callout - mengontrol unit tampilan indikator, tempat desimal, dan pemformatan teks.
Ikon - saat diatur ke Aktif, visual memperlihatkan ikon kecil di samping nilai, tanda centang hijau untuk nilai yang meningkat, dan tanda seru merah untuk nilai yang menurun. Arah nilai diatur oleh Sumbu tren.
Sumbu tren - saat diatur ke Aktif, visual menunjukkan sumbu tren sebagai latar belakang visual KPI. Orang menganggap beberapa KPI lebih baik untuk nilai yang lebih tinggi dan mempertimbangkan beberapa yang lebih baik untuk nilai yang lebih rendah . Misalnya, penghasilan versus waktu tunggu. Biasanya nilai penghasilan yang lebih tinggi itu lebih baik dibandingkan nilai waktu tunggu yang lebih tinggi. Untuk laporan ini, pilih Arah>Tinggi bagus. Secara opsional, ubah pengaturan warna.
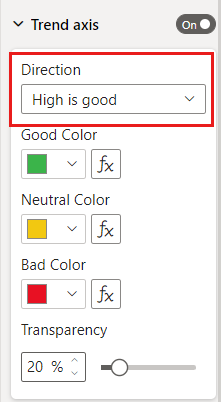
Label target - saat diatur ke Aktif, visual memperlihatkan label nilai. Jarak ke tujuan mengatur gaya dan arah jarak dari tujuan.
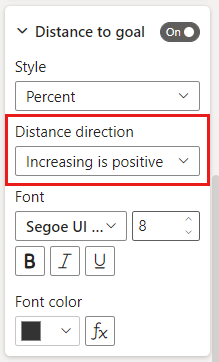
Tanggal - saat diatur ke Aktif, visual memperlihatkan tanggal. Secara opsional, ubah font, serta gaya dan warnanya.
KPI juga tersedia di perangkat seluler Anda. Hal ini memberi Anda opsi untuk selalu terhubung ke detak jantung bisnis Anda.
Pertimbangan dan pemecahan masalah
- Jika KPI Anda tidak terlihat seperti contoh, itu mungkin karena Anda tidak mengurutkan berdasarkan FiscalMonth. KPI tidak memiliki opsi pengurutan. Mulai lagi dan urutkan menurut FiscalMonth sebelum Anda mengonversi visualisasi Anda ke KPI.
- Secara umum, jika KPI Anda tidak menampilkan sumbu tren, pastikan kolom di sumur Nilai berkelanjutan dan tidak menyertakan nilai null.
Konten terkait
Ada pertanyaan lagi? Coba Power BI Community.