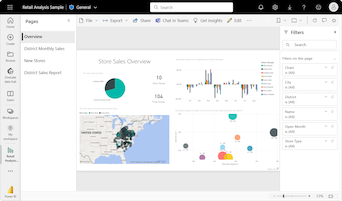Catatan
Akses ke halaman ini memerlukan otorisasi. Anda dapat mencoba masuk atau mengubah direktori.
Akses ke halaman ini memerlukan otorisasi. Anda dapat mencoba mengubah direktori.
BERLAKU UNTUK: Power BI Desktop layanan Power BI
Artikel ini menjelaskan cara membuat visualisasi bagan sebar di Power BI, yang menyertakan dukungan untuk bagan gelembung dan bagan plot titik.
Bagan sebar menampilkan data di sepanjang sumbu horizontal (x) dan vertikal (y). Bagan mengungkapkan bagaimana nilai numerik di sepanjang dua sumbu terkait. Saat data bersinggungan pada dua sumbu, Power BI menampilkan titik data.
Anda dapat menganalisis poin data untuk mengidentifikasi hubungan dalam data Anda. Titik data didistribusikan secara merata atau tidak merata di seluruh sumbu horizontal tergantung pada data bagan. Anda dapat mengatur jumlah poin data hingga maksimum 10.000. Tipsalat tersedia untuk semua titik data. Tipsalat memperlihatkan detail untuk data berdasarkan data yang diwakili dalam bagan.
Bagan gelembung diperluas pada konsep titik data dengan mewakili dua nilai berpotangan dengan gelembung. Ukuran gelembung mewakili dimensi data ketiga yang berguna untuk evaluasi. Meskipun bagan sebar menggunakan dua sumbu, bagan gelembung dapat mendukung tiga seri data di mana setiap seri memiliki set nilai yang berbeda.
Bagan plot titik juga menggunakan fitur bagan sebar. Dalam bagan sebar, Anda dapat menyesuaikan skala sumbu independen untuk mengungkapkan lebih banyak informasi tentang nilai yang dikelompokkan. Bagan plot titik diperluas pada kemampuan bagan sebar dengan memungkinkan Anda menambahkan data kategoris pada sumbu horizontal. Visibilitas informasi kategori dapat membantu Anda menganalisis data dengan cepat dan menyoroti poin penting. Pengaturan bagan Anda dapat mengungkapkan pola dalam sekumpulan besar data, seperti memperlihatkan tren linier atau nonlinear, kluster, dan outlier.
Ketiga visual ini membantu mengungkapkan hubungan dan pola dalam data Anda. Visualisasi bagan dapat mengidentifikasi informasi menarik tentang data Anda yang mungkin tidak terlihat hanya dengan melihat nilai numerik.
Bagan plot sebar, gelembung, dan titik berguna untuk membandingkan sejumlah besar titik data tanpa memperhatikan waktu tertentu. Semakin banyak data yang Anda sertakan dalam bagan Anda, semakin baik perbandingan yang dapat Anda buat.
Kapan menggunakan bagan plot sebar, gelembung, dan titik
Mari kita tinjau beberapa skenario penggunaan umum untuk visualisasi bagan ini. Gambar berikut menampilkan berbagai opsi tampilan yang ditawarkan untuk visual ini.
Diagram sebar
Bagan sebar bekerja dengan baik dalam banyak skenario:
- Perlihatkan hubungan antara dua nilai numerik.
- Plot dua grup angka sebagai satu seri koordinat x dan y.
- Tampilkan data lembar kerja dengan pasangan atau kumpulan nilai yang dikelompokkan.
- Perlihatkan pola dalam sekumpulan besar data.
- Bandingkan sejumlah besar titik data terlepas dari pengukuran waktu.
- Mengonversi sumbu horizontal menjadi skala logaritma.
- Ganti bagan garis untuk mengaktifkan perubahan skala sumbu horizontal.
Bagan gelembung
Anda dapat menggunakan bagan gelembung dalam banyak skenario yang sama dengan bagan sebar. Berikut adalah beberapa cara lain untuk menggunakan bagan gelembung:
- Secara visual menekankan perbedaan nilai dengan ukuran gelembung variabel.
- Skenario dukungan dengan tiga seri data yang masing-masing memiliki set nilai.
- Menyajikan data keuangan dalam bentuk visual daripada numerik.
- Menampilkan data dengan kuadran.
Bagan plot titik
Kasus penggunaan untuk bagan plot titik mirip dengan skenario yang dijelaskan untuk bagan sebar dan gelembung. Keuntungan utama dari bagan plot titik adalah kemampuan untuk menyertakan data kategoris di sepanjang sumbu horizontal.
Prasyarat
Tinjau prasyarat berikut untuk menggunakan bagan plot sebar, gelembung, dan titik di Power BI Desktop atau layanan Power BI.
Tutorial ini menggunakan file PBIX Sampel Analisis Ritel.
Unduh file PBIX Sampel Analisis Ritel ke desktop Anda.
Di Power BI Desktop, pilih Laporan Buka File>.
Telusuri dan pilih file PBIX Sampel Analisis Ritel, lalu pilih Buka.
File PBIX Sampel Analisis Ritel terbuka dalam tampilan laporan.

Di bagian bawah, pilih simbol
 plus hijau untuk menambahkan halaman baru ke laporan.
plus hijau untuk menambahkan halaman baru ke laporan.
Catatan
Jika Anda ingin berbagi laporan dengan kolega, Anda berdua harus memiliki lisensi Power BI Pro individual. Jika kedua belah pihak tidak memiliki lisensi Power BI Pro individual, laporan perlu disimpan dalam kapasitas Premium untuk mengaktifkan berbagi. Untuk informasi selengkapnya, lihat berbagi laporan.
Membuat bagan sebar
Mari kita mulai dengan membuat bagan sebar untuk menyoroti data penjualan distrik dalam Sampel Analisis Ritel.
Pada panel Data , pilih tiga bidang:
Perluas Penjualan dan pilih kotak centang Sales Per Sq Ft dan Total Sales Variance %.
Perluas Distrik dan pilih kotak centang Distrik .
Secara default, Power BI membuat bagan kolom berkluster untuk menampilkan data. Pada panel Visualisasi , bidang Distrik ditetapkan ke sumbu X dan dua bidang lainnya ditetapkan ke sumbu Y.

Sekarang Anda dapat mengonversi visual bagan kolom berkluster menjadi bagan sebar.
Pilih visual bagan, lalu pilih Bagan sebar pada panel Visualisasi .
Perhatikan perubahan pada panel Visualisasi . Bidang Distrik sekarang tercantum di bawah Nilai. Sumbu bagan juga berbeda. Pastikan Power BI memplot bidang Penjualan Per Ft Sq di sepanjang Sumbu X dan bidang Total Variansi Penjualan % di sepanjang Sumbu Y.
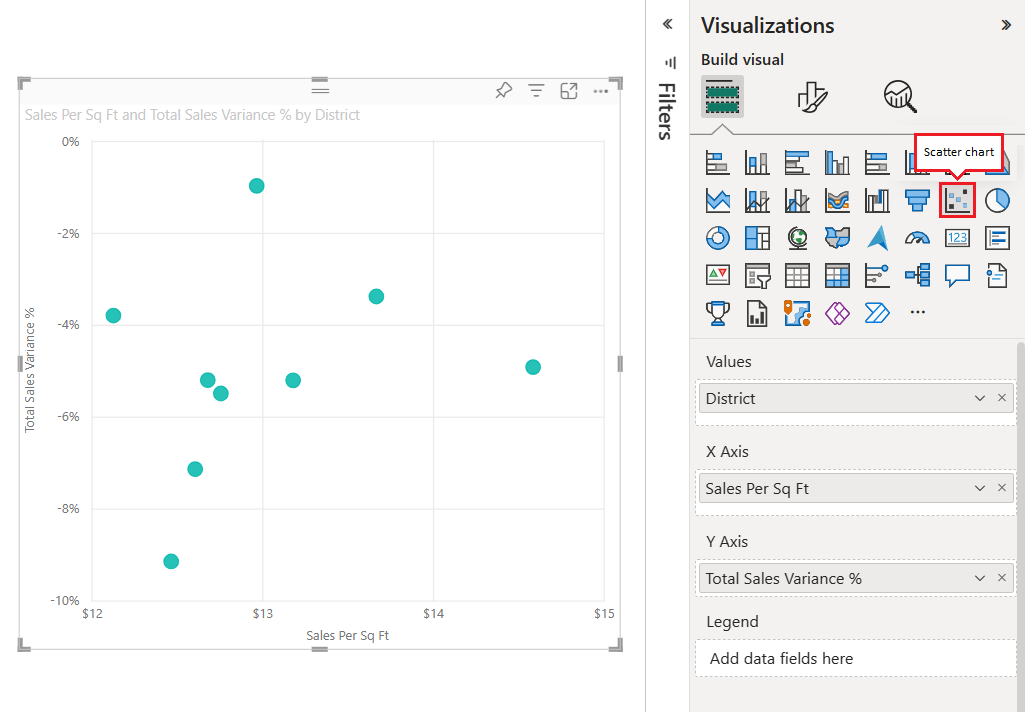
Pada panel Visualisasi , seret bidang Distrik dari bagian Nilai ke bagian Legenda .
Power BI membuat titik data tempat nilai data bersinggungan di sepanjang sumbu x dan y. Warna titik data mewakili distrik yang berbeda.

Sekarang mari kita tambahkan dimensi ketiga dengan membuat bagan gelembung untuk data.
Membuat bagan gelembung
Langkah-langkah berikut menunjukkan cara membuat bagan dimensi data ketiga untuk Sampel Analisis Ritel. Pendekatan ini mentransisikan bagan sebar ke dalam bagan gelembung.
Pada panel Data, perluas Penjualan>Tahun Ini Penjualan dan pilih kotak centang Nilai.
Perhatikan bahwa bidang Penjualan Tahun Ini ditambahkan ke bagian Ukuran panel Visualisasi . Power BI menggunakan informasi nilai untuk bidang untuk mengganti setiap titik data dengan gelembung. Ukuran volume gelembung sebanding dengan nilai penjualan numerik titik data.

Arahkan mouse ke atas gelembung untuk melihat tipsalat.
Tipsalat menunjukkan bagaimana ukuran volume gelembung sebanding dengan nilai numerik Penjualan Tahun Ini untuk titik data.

Ubah jumlah titik data yang ditampilkan di bagan gelembung Anda.
Pada panel Visualisasi , pilih ikon kuas cat untuk membuka bagian Format . Pastikan bagian Umum dipilih.

Di bawah bagian Opsi tingkat lanjut Properti>, sesuaikan nilai Jumlah titik data.
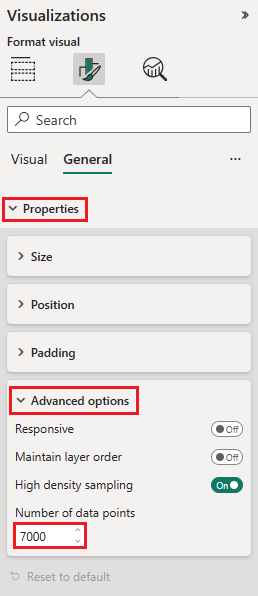
Jumlah maksimum titik data adalah 10.000. Ketika nilai yang dikonfigurasi mendekati maksimum, pastikan untuk menguji output bagan Anda untuk memastikan performa yang baik.
Karena kita memiliki nilai di bidang Ukuran dengan baik (Penjualan tahun ini), kita dapat menyesuaikan rentang penanda. Untuk melakukan ini, pilih ikon kuas cat dan pilih Penanda Visual>.
Ubah skala rentang penanda menjadi Otomatis, Besaran, atau Rentang Data. Opsi ini hanya tersedia jika sumur Ukuran diisi, dan untuk Semua seri saat bagan menyertakan beberapa seri.

- Otomatis: Ini adalah pengaturan default. Jika data hanya berisi nilai positif, atau hanya negatif, mode Magnitude digunakan. Jika tidak, jika data menyertakan nilai positif dan negatif, mode Rentang Data digunakan.
- Besaran: Setiap nilai data negatif yang digunakan untuk ukuran dikonversi ke nilai positif dengan besaran yang sama (misalnya -15 dikonversi menjadi 15). Ukuran gelembung menskalakan dari nol ke nilai besaran maksimum.
- Rentang Data: Ukuran gelembung bervariasi berdasarkan input data. Nilai data terkecil, baik positif atau negatif, ditampilkan sebagai ukuran gelembung terkecil. Demikian pula, nilai data terbesar ditampilkan dengan ukuran gelembung terbesar.
- Tidak digunakan lagi: Laporan yang disimpan dalam versi tampilan Power BI yang lebih lama Tidak digunakan lagi. Mode ini tidak lagi didukung untuk laporan baru.
Buka panel Analitik untuk menambahkan informasi tambahan ke visualisasi Anda.

Tambahkan garis median. Pilih Garis>median Tambahkan baris. Secara default, Power BI akan menambahkan garis median untuk Penjualan per kaki persegi. Baris ini tidak membantu karena kita dapat melihat bahwa ada 10 titik data dan tahu bahwa median akan dibuat dengan lima titik data di setiap sisi. Sebagai gantinya, alihkan Seri ke Total varian penjualan %.
Membuat bagan plot titik
Sangat mudah untuk membuat bagan plot titik dari bagan sebar yang ada. Cukup ganti bidang numerik yang diratakan ke sumbu x horizontal dengan bidang kategoris.
Pada panel visual Visualisasi>Build , temukan opsi Sumbu X.
Pilih x di sebelah kanan bidang Penjualan Per Sq Ft dan hapus bidang .
Tambahkan bidang baru ke opsi Sumbu X. Seret dan tempel bidang Pengelola Distrik Distrik>dari panel Data.
Power BI membuat bagan plot titik dari data di bagan sebar yang sudah ada. Bagan plot titik menambahkan informasi kategori Manajer Distrik ke sumbu x horizontal. Anda dapat melihat nama manajer distrik di sepanjang tepi bawah bagan.

Dalam contoh ini, kami menyesuaikan visual bagan untuk menampilkan penanda segitiga untuk titik data. Kita akan mempelajari cara mengubah penanda dan opsi pemformatan lainnya di bagian berikutnya.
Memformat bagan Anda
Ada banyak opsi tampilan yang tersedia di bagian Umum dan Visual panel visual Format Visualisasi>. Luangkan waktu untuk menjelajahi fitur-fiturnya.
Coba ubah titik data atau warna gelembung, label sumbu, judul bagan, bayangan latar belakang, dan lainnya.
Untuk meningkatkan aksesibilitas, pertimbangkan untuk menambahkan bentuk penanda ke setiap baris.
Untuk memilih bentuk penanda, perluas Penanda di bawah Visual, pilih Bentuk, dan pilih bentuk.

Ubah bentuk penanda menjadi berlian, segitiga, ataupun persegi.
Menambahkan analitik ke bagan Anda
Langkah-langkah berikut menunjukkan cara menambahkan informasi analitik ke visualisasi Anda.
Pada panel Visualisasi , pilih ikon kaca pembesar untuk beralih ke bagian Analitik .

Temukan bagian Garis median dan pilih Tambahkan baris.
Power BI menambahkan baris median untuk bidang Total Varians Penjualan % .

Sekarang setelah Anda memiliki garis median, Anda dapat menambahkan bayangan simetri untuk menunjukkan titik mana yang memiliki nilai yang lebih tinggi untuk ukuran sumbu x dibandingkan dengan ukuran sumbu y, dan sebaliknya. Saat Anda mengaktifkan bayangan simetri di panel Analitik, Power BI menunjukkan latar belakang bagan sebar Anda secara simetris berdasarkan batas atas dan bawah sumbu Anda saat ini. Anda dapat dengan cepat mengidentifikasi sumbu mana yang mendukung titik data, terutama ketika Anda memiliki rentang sumbu yang berbeda untuk sumbu x dan y Anda.
Kembali ke bagian Visual build dari panel Visualisasi . Ubah opsi Sumbu Y untuk menggunakan bidang % Margin Kotor Tahun Lalu.
Anda bisa menyeret bidang dari panel Data dan meletakkannya ke opsi Sumbu Y. Power BI secara otomatis memperbarui nilai opsi.
Beralih kembali ke bagian Analitik dan temukan bagian bayangan Simetri. Geser tombol untuk mengaktifkan fitur bayangan Simetri.
Bayangan mengungkapkan informasi menarik tentang kategori Hosiery (persegi biru di area bayangan merah muda di atas garis median). Kategori ini adalah satu-satunya yang mendukung nilai margin kotor dibandingkan penjualan per rekaman persegi toko.

Lanjutkan menjelajahi panel Analitik untuk menemukan cara menarik untuk mengungkapkan wawasan tentang data Anda.

Pertimbangan dan pemecahan masalah
Tinjau pertimbangan berikut untuk bekerja dengan bagan sebar di Power BI.
Bagan dengan banyak titik data
Jumlah maksimum titik data yang dapat Anda tampilkan pada semua jenis bagan sebar adalah 10.000. Ketika jumlah titik data mendekati pengaturan maksimum, ini adalah praktik yang baik untuk menguji output bagan Anda untuk memastikan performa yang baik.
Waktu muat untuk visual bagan meningkat saat jumlah titik data meningkat. Jika Anda memilih untuk menerbitkan laporan dengan batas titik data yang ditetapkan di ujung atas skala, Anda harus menguji akses internet dan seluler ke laporan Anda. Konfirmasikan performa bagan memenuhi ekspektasi pengguna Anda.
Bagan dengan satu titik data
Apakah bagan sebar Anda hanya memiliki satu titik data yang menggabungkan semua nilai pada sumbu x dan y, seperti yang ditunjukkan pada gambar berikut? Atau apakah menggabungkan semua nilai di sepanjang satu garis horizontal atau vertikal?

Dalam skenario ini, Anda bisa menambahkan bidang ke opsi Nilai untuk bagan pada panel visual Build Visualisasi>. Bidang menginstruksikan Power BI tentang cara mengelompokkan nilai. Bidang harus unik untuk setiap titik yang ingin Anda plot. Anda dapat menyediakan nomor baris atau bidang ID. Dalam contoh berikut, kami mengatur opsi Nilai ke bidang ID RowNum dari model semantik.

Jika data Anda tidak menyertakan nomor baris atau ID tertentu, Anda dapat membuat bidang untuk menggabungkan nilai x dan y Anda bersama-sama. Bidang harus unik untuk setiap titik yang ingin Anda plot. Dalam contoh berikut, kami mengatur opsi Nilai ke bidang baru bernama TempTime untuk menyimpan nilai yang digabungkan.

Untuk membuat bidang baru, gunakan Editor Kueri Power BI Desktop untuk menambahkan Kolom Indeks ke model semantik Anda. Kemudian tambahkan kolom ini ke opsi Nilai visual Anda.
Konten terkait
- Coba pengambilan sampel dengan kepadatan tinggi di bagan sebar Power BI.
- Tinjau jenis visualisasi di Power BI.
- Untuk pertanyaan lain, sambungkan dengan Komunitas Microsoft Power BI.