Membuat ringkasan narasi pintar
BERLAKU UNTUK: Power BI Desktop layanan Power BI
Visualisasi narasi pintar membantu Anda memberikan ringkasan teks cepat tentang visual dan laporan. Hal ini memberikan wawasan relevan yang dapat Anda sesuaikan.
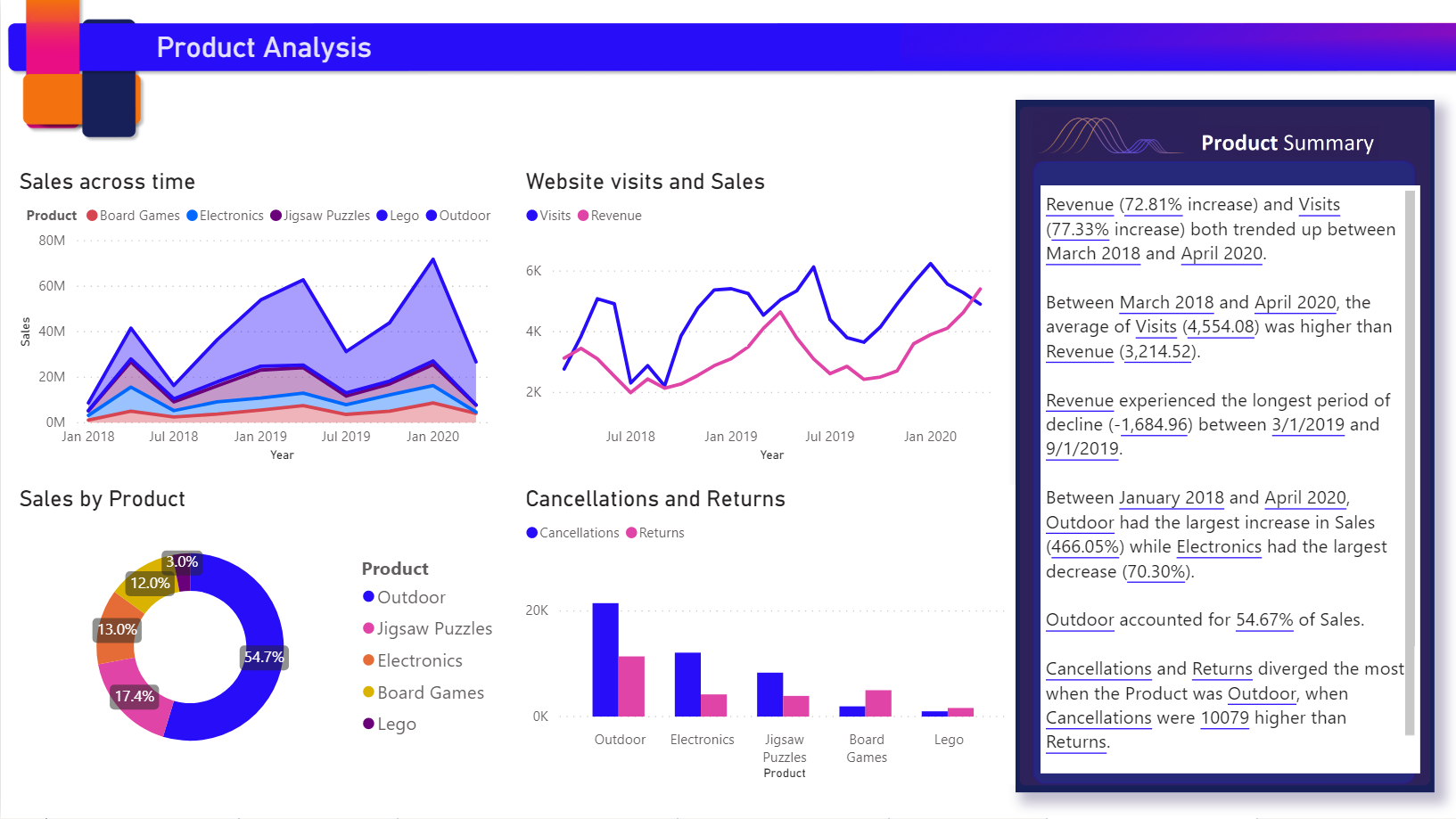
Gunakan ringkasan narasi cerdas dalam laporan Anda untuk mengatasi takeaway utama, untuk menunjukkan tren, dan mengedit bahasa dan format untuk audiens tertentu. Saat Anda menambahkan halaman laporan Power BI langsung ke PowerPoint, alih-alih menempelkan cuplikan layar kunci laporan Anda, Anda bisa menambahkan narasi yang diperbarui dengan setiap refresh. Audiens Anda dapat menggunakan ringkasan untuk memahami data, mendapatkan poin utama lebih cepat, dan menjelaskan data kepada orang lain.
Artikel ini menjelaskan cara menambahkan:
Tonton video
Tonton Justyna menunjukkan cara menggunakan narasi cerdas, lalu cobalah sendiri menggunakan file sampel, di bawah video.
Catatan
Video ini mungkin menggunakan Power BI Desktop atau layanan Power BI versi sebelumnya.
Memulai
Untuk mengikuti di Power BI Desktop, unduh sampel himpunan data skenario penjualan online.
Untuk mengikuti dalam layanan Power BI, unduh sampel. Buka ruang kerja tempat Anda ingin menyimpan sampel, dan pilih Unggah. Untuk membuat narasi cerdas untuk halaman atau untuk visual, Anda perlu membuka sampel dalam mode Edit.
Naratif cerdas untuk halaman
Pada halaman Produk laporan, Anda melihatnya sudah memiliki visual narasi cerdas. Anda dapat membuatnya kembali.
Hapus visual narasi cerdas.
Pilih kanvas laporan, lalu di panel Visualisasi, pilih ikon Naratif cerdas untuk membuat ringkasan secara otomatis.
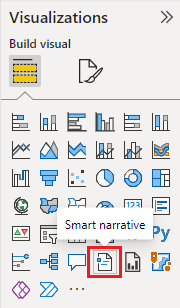
Anda melihat narasi yang didasarkan pada semua visual di halaman. Misalnya, dalam file sampel, narasi cerdas dapat secara otomatis menghasilkan ringkasan visual laporan yang membahas pendapatan, kunjungan situs web, dan penjualan. Power BI secara otomatis menganalisis tren untuk menunjukkan bahwa pendapatan dan kunjungan telah berkembang. Hal tersebut bahkan menyebabkan pertumbuhan, yang dalam hal ini adalah 72 persen.
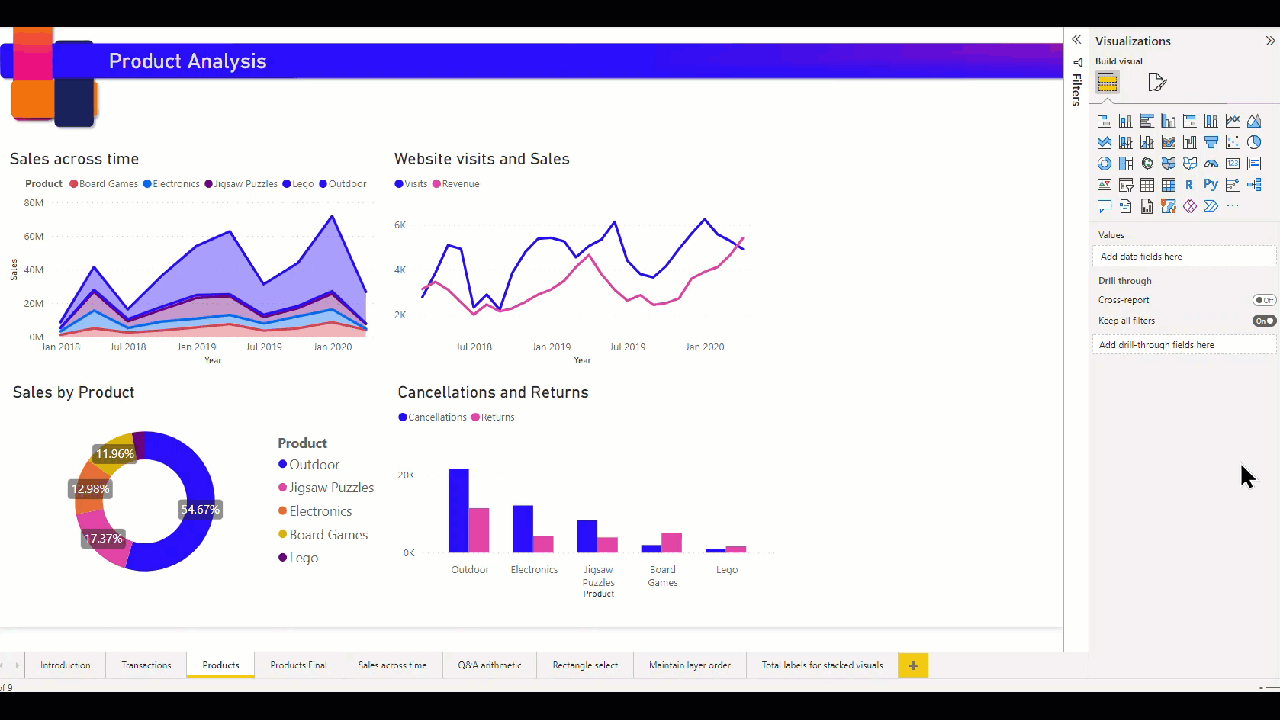
Naratif cerdas untuk visual
- Klik kanan visual dan pilih Ringkas.
- Anda dapat memilih untuk menyematkan ringkasan ke halaman laporan.
Misalnya, halaman Transaksi dalam file sampel memiliki ringkasan bagan sebar yang menunjukkan berbagai transaksi. Power BI menganalisis data dan menunjukkan kota atau wilayah mana yang memiliki pendapatan tertinggi per transaksi dan jumlah transaksi tertinggi. Narasi cerdas juga menunjukkan rentang nilai yang diharapkan untuk metrik ini. Anda melihat bahwa sebagian besar kota menghasilkan kurang dari $45 per transaksi dan memiliki kurang dari 10 transaksi.
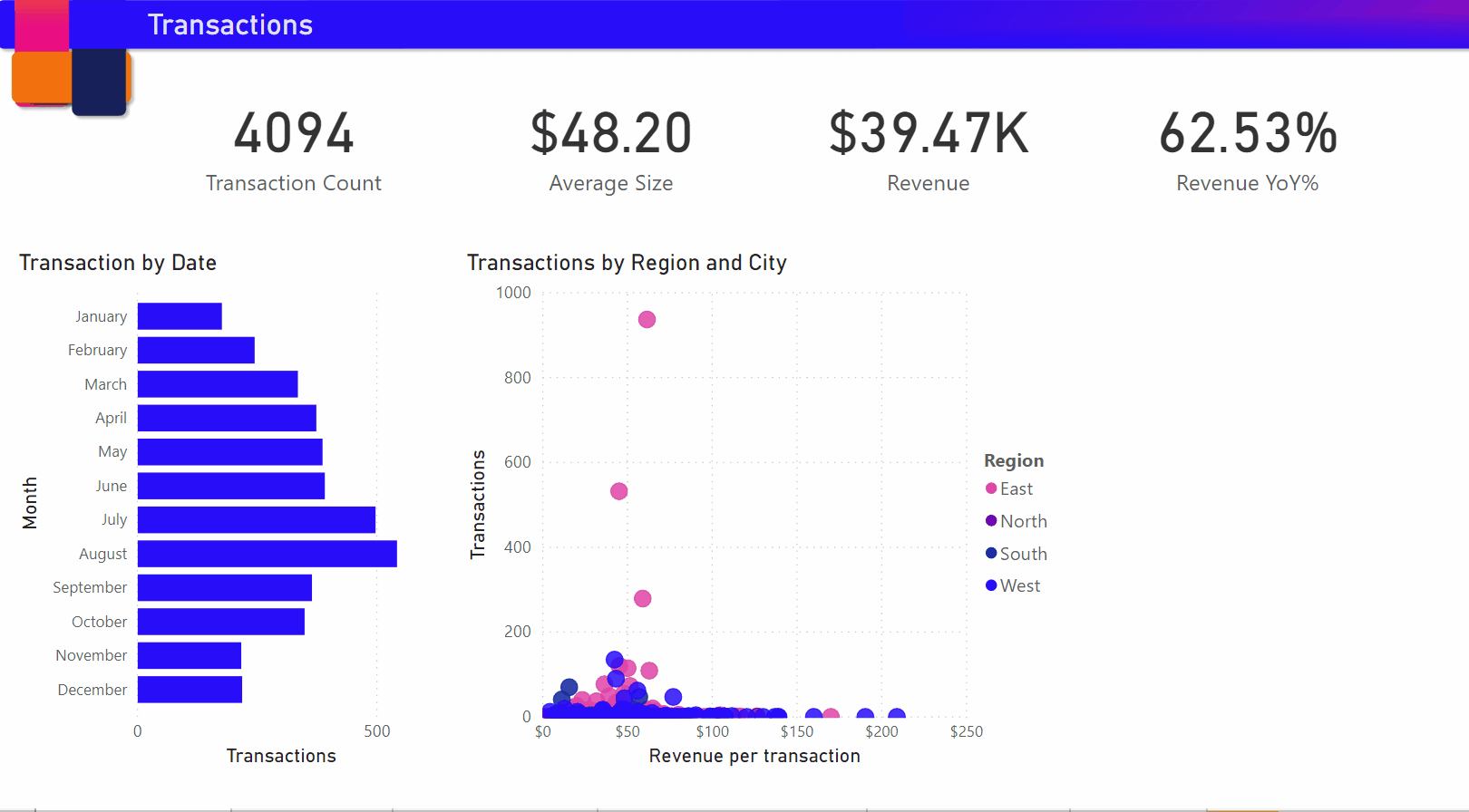
Mengedit ringkasan
Ringkasan narasi cerdas tentunya dapat disesuaikan. Anda dapat mengedit atau menambahkan ke teks yang sudah ada dengan menggunakan perintah kotak teks. Misalnya, Anda dapat membuat teks tebal atau mengubah warnanya.

Untuk menyesuaikan ringkasan atau menambahkan wawasan Anda sendiri, gunakan nilai dinamis. Anda dapat memetakan teks ke bidang dan pengukuran yang sudah ada atau menggunakan bahasa alami untuk menentukan pengukuran baru guna memetakan ke teks. Misalnya, untuk menambahkan informasi tentang jumlah item yang ditampilkan dalam file sampel, tambahkan nilai.
Saat Anda mengetikkan nama nilai, Anda dapat memilih dari daftar saran seperti yang Anda lakukan dalam visual Tanya Jawab. Jadi, selain mengajukan pertanyaan data Anda dalam visual Tanya Jawab Umum, Anda sekarang dapat membuat perhitungan Anda sendiri tanpa bahkan menggunakan Data Analysis Expressions (DAX).
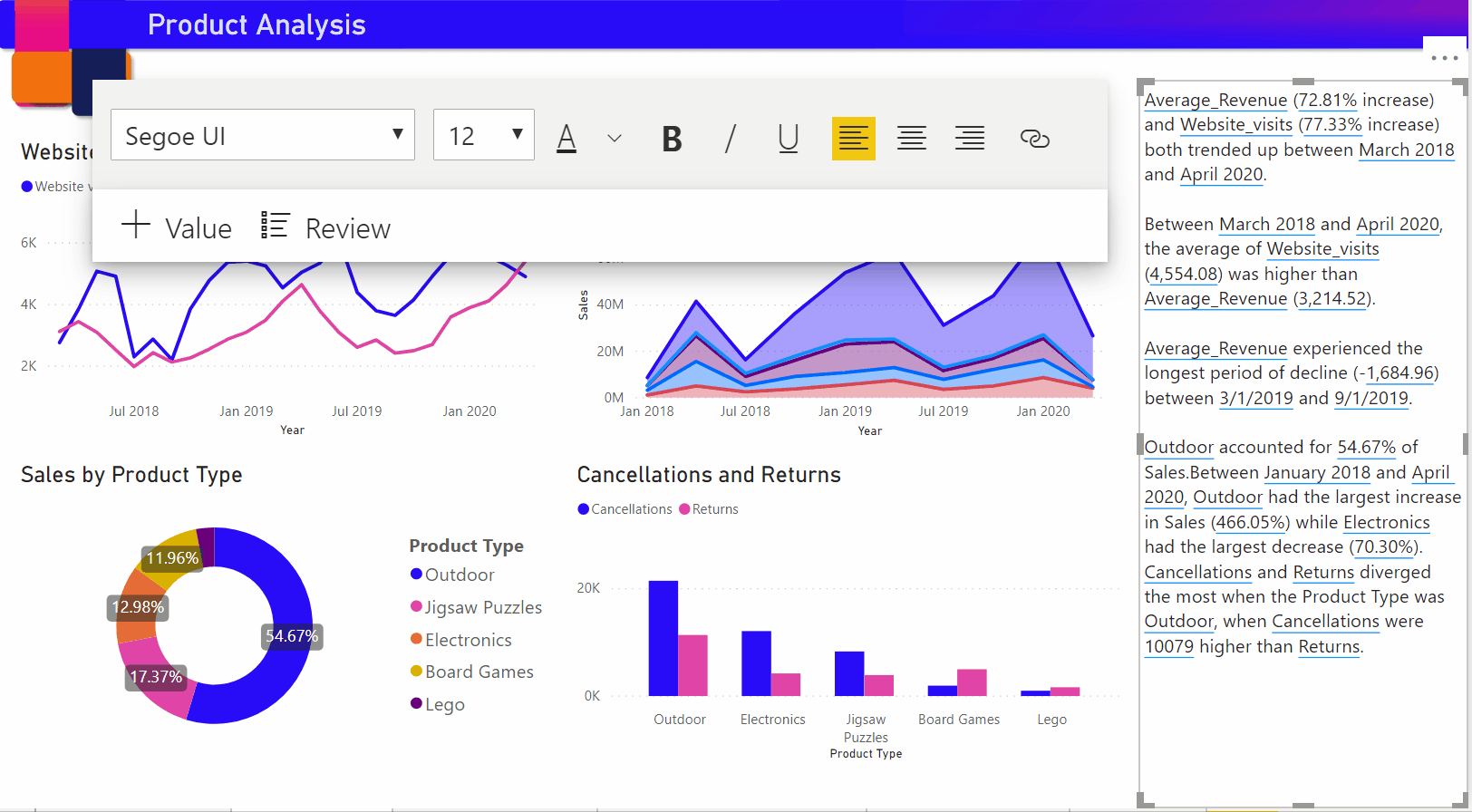
Anda juga dapat memformat nilai dinamis. Misalnya, dalam file sampel, Anda dapat menampilkan nilai sebagai mata uang, menentukan letak desimal, dan memilih pemisah untuk ribuan.
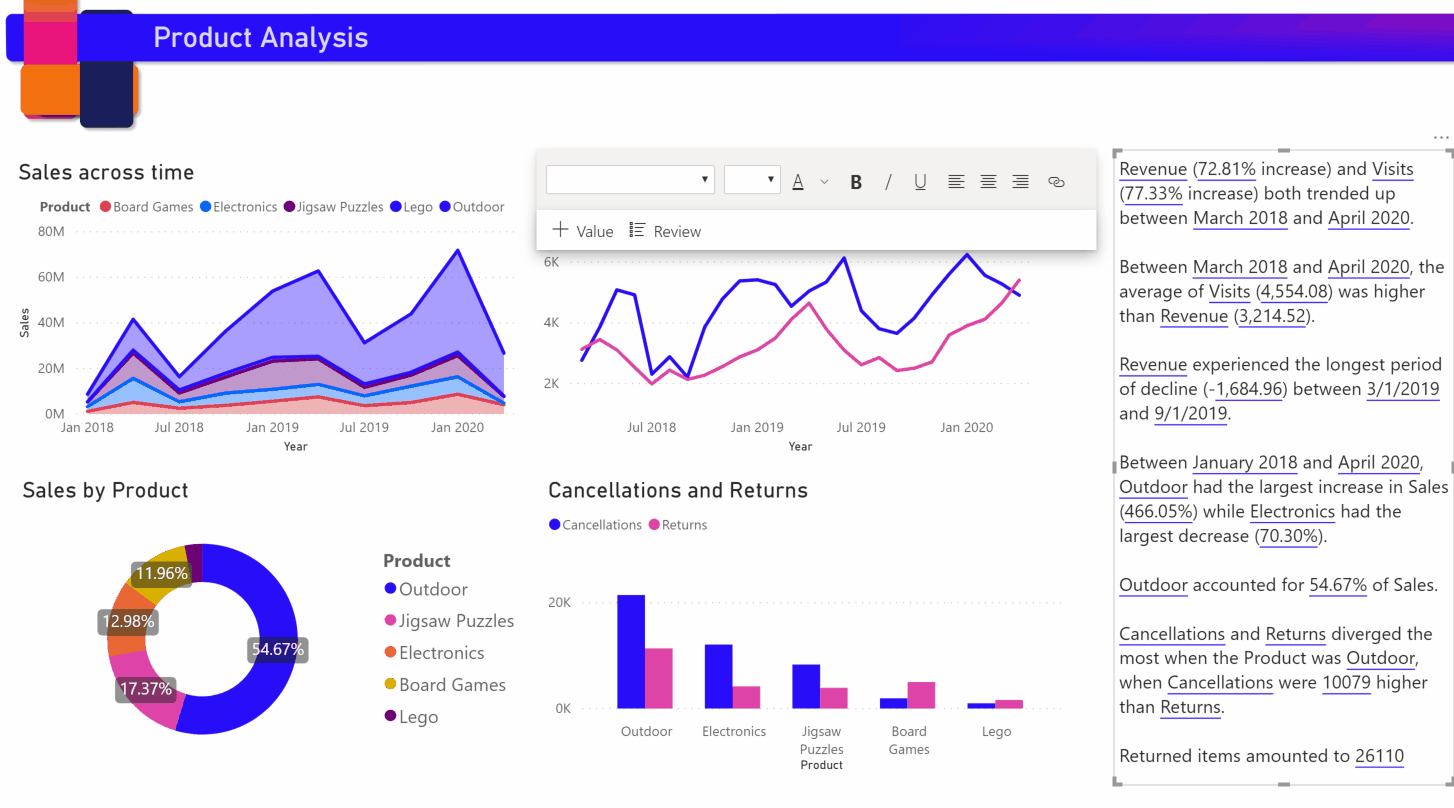
Untuk memformat nilai dinamis, pilih nilai dalam ringkasan untuk menampilkan opsi pengeditan Anda pada tab Tinjau. Atau di kotak teks, di samping nilai yang ingin Anda edit, pilih tombol edit.
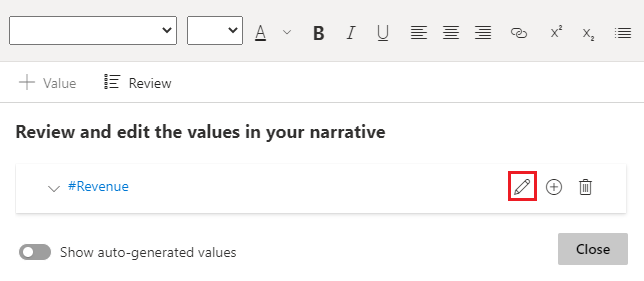
Anda juga dapat menggunakan tab Tinjau untuk meninjau, menghapus, atau menggunakan kembali nilai yang ditentukan sebelumnya. Pilih tanda plus (+) untuk menyisipkan nilai ke dalam ringkasan. Anda juga dapat menampilkan nilai yang dihasilkan secara otomatis dengan mengaktifkan opsi di bagian bawah tab Tinjau.
Terkadang simbol ringkasan tersembunyi muncul dalam narasi cerdas. Hal ini menunjukkan bahwa data dan filter saat ini tidak menghasilkan hasil untuk nilai. Ringkasan kosong saat tidak ada wawasan yang tersedia. Misalnya, dalam bagan garis file sampel, ringkasan nilai tinggi dan rendah mungkin kosong saat garis bagan datar. Tetapi ringkasan mungkin muncul dalam kondisi lain. Simbol ringkasan tersembunyi hanya terlihat saat Anda mencoba mengedit ringkasan.
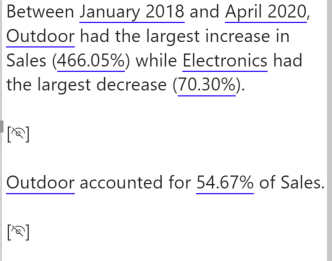
Interaksi visual
Ringkasan bersifat dinamis. Ringkasan secara otomatis memperbarui teks yang dihasilkan dan nilai dinamis saat Anda memfilter silang. Misalnya, jika Anda memilih produk elektronik dalam bagan donat file sampel, sisa laporan difilter silang, dan ringkasannya juga difilter silang untuk berfokus pada produk elektronik.
Dalam hal ini, kunjungan dan pendapatan memiliki tren yang berbeda, sehingga teks ringkasan diperbarui untuk mencerminkan tren. Nilai count-of-returns yang kami tambahkan diperbarui ke $4196. Ringkasan kosong dapat diperbarui saat Anda melakukan filter silang.
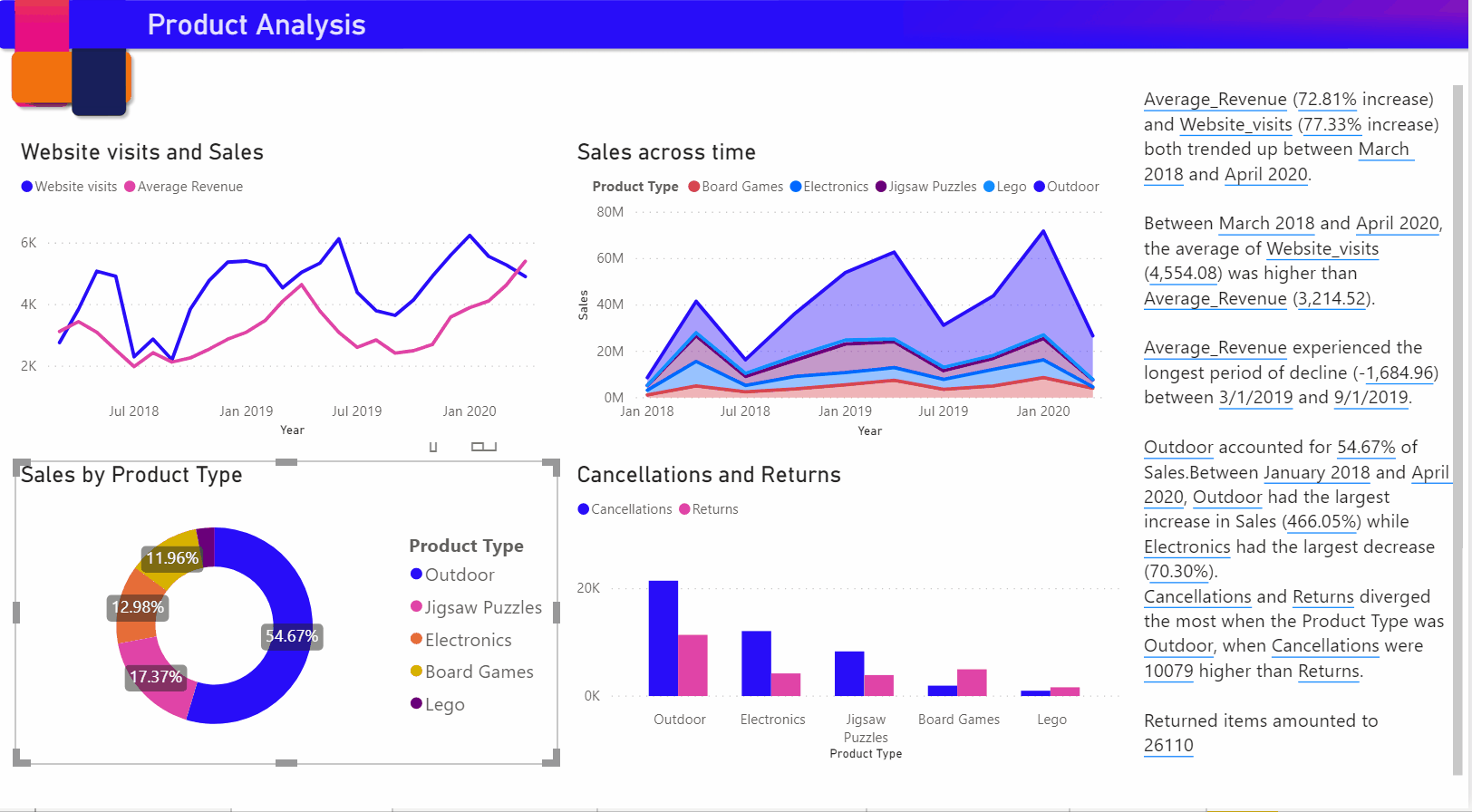
Anda juga dapat melakukan pemfilteran yang lebih canggih. Misalnya, dalam file sampel, lihat visual tren untuk beberapa produk. Jika Anda hanya tertarik dengan tren untuk kuartal tertentu, pilih poin data yang relevan untuk memperbarui ringkasan untuk tren tersebut.
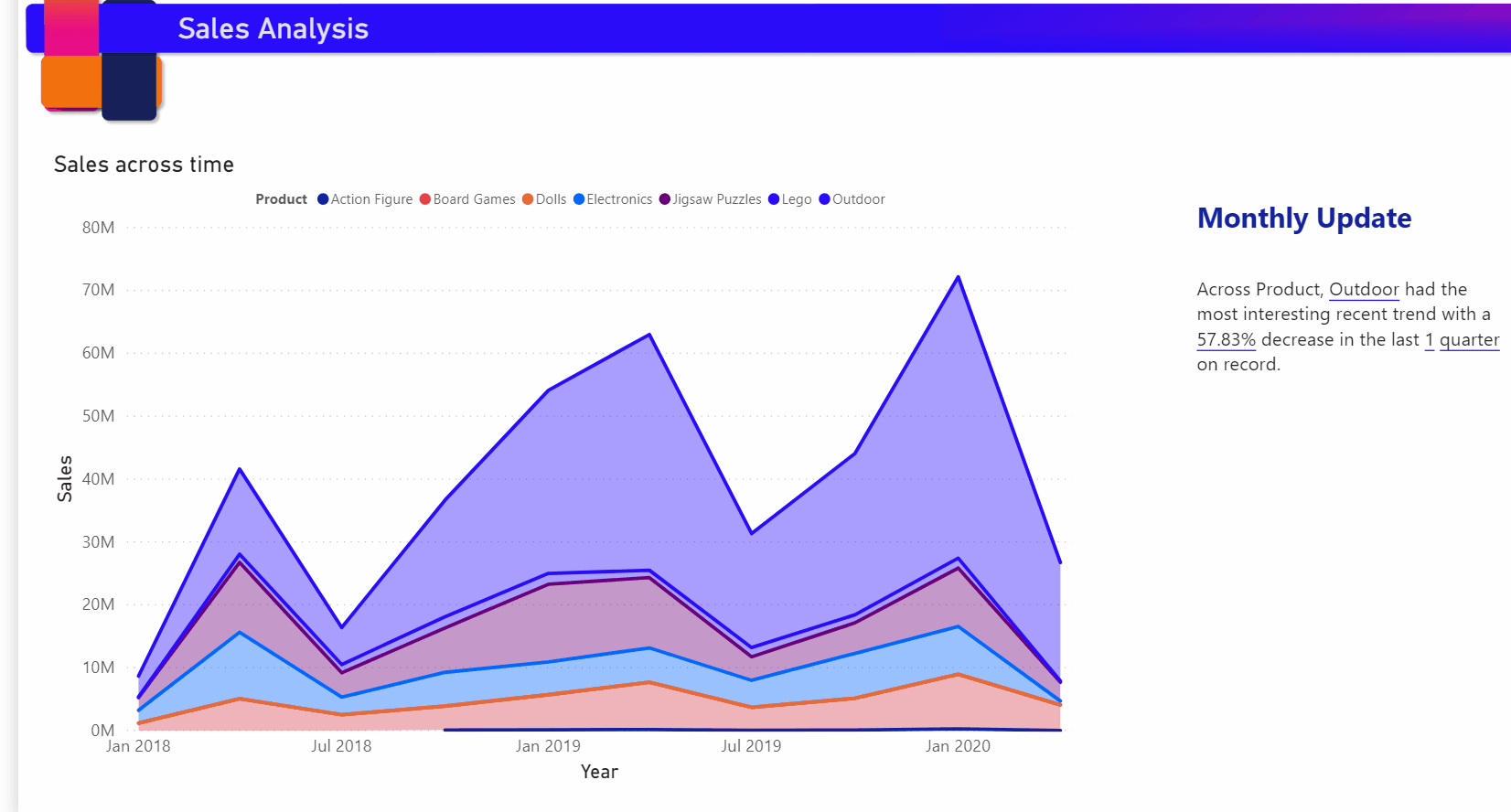
Ada batasan jumlah ringkasan yang dapat dihasilkan sehingga Smart Narratives memilih hal-hal paling menarik untuk dirangkum tentang visual. Smart Narratives menghasilkan hingga empat ringkasan per visual dan hingga 16 per halaman. Ringkasan yang dihasilkan untuk halaman bergantung pada lokasi dan ukuran visual dan menghindari pembuatan jenis ringkasan yang sama untuk visual yang berbeda. Oleh karena itu meringkas hanya visual yang dapat menghasilkan lebih banyak ringkasan yang tidak ada saat meringkas seluruh halaman.
Menambahkan ikon narasi pintar ke visual
Anda dapat menambahkan ikon opsional ke header visual yang memicu ringkasan konten visual sesuai permintaan. Tambahkan untuk tujuan aksesibilitas, untuk mengumumkan hasil ke teknologi bantuan apa pun. Anda bisa mengaktifkannya di panel Format untuk visual individual, atau menambahkannya ke file tema kustom Untuk jenis visual yang Anda pilih.
Pilih visual, dan di panel Format , pilih Umum.
Perluas bagian Ikon header, lalu perluas bagian Ikon, dan atur Naratif cerdas ke Aktif.
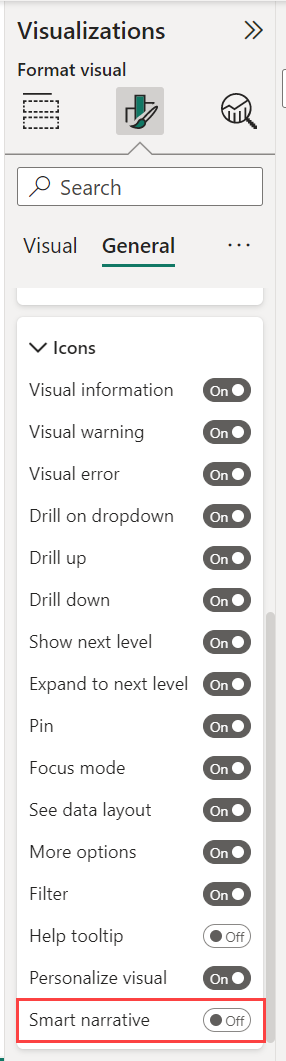
Saat pembaca laporan Anda mengarahkan mouse ke atas visual tersebut, mereka dapat melihat dan memilih ikon Naratif cerdas, untuk mengekspos penjelasan teks visual. Tidak seperti narasi pintar lainnya, mereka tidak dapat menyematkan narasi ini ke laporan.
![]()
Pertimbangan dan batasan
Fitur narasi pintar tidak mendukung fungsionalitas berikut:
- Menyematkan ke dasbor
- Menggunakan nilai dinamis dan pemformatan bersyarat (misalnya, judul terikat data)
- Terbitkan ke web
- Power BI Report Server
- Analysis Services Lokal
- Koneksi Langsung ke Azure Analysis Services atau SQL Server Analysis Services
- Sumber data MultiDimensional Analysis Services
- Visual influencer utama dengan metrik kategoris atau bidang numerik yang belum diumumkan sebagai bidang 'Analisis' dari tabel:
- yang berisi lebih dari satu kunci primer
- tanpa kunci primer, dan mengukur atau mengagregasi sebagai bidang 'Jelaskan menurut'
- Memetakan visual dengan garis lintang atau bujur non-agregat
- Kartu multi-baris dengan lebih dari tiga bidang kategoris
- Kartu dengan tindakan non-numerik
- Tabel, matriks, visual R atau visual Python, visual kustom
- Ringkasan visual yang kolomnya dikelompokkan menurut kolom lain dan untuk visual yang dibangun di bidang grup data
- Pemfilteran silang dari visual
- Mengganti nama nilai dinamis atau mengedit nilai dinamis yang dihasilkan secara otomatis
- Ringkasan visual yang berisi perhitungan on-the-fly seperti aritmatika QnA, pengukuran kompleks seperti persentase total keseluruhan dan pengukuran dari skema ekstensi.
- Grup penghitungan