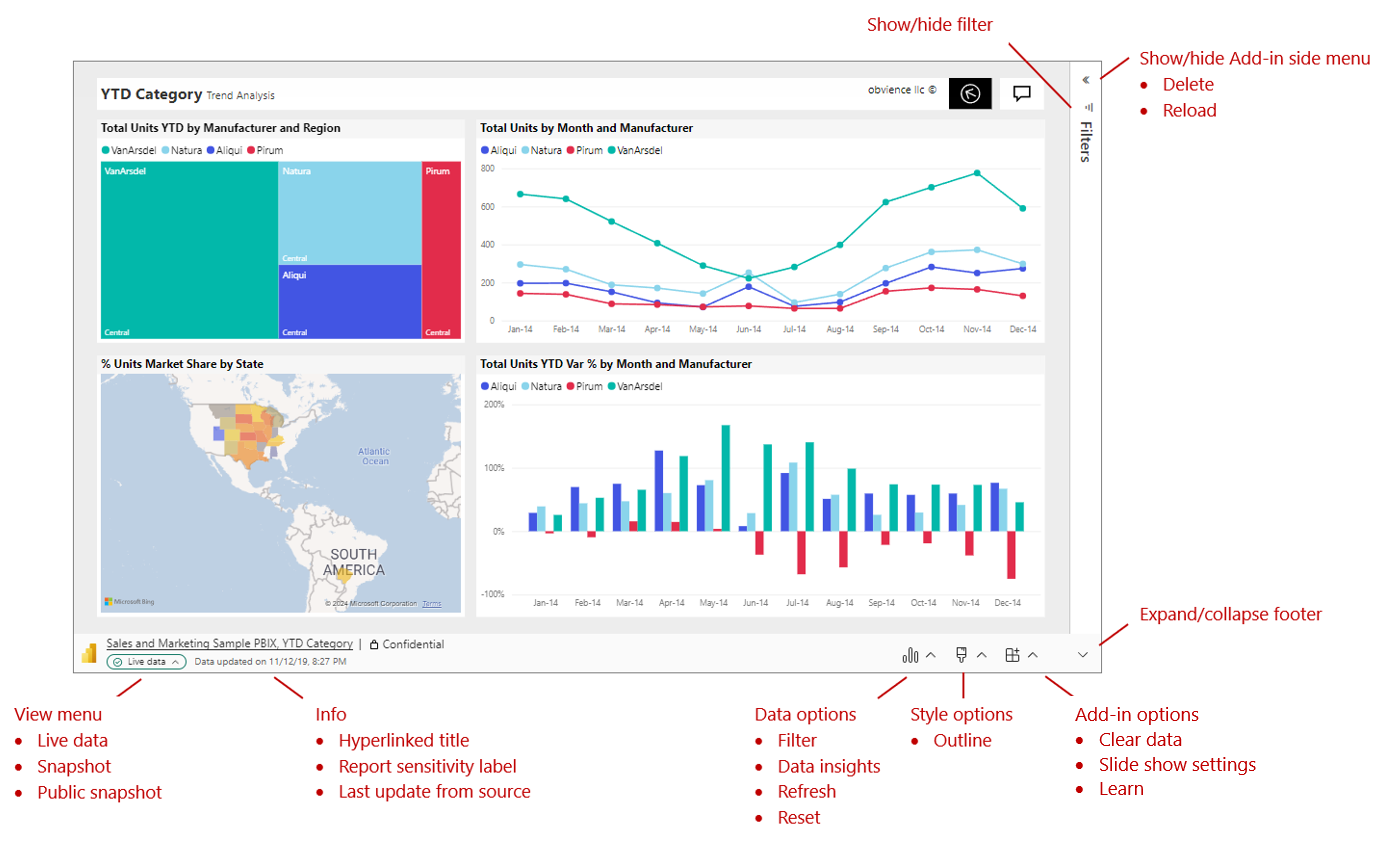Menampilkan dan menyajikan data Power BI langsung di PowerPoint
Segera setelah Anda menambahkan halaman laporan Power BI langsung atau visual ke PowerPoint, Anda bisa mulai berinteraksi dengan data Anda seperti yang Anda lakukan di Power BI. Tampilan awal ditentukan oleh URL yang Anda gunakan. Gambar berikut menunjukkan halaman laporan yang dimuat ke add-in, dengan fitur add-in berlabel. Fitur add-in yang sama tersedia saat Anda memuat visual individual.
| Pilih untuk detail opsi | ||
|---|---|---|
| Menu Tampilan | Info | Opsi data |
| Opsi gaya | Opsi add-in | Perluas/ciutkan toolbar |
| Menu samping add-in |
Memahami apa yang Anda lihat
Di add-in, Anda akan melihat:
- Halaman laporan atau visual. Halaman laporan atau visual sepenuhnya interaktif, dalam mode edit dan peragaan slide, kecuali telah dibekukan sebagai gambar statis. Panel navigasi halaman laporan sebelah kiri yang Anda lihat di layanan Power BI tidak disertakan. Jika ada visual navigasi halaman dalam laporan itu sendiri, Anda bisa menggunakannya untuk menavigasi ke halaman lain dalam laporan.
- Toolbar di bagian bawah halaman laporan. Toolbar berisi info dan menu dengan kontrol yang membantu Anda bekerja dengan data dan menyiapkan presentasi Anda. Lihat bagian Kontrol untuk detail selengkapnya.
- Perlihatkan/Sembunyikan panah di sisi kanan atas yang membuka panel samping add-in (hanya aplikasi desktop). Panel samping add-in berisi lebih banyak kontrol untuk bekerja dengan add-in, seperti menghapus add-in atau memaksa refresh laporan saat add-in terbuka. Lihat Panel samping add-in untuk detail selengkapnya.
Tips: Untuk mendapatkan tampilan yang lebih bersih dan lebih banyak ruang, Anda dapat menciutkan toolbar dengan mengalihkan Perluas/Ciutkan toolbar di sudut kanan bawah add-in.
Berinteraksi dengan data
Anda berinteraksi dengan data seperti yang Anda lakukan di layanan Power BI. Anda dapat menerapkan filter dan pemotong, memilih titik data, dan menelusuri paling detail data.
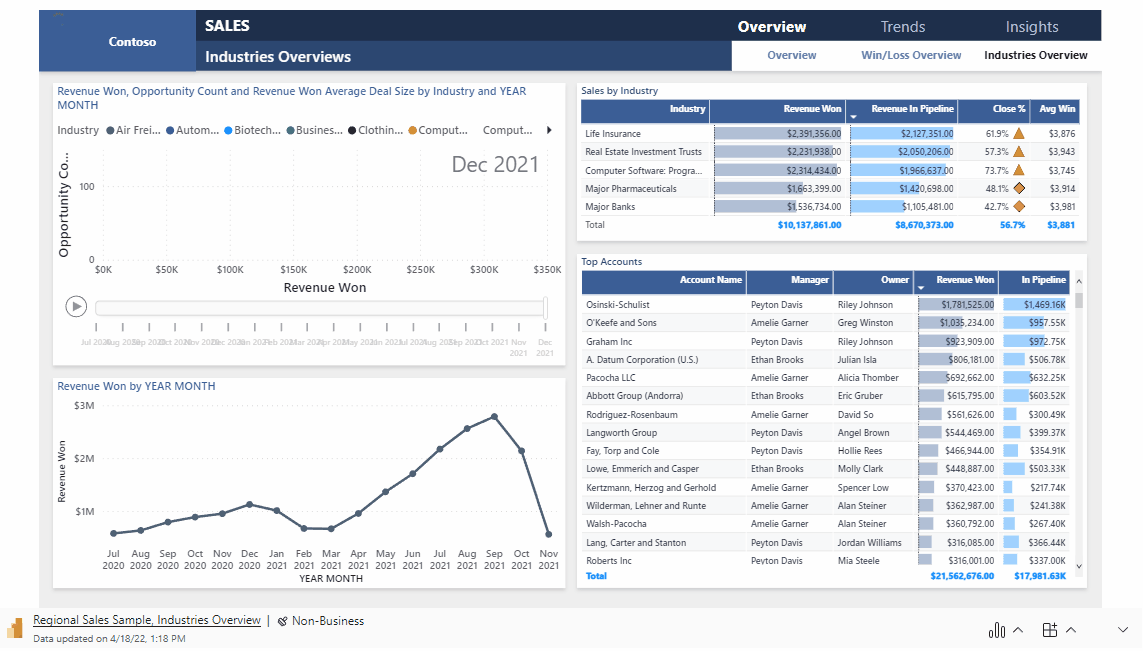
Halaman laporan langsung atau visual interaktif dalam mode edit dan peragaan slide. Perubahan yang Anda buat pada laporan atau status visual (melalui pemfilteran, pemilihan, pemotongan, dll.) dalam mode edit saat menyiapkan slide Anda disimpan. Sebaliknya, perubahan yang Anda buat pada laporan atau status visual dalam mode peragaan slide tidak disimpan. Saat Anda keluar dari acara, laporan atau visual kembali ke status saat Anda meninggalkan mode edit.
Saat Anda bekerja dengan laporan atau visual dalam mode edit, Anda selalu dapat memulihkan tampilan awal jika Anda ingin kembali ke sana. Gunakan opsi Reset di menu Opsi data.
Menyiapkan peragaan slide
Untuk mendapatkan lebih banyak ruang dan tampilan pembersih untuk peragaan slide, Anda bisa menciutkan toolbar di bagian bawah halaman laporan atau visual menggunakan kontrol bilah alat Perluas/ciutkan.
Jika Anda perlu menyajikan peragaan slide beberapa kali, kemungkinan besar Anda ingin menyiapkannya sekali saja, dan membuatnya secara otomatis kembali ke status awal ketika selesai, jadi Anda siap untuk pergi untuk waktu berikutnya. Add-in membuatnya mudah. Karena pilihan data yang Anda buat dalam mode edit disimpan, sementara pilihan yang Anda buat dalam mode peragaan slide tidak, Anda dapat mengatur presentasi sekali saja sebelumnya dalam mode edit, lalu menyajikannya sebagai peragaan slide beberapa kali tanpa harus mengaturnya lagi setiap kali, tidak peduli berapa banyak pemotongan, dicing, dan pemfilteran yang Anda lakukan dalam perjalanan peragaan - ketika peragaan slide selesai, halaman laporan atau visual kembali ke status saat berada di awal peragaan slide.
Merefresh data secara otomatis selama peragaan slide
PowerPoint memungkinkan Anda untuk terus memutar presentasi dalam mode peragaan slide. Fitur ini sangat berguna ketika Anda ingin menyajikan informasi di tampilan publik tanpa interaksi manusia. Untuk informasi tentang menyiapkan peragaan slide yang terus berjalan, lihat Membuat presentasi yang berjalan sendiri.
Jika presentasi yang berjalan terus-menerus memiliki slide yang menyertakan add-in Power BI, data dalam add-in mungkin menjadi kedaluarsa, karena biasanya add-in hanya mendapatkan data dari Power BI saat slide dimuat atau saat pengguna me-refresh data yang disajikan secara manual.
Untuk mencegah data dalam add-in menjadi kedaluwarsa saat diputar kembali sebagai bagian dari peragaan slide, Anda bisa mengatur add-in untuk secara otomatis menarik data baru dari Power BI saat presentasi berada dalam mode peragaan slide. Ini memastikan bahwa presentasi akan selalu menampilkan data terbaru.
Untuk mengaktifkan refresh otomatis, buka footer add-in, pilih Opsi add-in, pilih Pengaturan peragaan slide, centang Refresh otomatis dalam peragaan slide, dan atur frekuensi yang diinginkan.
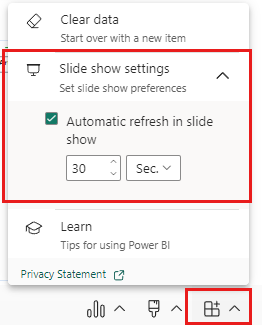
Catatan
Fitur ini mengharuskan versi Office Anda memenuhi persyaratan versi Office minimum add-in. Refresh otomatis hanya terjadi dalam mode peragaan slide, dan bukan saat Anda mengedit presentasi.
Menambahkan gaya ke presentasi Anda
Anda dapat meningkatkan tampilan presentasi Anda dengan menerapkan gaya ke add-in. Saat ini, Anda dapat meletakkan batas di sekitar add-in untuk memberinya definisi yang jelas pada slide.
Untuk meletakkan batas di sekitar add-in, buka Opsi gaya dan pilih Kerangka. Untuk mengubah warna garis, lebar, gaya, atau transparansi, perluas opsi Kerangka.
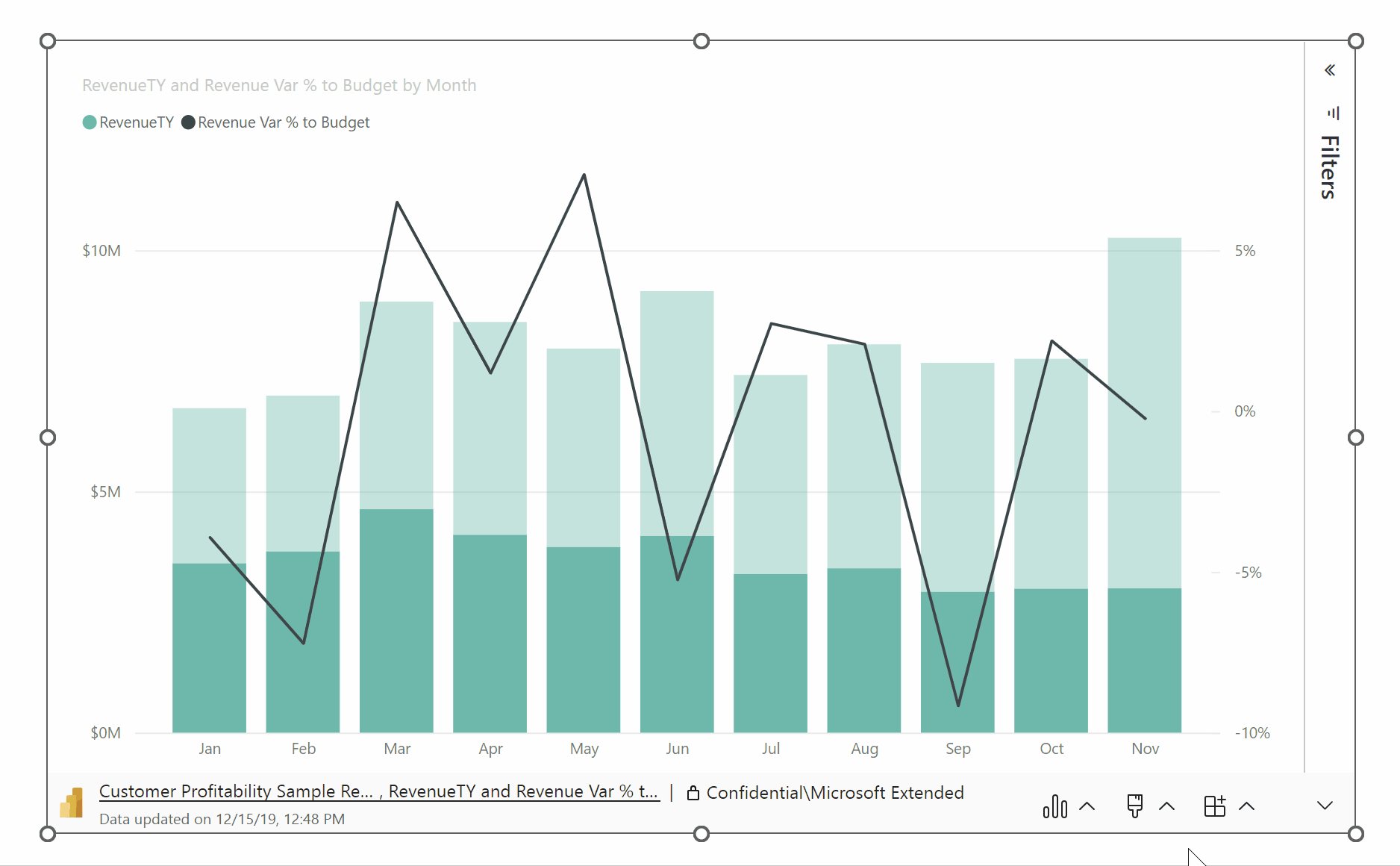
Memperkaya presentasi Anda dengan wawasan data
Wawasan data membantu Anda menjelajahi dan menemukan wawasan seperti anomali dan tren saat Anda menggunakan dan berinteraksi dengan data Anda. Dengan add-in, Anda dapat dengan mudah menghasilkan wawasan, yang kemudian dapat Anda tempelkan langsung ke slide Anda atau menyalin ke clipboard untuk menempelkan di tempat lain, seperti di catatan slide.
Catatan
Tidak semua visual dapat menghasilkan wawasan. Lihat pertimbangan dan batasan Naratif cerdas untuk detailnya.
Setelah Anda menyalin wawasan ke slide atau clipboard, teks statis dan tidak akan berubah saat data berubah. Untuk memperbarui wawasan, Anda perlu menghasilkannya kembali.
Animasi berikut menunjukkan bagaimana Anda bisa menghasilkan wawasan data, mengeditnya dalam dialog Wawasan data, lalu menempelkannya langsung ke slide atau menyalinnya ke dalam catatan.
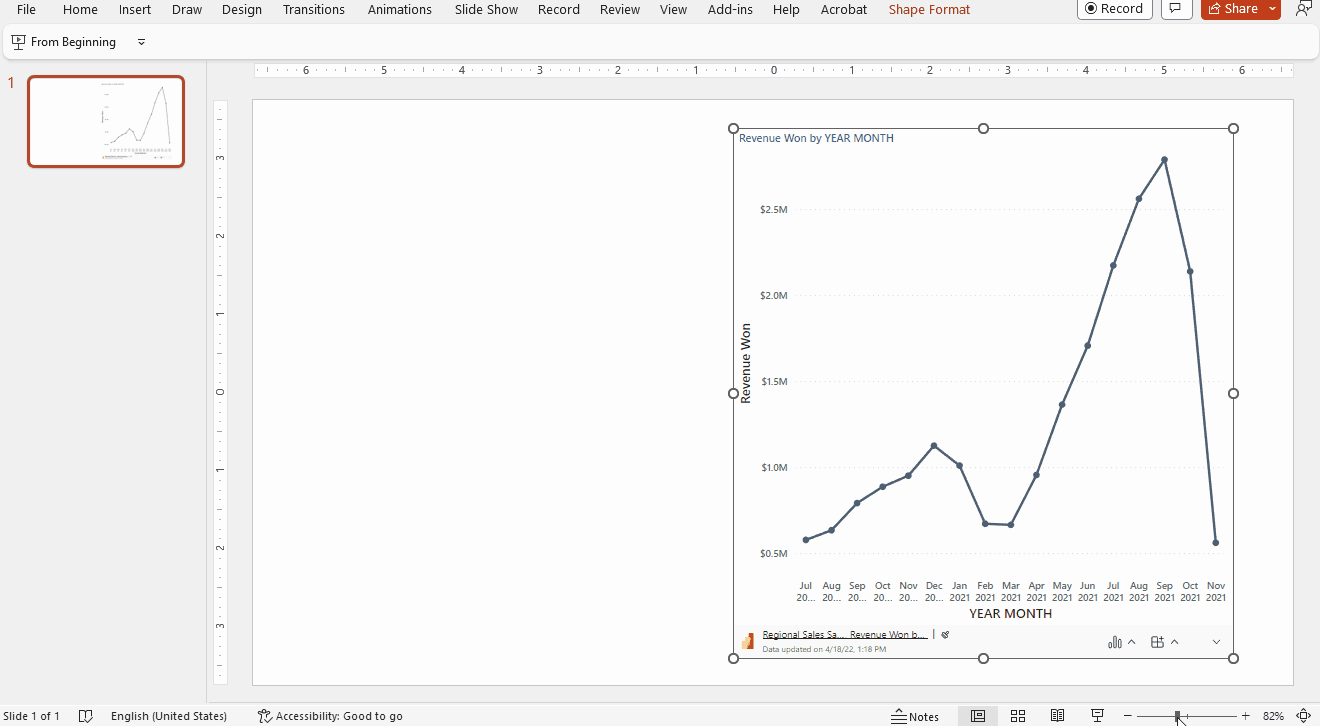
Untuk menghasilkan wawasan data:
Pilih Opsi > data Wawasan data.
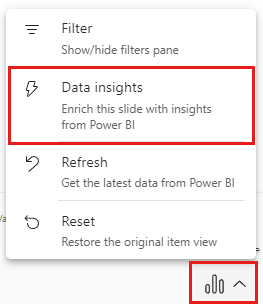
Wawasan muncul dalam dialog Wawasan data . Teks dapat diedit dan Anda dapat mengubahnya sesuai keinginan. Saat Anda puas dengan teks, Anda bisa menempelkannya langsung ke slide sebagai kotak teks PowerPoint, atau Anda bisa menyalinnya ke clipboard, dari tempat Anda menempelkannya di mana pun Anda mau - ke dalam catatan slide, misalnya.
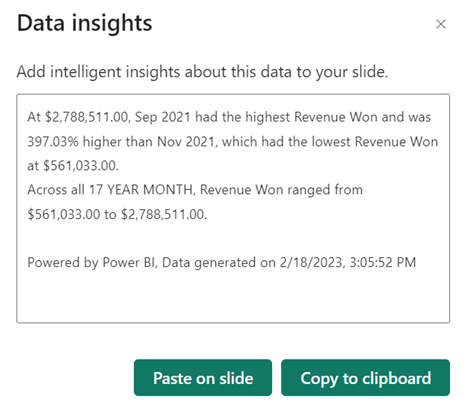
Membekukan rekam jepret tampilan saat ini
Setiap kali Anda membuka presentasi, halaman laporan atau visual dimuat ulang ke add-in, membawa data baru dari layanan Power BI. Mungkin ada kalanya Anda tidak ingin hal ini terjadi, dan sebaliknya ingin data tetap statis. Untuk ini, Anda dapat menggunakan menu Tampilan di toolbar. Memilih salah satu opsi rekam jepret mengubah tampilan langsung saat ini menjadi gambar statis dan non-interaktif. Kemudian, saat berikutnya Anda membuka presentasi, Anda akan melihat tampilan statis yang Anda simpan.
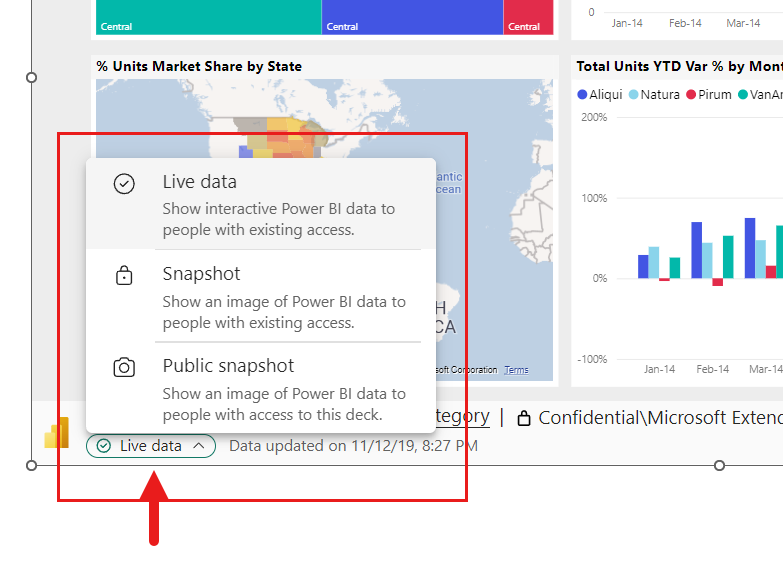
Menu memungkinkan Anda mengatur tampilan ke data langsung atau ke rekam jepret. Dua opsi rekam jepret memberi Anda kontrol atas siapa yang akan dapat melihat konten Power BI dalam rekam jepret:
Rekam jepret: Saat Anda memilih Rekam Jepret, hanya pengguna yang memiliki izin untuk menampilkan laporan di Power BI yang akan dapat melihat gambar statis konten Power BI. Pengguna yang tidak memiliki izin akan dapat meminta akses. Opsi ini membantu mencegah Anda memperlihatkan konten Power BI secara tidak sengaja kepada pengguna yang tidak sah.
Rekam jepret publik: Jika Anda memilih Rekam jepret Publik, siapa pun yang bisa menampilkan presentasi untuk dapat melihat gambar statis konten Power BI, terlepas dari izinnya di Power BI.
Untuk memulihkan tampilan interaktif, pilih Data langsung. Halaman laporan langsung atau visual akan dimuat ulang dalam status terakhir masuk, tetapi dengan data terbaru dari Power BI.
Catatan
Menu tampilan dengan opsi rekam jepret memerlukan Office versi 2312 (Build 17126) atau yang lebih baru. Jika Anda versi Office memenuhi persyaratan ini, jangan gunakan opsi Simpan sebagai gambar yang terletak di panel samping add-in.
Anda hanya dapat beralih antara Data Langsung dan Rekam Jepret di aplikasi desktop PowerPoint - Anda tidak dapat melakukan ini di PowerPoint untuk web. Namun, PowerPoint untuk web menghormati pilihan yang Anda buat di aplikasi desktop. Jadi tampilan apa pun yang Anda pilih di aplikasi desktop akan menjadi tampilan yang akan Anda lihat di PowerPoint untuk web.
Bagikan presentasi Anda
Saat Anda berbagi presentasi dengan orang lain, untuk dapat menampilkan data dalam presentasi, mereka akan memerlukan akun Power BI aktif dan lisensi gratis Microsoft Fabric, serta akses ke data. Jika laporan atau visual Power BI tidak terletak dalam kapasitas Premium atau Fabric F64 atau kapasitas yang lebih besar, mereka akan memerlukan lisensi Power BI Pro. Tidak satu pun dari ini berlaku jika Anda telah membekukan tampilan sebagai gambar statis.
Untuk memastikan orang-orang di organisasi Anda bisa mengakses laporan atau visual dan memanfaatkan pengalaman data langsung, saat Anda menambahkan halaman laporan langsung atau visual ke presentasi, pastikan untuk menggunakan tautan yang dihasilkan di Power BI dengan opsi Bagikan > PowerPoint. Ini memastikan bahwa orang-orang di organisasi Anda yang berbagi presentasi dengan Anda akan dapat melihat data langsung saat mereka membuka presentasi.
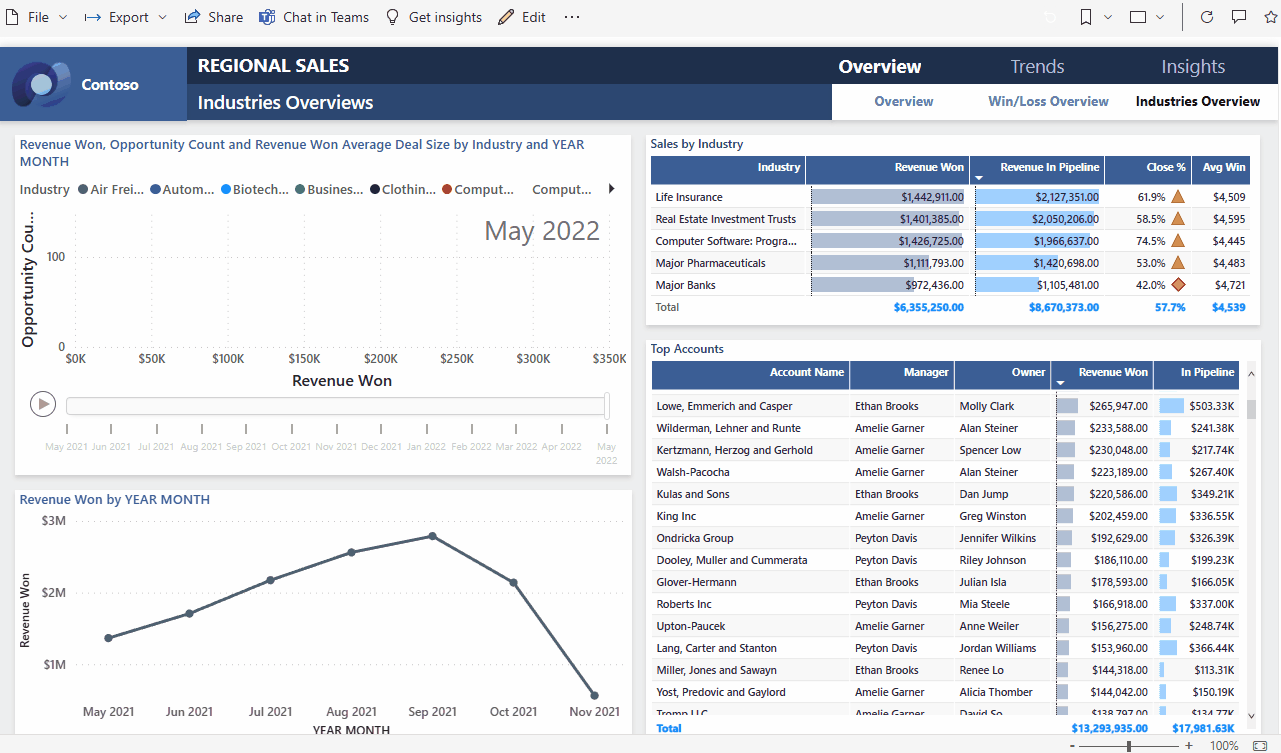
Pengguna yang tidak memiliki izin untuk melihat laporan atau visual dapat meminta akses langsung dari presentasi, dan akan dapat melihat data setelah mereka menerima akses.
Kontrol
Kontrol yang membantu Anda bekerja dengan data Anda di PowerPoint dijelaskan di bawah ini.
Info data

- Judul hyperlink: Nama laporan dan nama halaman atau visual. Pilih judul untuk membuka Power BI ke halaman laporan atau visual tersebut.
- Label sensitivitas laporan: Memperlihatkan label sensitivitas yang diterapkan ke laporan di Power BI. Catatan: ini bukan label sensitivitas (jika ada) yang diterapkan ke file PowerPoint itu sendiri.
- Pembaruan terakhir dari sumber: Memperlihatkan waktu dan tanggal pembaruan data terakhir dari sumber data.
Opsi data
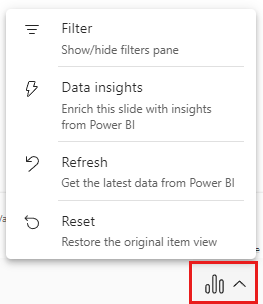
- Filter: Memperlihatkan atau menyembunyikan panel filter, tempat Anda bisa memfilter data, seperti di layanan Power BI. Opsi ini hanya tersedia jika filter telah ditentukan di halaman atau visual.
- Wawasan Data: Menghasilkan wawasan menampilkannya dalam dialog sebagai teks yang dapat diedit. Anda kemudian dapat menempelkannya langsung ke slide atau menyalinnya ke clipboard untuk digunakan di tempat lain.
- Refresh: Merefresh halaman laporan atau visual dengan data terbaru dari layanan Power BI. Catatan: Refresh tidak memicu mendapatkan data dari sumber data.
- Reset: Memulihkan status halaman laporan atau visual ke status saat pertama kali ditambahkan ke presentasi PowerPoint.
Opsi gaya
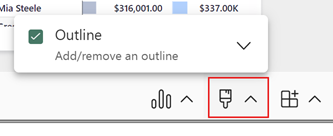
- Kerangka: Menempatkan batas di sekitar add-in. Pilih panah perluas untuk mengakses opsi pemformatan gaya garis batas.
Opsi add-in
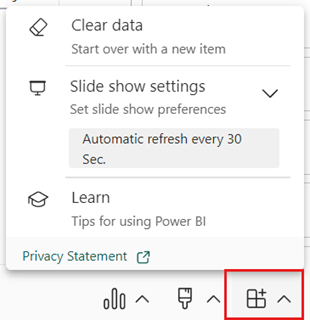
- Hapus data: Menghapus halaman laporan atau visual dari add-in dan mengembalikan Anda ke layar Sisipkan add-in, di mana Anda dapat memulai kembali dengan menempelkan url halaman laporan atau visual yang berbeda.
- Pengaturan peragaan slide: Mengontrol refresh data selama peragaan slide. Dengan pengaturan ini, Anda dapat mengaktifkan/menonaktifkan refresh data otomatis selama peragaan slide, dan mengatur frekuensi refresh. Untuk informasi selengkapnya, lihat Merefresh data secara otomatis selama peragaan slide.
- Pelajari: Membuka halaman bantuan.
Perluas/ciutkan toolbar
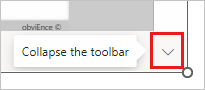
Memperluas atau menciutkan toolbar di bagian bawah laporan atau visual. Fitur ini berguna dalam mode Peragaan Slide, saat Anda membutuhkan lebih banyak ruang dan menginginkan tampilan yang lebih bersih.
Panel samping add-in
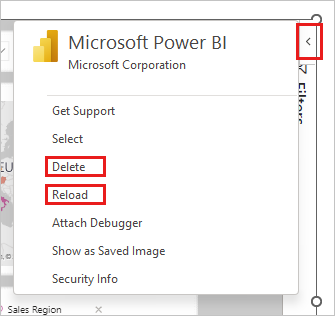
Hapus: Menghapus add-in dari slide PowerPoint.
Muat ulang: Halaman laporan dimuat ulang setiap kali PowerPoint dibuka, jadi Anda perlu menggunakan opsi ini hanya jika laporan telah berubah saat Anda membuka PowerPoint.
Jika yang ingin Anda lakukan adalah merefresh data, gunakan opsi Refresh di menu Opsi data sebagai gantinya.
Catatan
Panel samping add-in hanya tersedia di aplikasi desktop PowerPoint. Ini tidak didukung di PowerPoint untuk web.
Pintasan Papan Ketik
Untuk mendapatkan sekitar laporan, Anda bisa menggunakan pintasan keyboard Power BI biasa, dengan pengecualian berikut:
| Pintasan papan ketik | Perbuatan |
|---|---|
| Ctrl + Enter | Fokus dalam |
| Ctrl + [ | Fokus keluar |
| Ctrl + ] | Maju ke panel terbuka |
| Ctrl + Shift + ] | Bergerak mundur di atas panel terbuka |
| Ctrl | Menyembunyikan tipsalat Power BI |
Konten terkait
Saran dan Komentar
Segera hadir: Sepanjang tahun 2024 kami akan menghentikan penggunaan GitHub Issues sebagai mekanisme umpan balik untuk konten dan menggantinya dengan sistem umpan balik baru. Untuk mengetahui informasi selengkapnya, lihat: https://aka.ms/ContentUserFeedback.
Kirim dan lihat umpan balik untuk