Membuat dan memodifikasi tabel virtual dengan menggunakan ruang kerja Data
Tabel virtual mengintegrasikan data dari sumber data eksternal dengan merepresentasikan data tersebut secara mulus sebagai tabel Microsoft Dataverse, tanpa replikasi data. Solusi, aplikasi, alur, dan lainnya dapat menggunakan tabel virtual seolah-olah tabel asli Dataverse . Tabel virtual memungkinkan hak istimewa membuat, membaca, memperbarui, dan menghapus penuh kecuali sumber data yang mereka sambungkan secara khusus melarangnya.
Anda dapat membuat tabel virtual menggunakan penyedia konektor virtual berikut di dalam ruang kerja Data:
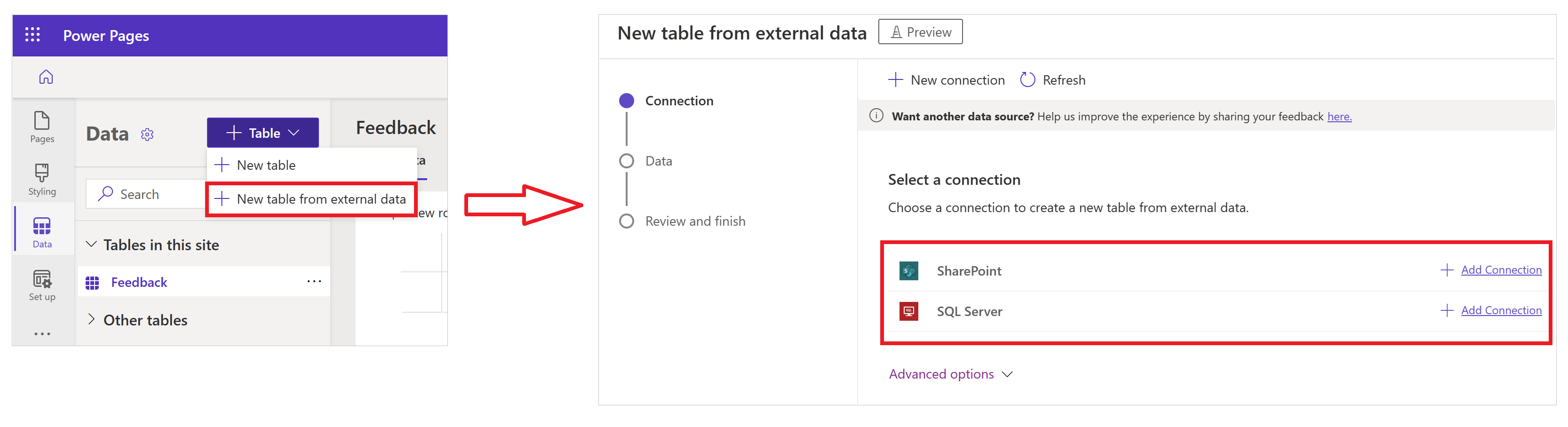
Membuat tabel virtual baru
Di sebelah Data, pilih + Tabel.
Pilih Tabel baru dari data eksternal.
Pilih koneksi yang ada, jika tersedia. Jika tidak, pilih Tambahkan koneksi untuk menambahkan koneksi Server SharePoint atau SQL.
Jika dipilih Tambahkan koneksi, pilih Buka koneksi dan tambahkan koneksi Power Apps. Setelah dibuat, kembali ke Power Pages tab browser studio desain, dan pilih Refresh untuk melihat dan memilih koneksi yang baru ditambahkan.
Pilih Berikutnya, dan masukkan detail koneksi yang diperlukan. Misalnya, situs SharePoint , diikuti dengan memilih daftar dari opsi yang tersedia.
Jika perlu, perbarui properti tabel berikut: seperti bidang Nama tampilan, Nama jamak, Nama skema, dan Utama.
Nama properti Description Nama tampilan Nama yang digunakan untuk mengidentifikasi tabel virtual Anda. Nama jamak Nama Dataverse logis digunakan untuk tabel virtual, yang menyertakan awalan penerbit solusi. Nama skema (baca-saja) Ini adalah nama skema kolom dalam sumber data. Properti ini hanya baca. Bidang utama Ini adalah nilai teks yang akan digunakan saat mencari rekaman di tabel virtual Anda. Hanya bidang string yang dapat dipilih. Kunci utama adalah bidang yang wajib diisi dan dipilih oleh Dataverse. Jika perlu, perbarui properti kolom berikut:
Nama properti Description Nama tampilan Nama yang digunakan untuk mengidentifikasi kolom Anda. Nama skema Nama logis untuk kolom yang menyertakan awalan penerbit solusi Anda. Anda juga dapat menggunakan opsi Nama Format Cepat dari bagian atas wizard untuk memberikan perubahan nama yang disarankan jika Anda memiliki sejumlah besar bidang yang menyertakan nilai awalan dari server SQL Anda seperti <nama tabel>.<nama kolom>. Misalnya,Database12.Products akan berubah menjadi Products. Pilih Selanjutnya.
Tinjau ringkasan konfigurasi antara sumber data eksternal, dan tabel dibuat Dataverse. Pilih Kembali atau Edit konfigurasi tabel untuk membuat perubahan yang diperlukan.
Pilih selesai.
Setelah tabel dibuat, Anda akan dibawa langsung ke tabel virtual baru di desainer tabel tempat Anda dapat melihat data dan mulai mengerjakannya.
Mengelola koneksi yang ada
Jika Anda telah membuat konektor kustom atau OData, Anda dapat mengelolanya dari Power Apps. Informasi lebih lanjut: Mengelola koneksi