Catatan
Akses ke halaman ini memerlukan otorisasi. Anda dapat mencoba masuk atau mengubah direktori.
Akses ke halaman ini memerlukan otorisasi. Anda dapat mencoba mengubah direktori.
Di powerapps.com, buat koneksi ke satu atau beberapa sumber data, hapus koneksi, atau perbarui kredensialnya.
Koneksi data aplikasi kanvas Anda dapat terhubung ke, SharePoint SQL Server, Office 365 untuk OneDrive Bisnis, Salesforce, Excel, dan banyak sumber data lainnya.
Langkah berikutnya setelah artikel ini adalah menampilkan dan mengelola data dari sumber data dalam aplikasi Anda, seperti pada contoh berikut:
- Sambungkan ke OneDrive for Business, dan kelola data di buku kerja Excel dalam aplikasi Anda.
- Perbarui daftar di situs SharePoint.
- Sambungkan ke SQL Server, dan perbarui tabel dari aplikasi Anda.
- Kirim email di Office 365.
- Kirim tweet.
- Sambungkan ke Twilio, dan kirim pesan SMS dari aplikasi Anda.
Prasyarat
- Mendaftar untuk Power Apps.
- Masuk ke make.powerapps.com menggunakan kredensial yang sama dengan yang Anda gunakan untuk mendaftar.
Latar belakang pada koneksi data
Sebagian besar aplikasi kanvas menggunakan informasi eksternal yang disebut Sumber Data yang disimpan di layanan cloud. Contoh umum adalah tabel dalam file Excel yang disimpan di OneDrive for Business. Aplikasi dapat mengakses sumber data ini dengan menggunakan Koneksi.
Jenis alat sumber data yang paling umum adalah tabel, yang dapat Anda gunakan untuk mengambil dan menyimpan informasi. Anda dapat menggunakan sambungan ke sumber data untuk membaca dan menulis data di buku kerja Microsoft Excel, Microsoft Lists, tabel SQL, dan banyak format lainnya, yang dapat disimpan di layanan cloud seperti OneDrive for Business, DropBox, dan SQL Server.
Ada jenis sumber data lainnya yang bukan tabel, seperti email, kalender, twitter, dan pemberitahuan.
Dengan menggunakan kontrol Galeri, Tampilkan formulir, dan Edit formulir , mudah untuk membuat aplikasi yang membaca dan menulis data dari sumber data. Untuk memulai, baca artikel Memahami formulir data.
Selain membuat dan mengelola koneksi di# powerapps.com, Anda juga membuat koneksi saat melakukan tugas-tugas berikut:
- Buat aplikasi secara otomatis dari data, seperti daftar yang dibuat menggunakan Daftar Microsoft.
- Perbarui aplikasi yang ada, atau buat dari awal seperti yang dijelaskan oleh tambahkan koneksi .
- Buka aplikasi yang dibuat dan dibagikan pengguna lain kepada Anda.
Catatan
Jika Anda ingin menggunakannya Power Apps Studio , buka menu File , lalu klik atau ketuk Koneksi, powerapps.com terbuka sehingga Anda dapat membuat dan mengelola koneksi di sana.
Buat koneksi baru
Jika Anda belum melakukannya, masuk ke make.powerapps.com.
Di navigasi kiri, perluas Data dan pilih Koneksi.
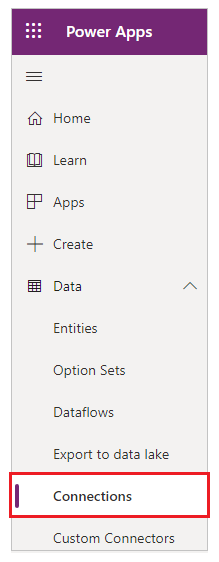
Pilih Koneksi baru.
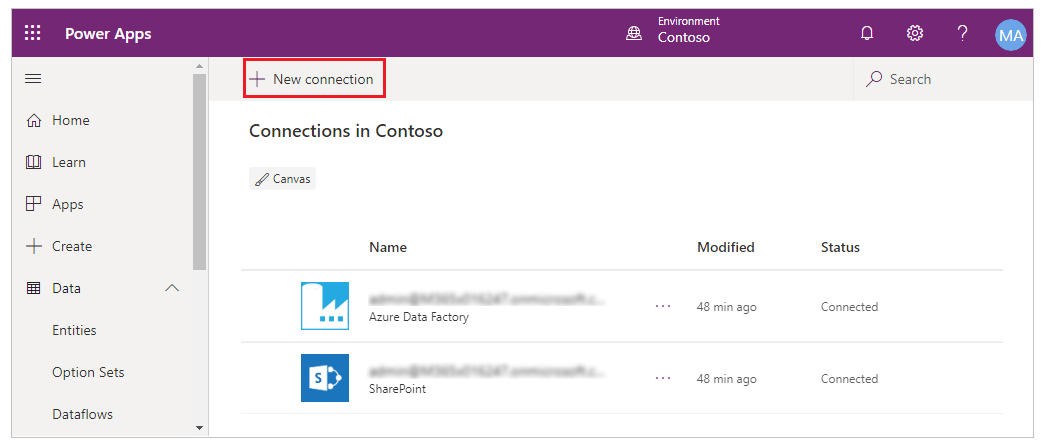
Pilih konektor dalam daftar yang muncul, lalu ikuti petunjuk.
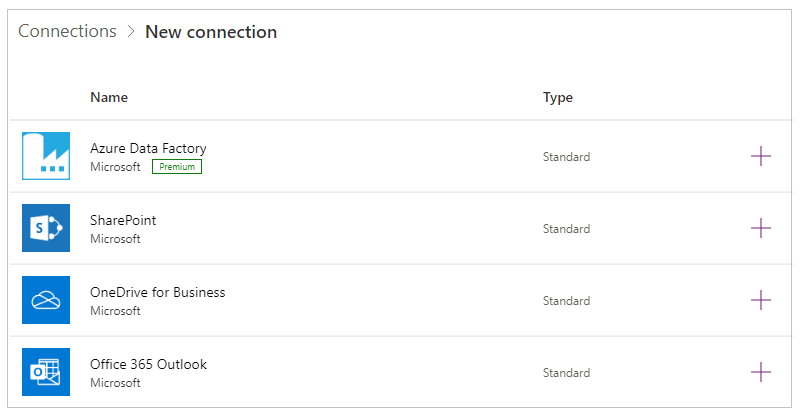
Pilih tombol Buat .
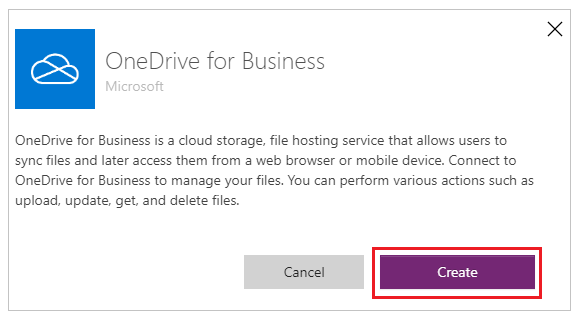
Ikuti petunjuk. Beberapa konektor akan meminta Anda menyediakan kredensial, menentukan kumpulan data tertentu, atau melakukan langkah lain. Yang lain seperti Microsoft Translator, tidak.
Misalnya, konektor ini memerlukan informasi tambahan sebelum dapat digunakan.
Konektor baru muncul di bawah Koneksi, dan Anda dapat menambahkannya ke aplikasi.
Perbarui atau hapus koneksi
Dalam daftar koneksi, cari koneksi yang ingin diperbarui atau dihapus, lalu pilih elipsis (...) di sebelah kanan koneksi.
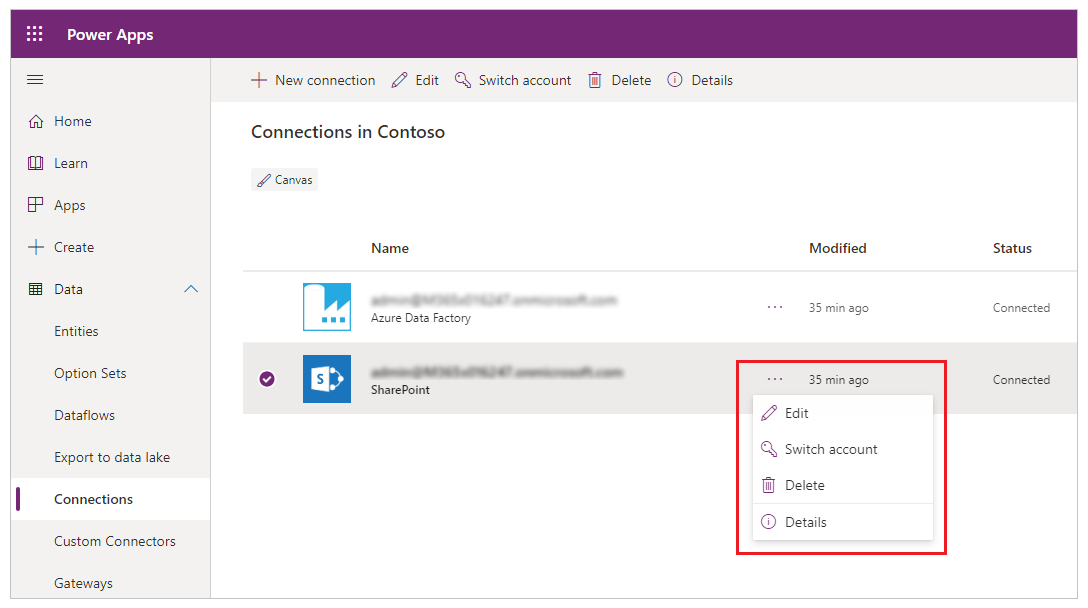
- Untuk memperbarui kredensial untuk koneksi, pilih ikon kunci, lalu berikan kredensial untuk koneksi tersebut.
- Untuk menghapus koneksi, pilih hapus.
- Pilih ikon informasi untuk melihat rincian koneksi.
Dialog izin terperinci
Dialog izin menyajikan izin terperinci kepada pengguna akhir. Alih-alih meminta pengguna untuk memberikan izin ke semua tindakan yang dapat dilakukan konektor, dialog izin mencantumkan izin tertentu yang digunakan aplikasi. Operasi yang digunakan aplikasi ditangkap dan disimpan dalam metadata aplikasi saat aplikasi disimpan. Misalnya, jika aplikasi diterbitkan dengan tindakan Baca tertentu, awalnya aplikasi hanya akan meminta izin untuk tindakan Baca. Jika kemudian penulis kemudian menambahkan tindakan Buat, Perbarui, dan Hapus rekaman maka dialog persetujuan akan disajikan kepada pengguna lagi untuk izin agregat Baca, Buat, Perbarui, dan Hapus. Jika penulis kemudian menghapus tindakan Hapus rekaman, maka dialog izin tidak ditampilkan lagi. Izin berlanjut dengan serangkaian tindakan maksimum yang pernah digunakan di aplikasi kapan saja. Jika Anda ingin memublikasikan aplikasi yang hanya menampilkan izin yang dikurangi, aplikasi tersebut harus dipublikasikan ulang dengan nama yang berbeda.
Pengecualian untuk aturan ini adalah untuk tindakan yang digunakan dalam Power Automate Alur yang disematkan dalam Power App. Dalam hal ini semua tindakan selalu ditampilkan untuk tindakan yang digunakan oleh aliran Power Automate .
Mengelola tampilan dialog izin untuk konektor kustom menggunakan Microsoft Entra ID OAuth
Secara default, saat pengguna akhir meluncurkan aplikasi kanvas, mereka disajikan dialog izin koneksi sebelum mereka dapat mengakses pengalaman aplikasi untuk pertama kalinya. Admin dapat menekan dialog izin ini untuk konektor tertentu:
- Konektor Pihak Pertama Microsoft (seperti,Pengguna SharePoint Office 365 ) dan
- Konektor kustom menggunakan Microsoft Entra ID OAuth atau NoAuth (Tanpa Autentikasi)
Menekan dialog izin untuk aplikasi yang menggunakan konektor kustom menggunakan Microsoft Entra ID OAuth
Untuk menekan dialog izin untuk aplikasi yang dibuat menggunakan Power Apps yang terhubung melalui konektor kustom menggunakan Microsoft Entra ID/ OAuthNoAuth, ikuti langkah-langkah di bawah ini.
Langkah 1. Menyediakan perwakilan layanan koneksi Azure API Microsoft di penyewa Anda Microsoft Entra
Layanan konektor Microsoft Azure API digunakan oleh semua Power Apps menggunakan konektor. Provisi layanan ini di penyewa adalah prasyarat untuk aplikasi kustom Anda, dan konektor kustom untuk mengotorisasi layanan ini sebelumnya untuk melaksanakan kemampuan akses masuk tunggal dengan aplikasi kustom Anda dan memungkinkan Power Apps untuk menekan dialog persetujuan.
Admin penyewa harus menjalankan perintah PowerShell berikut:
Connect-MgGraph -Scope Application.ReadWrite.All -TenantId <target tenant id>
New-MgServicePrincipal -AppId "fe053c5f-3692-4f14-aef2-ee34fc081cae" -DisplayName "Azure API Connections"
Contoh output yang berhasil:

Langkah 2. Pra-otorisasi perwakilan layanan koneksi Azure API Microsoft di aplikasi Anda Microsoft Entra
Untuk setiap konektor kustom yang izinnya diharapkan akan diredam, otorisasikan prinsipal layanan "Sambungan Microsoft Azure API" ke salah satu cakupan yang ditentukan dalam aplikasi Anda.
Pemilik Microsoft Entra aplikasi kustom yang digunakan oleh konektor kustom harus menambahkan ID aplikasi "fe053c5f-3692-4f14-aef2-ee34fc081cae" ke salah satu cakupan aplikasi. Cakupan apa pun dapat dibuat dan digunakan untuk akses terusan agar berhasil.
Untuk mengatur cakupan menggunakan portal Microsoft Azure, buka ID portal Microsoft> Microsoft Entra > Azure Pendaftaran > Aplikasi Pilih aplikasi > yang relevan Mengekspos API > Menambahkan aplikasi > klien Tambahkan ID aplikasi "fe053c5f-3692-4f14-aef2-ee34fc081cae" ke salah satu cakupan aplikasi.
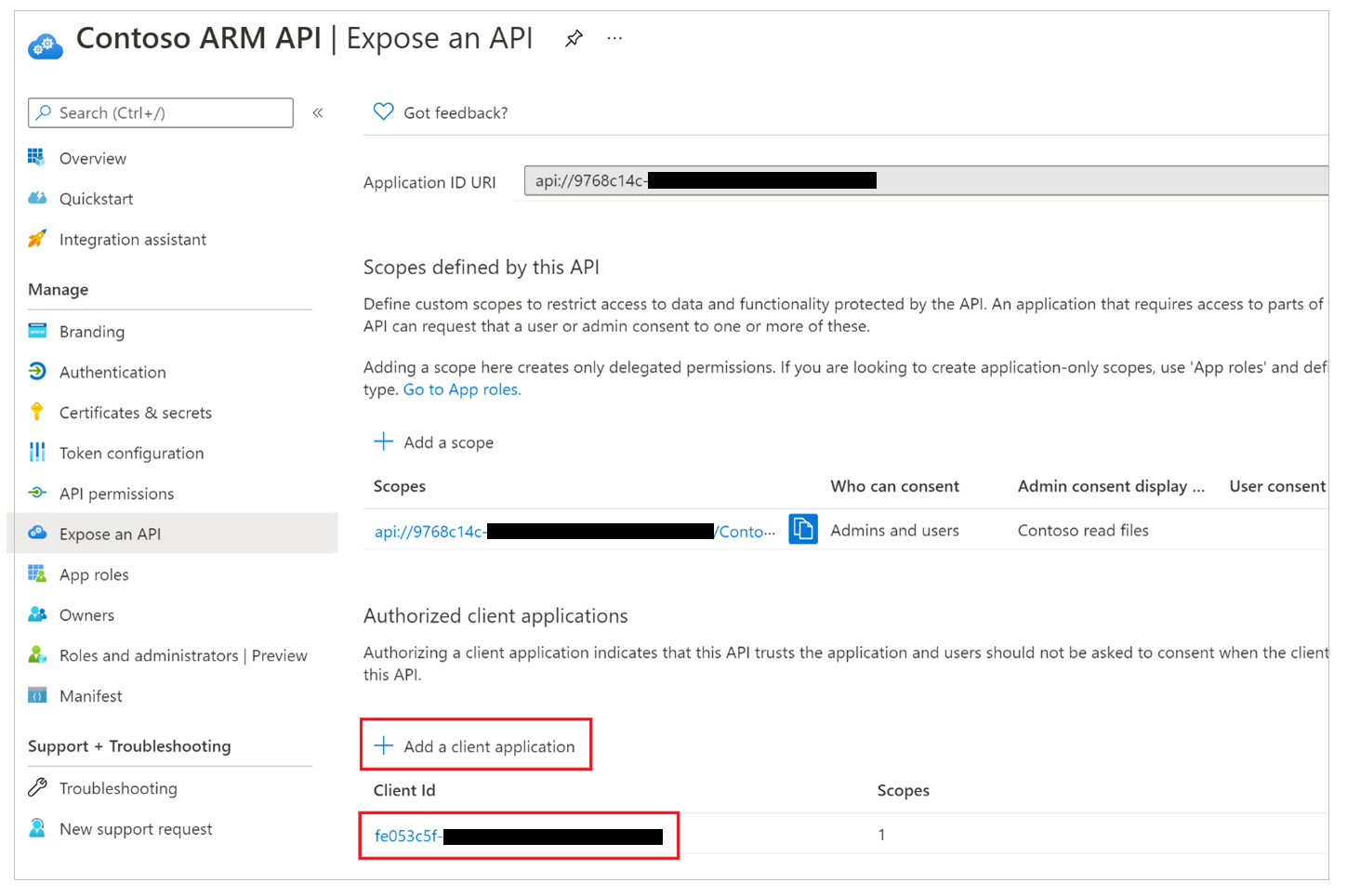
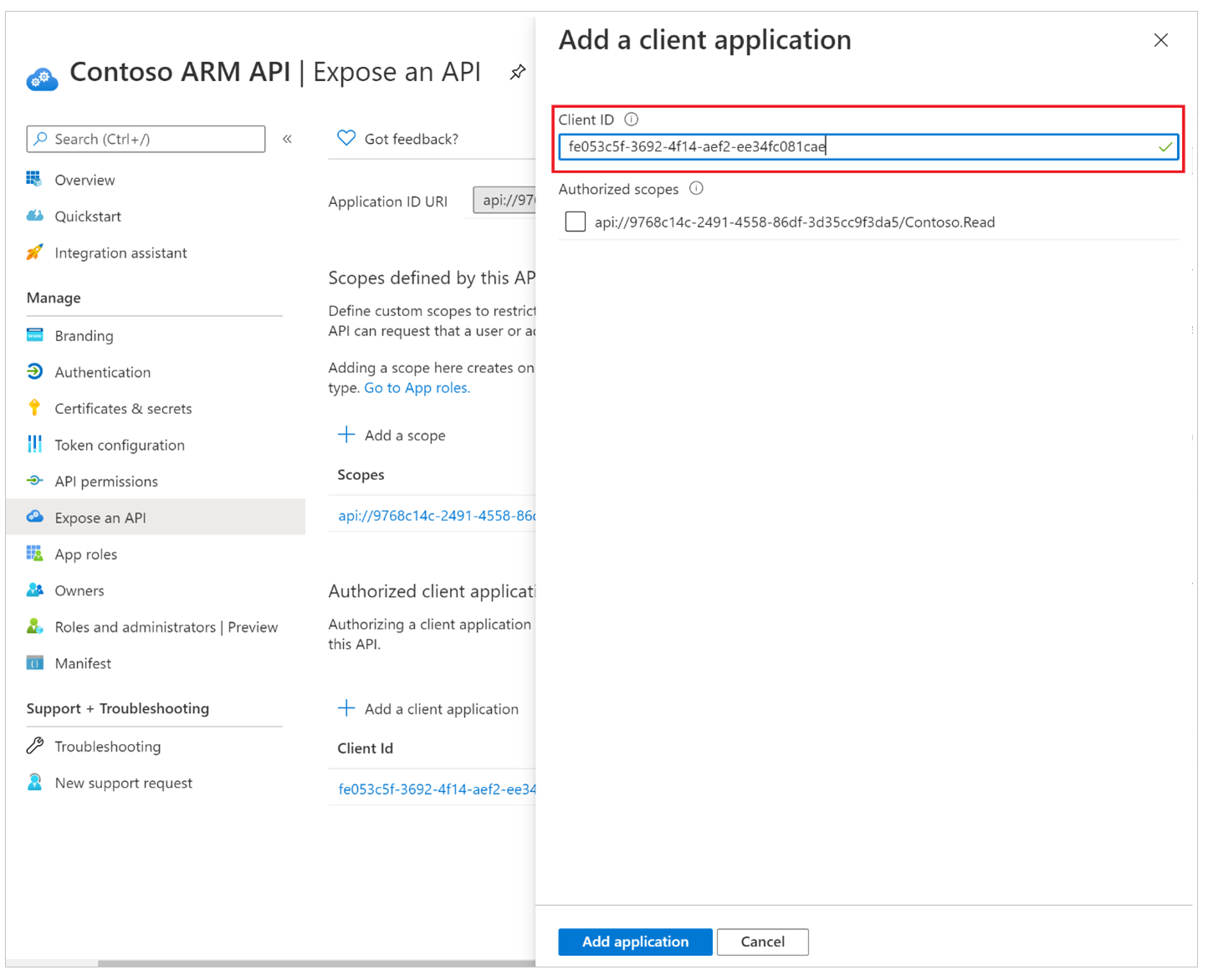
Langkah 3. Berikan izin admin kepada aplikasi pihak Microsoft Entra ketiga klien
Untuk setiap konektor kustom yang OAuth menggunakan/NoAuth di mana persetujuan diharapkan untuk ditekan, admin harus menggunakan Microsoft Entra izin admin seluruh penyewa untuk aplikasi.
Catatan
Admin memiliki kontrol rinci pada aplikasi kustom yang, dan persetujuan konektor kustom yang terkait dapat ditekan.
Langkah 4. Memperbarui konektor kustom di Power Platform untuk mencoba akses terusan
Untuk setiap konektor kustom yang menggunakan OAuth/NoAuth di mana persetujuan diharapkan untuk ditekan, pengguna dengan izin edit pada konektor kustom harus mengubah nilai "Aktifkan login atas nama atas" menjadi "true".
Pemilik konektor kustom harus memilih untuk mengedit konektor, buka bagian Keamanan , dan mengubah nilai di Aktifkan login atas nama dari "false" menjadi "true".
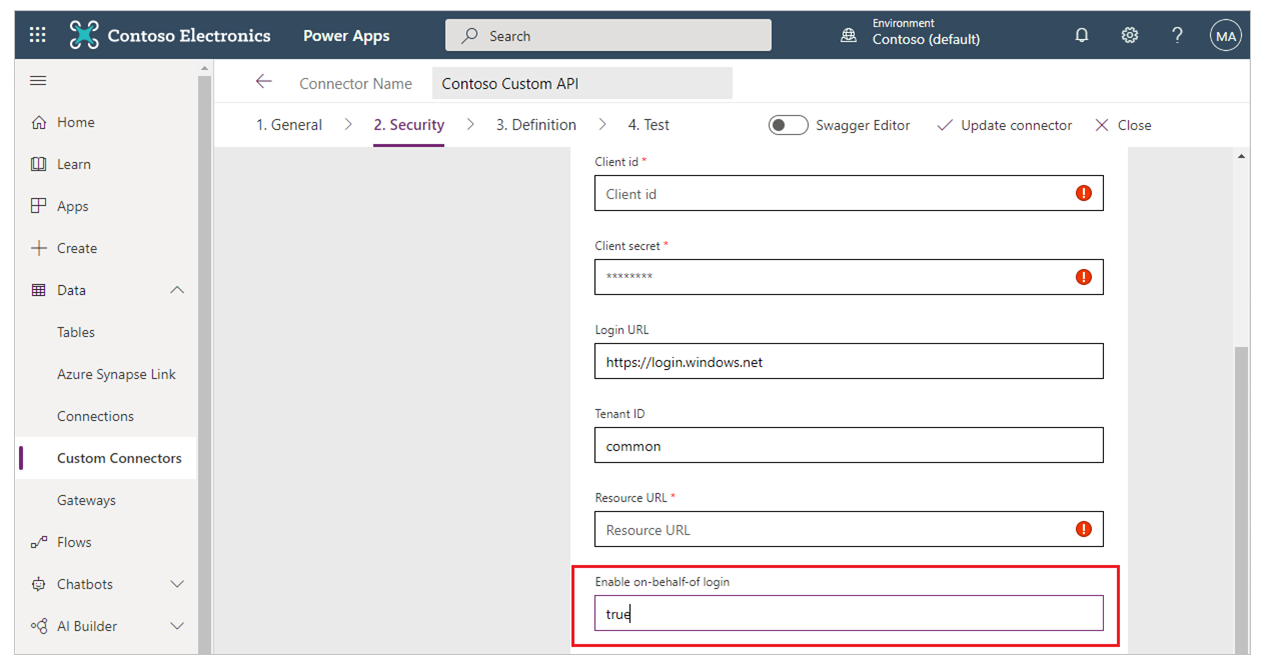
Langkah 5. Admin mengonfigurasi bypass izin untuk aplikasi
Selain izin admin yang diberikan pada aplikasi kustom di Microsoft Entra ID, yang digunakan oleh konektor kustom, admin juga harus mengonfigurasi aplikasi untuk mengabaikan persetujuan. Untuk setiap aplikasi yang izinnya diharapkan akan di-bypass admin harus menjalankan perintah berikut:
Set-AdminPowerAppApisToBypassConsent -AppName <Power Apps app id>
Menghapus penekanan izin untuk aplikasi yang menggunakan konektor kustom menggunakan Microsoft Entra ID/ OAuthNoAuth
Untuk menghilangkan penekanan persetujuan konektor kustom, admin harus melakukan sekurangnya salah satu tindakan berikut:
- Hapus pemberian izin admin seluruh penyewa ke aplikasi di Azure: Microsoft Entra's memberikan persetujuan admin seluruh penyewa ke aplikasi.
- Gunakan cmdlet admin Power Apps berikut untuk menonaktifkan upaya Power Apps untuk menekan dialog persetujuan. Hapus-AdminPowerAppApisToBypassConsent