Mengelola audit Dataverse
Fitur audit Dataverse dirancang untuk memenuhi audit eksternal dan internal, kepatuhan, keamanan, dan kebijakan tata kelola yang umum untuk banyak perusahaan. Perubahan log audit Dataverse yang dibuat pada rekaman pelanggan di lingkungan dengan database Dataverse. Audit Dataverse juga mencatat akses pengguna melalui aplikasi atau melalui SDK di lingkungan.
Audit Dataverse didukung di semua tabel dan kolom kustom dan yang paling dapat terkustomisasi. Log audit disimpan dalam dan Dataverse menggunakan kapasitas penyimpanan log. Log audit dapat dilihat di tab Riwayat Audit untuk satu rekaman dan dalam tampilan Ringkasan Audit untuk semua operasi yang diaudit dalam satu lingkungan. Log audit juga dapat diambil menggunakan API web atau SDK untuk .NET. Log audit dibuat ketika ada perubahan pada rekaman pada tabel tempat audit diaktifkan. Log audit untuk pembaruan dibuat ketika nilai baru berbeda dari nilai lama kolom.
Catatan
Penggunaan terminologi terkait entitas bergantung pada protokol atau pustaka kelas yang digunakan. Lihat penggunaan Terminologi tergantung pada protokol atau teknologi.
Log audit mungkin muncul dengan penundaan di tab Riwayat Audit pada rekaman dan di tampilan Ringkasan Audit. Hal ini dikarenakan log audit disimpan di penyimpanan log Dataverse dan tidak lagi dalam penyimpanan database.
Riwayat Audit untuk satu rekaman
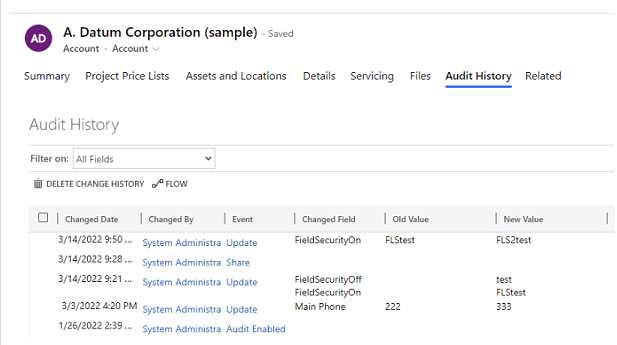
Tampilan Ringkasan Audit (semua log audit)
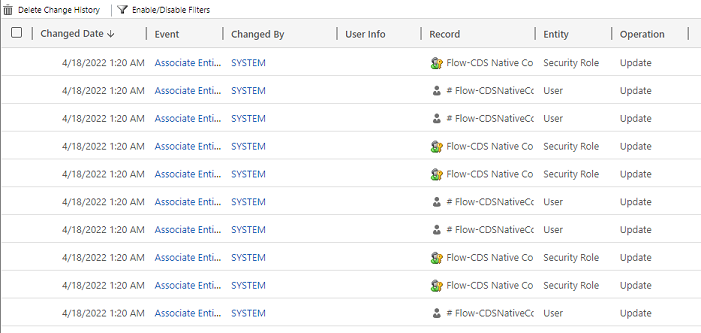
Log audit akan membantu administrator dan pengguna istimewa lainnya untuk menjawab pertanyaan seperti:
- Siapa yang membuat atau memperbarui rekaman dan kapan?
- Bidang mana saja di rekaman yang diperbarui?
- Berapa nilai bidang sebelumnya sebelum pembaruan?
- Siapa yang mengakses sistem dan Kapan?
- Siapa yang menghapus rekaman?
Operasi berikut dapat diaudit:
- Audit perubahan di tingkat tabel, kolom, dan organisasi. Misalnya, aktifkan audit untuk lingkungan atau tabel.
- Membuat, memperbarui, dan menghapus operasi rekaman.
- Perubahan hak-hak istimewa berbagi catatan.
- Asosiasi N:N atau disasosiasi catatan.
- Perubahan peran keamanan.
- Penghapusan log audit.
- Untuk perubahan bidang entitas yang dapat dilokalisasi, misalnya nama entitas produk atau bidang Deskripsi, Id lokal (LCID) muncul dalam catatan audit.
Audit tidak didukung pada perubahan definisi tabel atau kolom atau selama autentikasi. Selain itu, audit tidak mendukung operasi pengambilan atau operasi ekspor. Dataverse Dan pengelogan aktivitas aplikasi berdasarkan model dapat diaktifkan, selain audit Dataverse , untuk mencatat operasi pengambilan data dan operasi ekspor.
Daftar berikut menghitung tabel yang tidak dapat disesuaikan yang tidak dapat diaudit. Daftar ini diperoleh dengan menguji nilai kolom CanModifyAuditSettings false pada definisi setiap tabel:
- ActivityPointer
- Anotasi
- BulkOperation
- Kalender
- CalendarRule
- CustomerOpportunityRole
- Diskon
- DiscountType
- IncidentResolution
- KbArticle
- KbArticleComment
- KbArticleTemplate
- Pemberitahuan
- OpportunityClose
- OrderClose
- ProductPriceLevel
- QuoteClose
- RecurrenceRule
- Sumber info
- ResourceGroup
- ResourceGroupExpansion
- ResourceSpec
- SalesLiteratureItem
- SalesProcessInstance
- Service
- Subjek
- Templat
- UoM
- UoMSchedule
- Alur kerja
- WorkflowLog
Mengonfigurasi audit lingkungan
Ada tiga tingkat dengan audit dapat dikonfigurasi: lingkungan, tabel, dan kolom. Audit harus diaktifkan di tingkat lingkungan terlebih dahulu. Untuk mencatat perubahan data dalam tabel, audit harus diaktifkan untuk tabel, dan untuk kolom.
Untuk mengaktifkan audit akses pengguna (akses log) atau logging aktivitas (Baca log), audit harus diaktifkan di tingkat lingkungan. Opsi untuk mengaktifkan pencatatan aktivitas hanya terlihat jika persyaratan lisensi Office minimum terpenuhi.
Catatan
Akses pengguna atau pengelogan aktivitas dikirim ke Purview hanya untuk lingkungan produksi.
Anda harus memiliki peran Administrator Sistem atau penyesuai sistem atau izin yang setara untuk mengaktifkan atau menonaktifkan audit.
Audit dapat dikonfigurasi secara manual melalui Power Platform pusat admin dan Power Apps portal. Audit juga dapat dikonfigurasi secara programatik. Pelajari selengkapnya di Ringkasan audit.
Mengaktifkan audit melalui halaman Keamanan (Pratinjau)
[Bagian ini adalah dokumentasi prarilis dan dapat berubah sewaktu-waktu.]
Anda harus ditetapkan ke Power Platform peran admin atau Dynamics 365 untuk mengaktifkan atau menonaktifkan audit melalui halaman Keamanan.
Untuk memenuhi kebijakan audit, kepatuhan, keamanan, dan tata kelola eksternal dan internal yang umum bagi banyak perusahaan, audit untuk tabel berikut diaktifkan secara otomatis saat Anda mengaktifkan audit melalui halaman Keamanan. Anda dapat mengaudit tabel lain, jika berlaku, tetapi perhatikan bahwa ada beberapa tabel inti yang diaktifkan audit secara default.
Penting
- Ini adalah fitur pratinjau.
- Fitur pratinjau tidak dimaksudkan untuk penggunaan produksi dan mungkin memiliki fungsionalitas yang terbatas. Fitur-fitur ini tunduk pada ketentuan penggunaan tambahan, dan tersedia sebelum rilis resmi sehingga pelanggan bisa mendapatkan akses awal dan memberikan umpan balik.
| Kategori | Table |
|---|---|
| Entitas umum | systemuser |
| Entitas umum | peran |
| Entitas umum | laporan |
| Entitas umum | GoalRollupQuery |
| Entitas umum | metrik |
| Entitas umum | sasaran |
| Entitas umum | Operasi massal |
| Entitas umum | daftar |
| Entitas umum | Literatur penjualan |
| Entitas umum | produk |
| Entitas umum | prospek |
| Entitas umum | kontak |
| Entitas umum | akun |
| Entitas umum | activitypointer |
| Penjualan | Peluangproses penjualan |
| Penjualan | LeadtoOpportunityPenjualanProses |
| Penjualan | faktur |
| Penjualan | pesanan penjualan |
| Penjualan | kuotasi |
| Penjualan | pesaing |
| Penjualan | peluang |
| Marketing | kampanye |
| CustomerService | Proses terjemahan |
| CustomerService | Proses kedaluwarsa |
| CustomerService | Proses baru |
| CustomerService | Proses phonetocase |
| CustomerService | layanan |
| CustomerService | kontrak |
| CustomerService | Artikel KB |
| CustomerService | knowledgearticle |
| CustomerService | queueitem |
| CustomerService | insiden |
| CustomerService | socialprofile |
| Keamanan | larutan |
| Keamanan | entitas |
| Keamanan | tim |
| Keamanan | posisi |
| Keamanan | organisasi |
| Keamanan | Profil Keamanan Bidang |
| Keamanan | Unit bisnis |
- Buka pusat admin Power Platform.
- Dari menu sisi kiri, pilih Keamanan.
- Pilih ubin Audit .
- Pilih lingkungan yang ingin Anda aktifkan audit.
- Pilih tombol Aktifkan audit .
- Tinjau daftar Dataverse entitas data dan aplikasi Dynamics 365.
- Tinjau dan perbarui retensi log peristiwa dengan memilih dropdown.
- Pilih periode yang memenuhi kebijakan retensi data Anda.
- Periode yang dipilih berlaku sejak tanggal saat ini dan mengganti kebijakan retensi yang ada. Untuk menerapkan kebijakan retensi baru hanya untuk log baru, pilih untuk mengalihkan Log yang ada ke Aktif.
Catatan
Sebaiknya Anda menerapkan kebijakan retensi baru ke semua log. Jika Anda mengaktifkan sakelar Log yang ada, log yang lebih lama akan terus dipertahankan menggunakan kebijakan retensi sebelumnya. Misalnya, secara default, log awal disimpan Selamanya dan tidak dihapus dengan kebijakan retensi baru.
Memulai/menghentikan audit untuk lingkungan dan mengatur kebijakan penyimpanan
Tugas ini memerlukan peran Administrator Sistem atau Penyesuai Sistem atau izin yang setara.
Penting
Periode retensi audit tidak tersedia untuk Dynamics 365 Customer Engagement (on-premises) atau untuk lingkungan yang dienkripsi dengan kunci enkripsi pelanggan sendiri.
Disarankan agar Anda menggunakan opsi Audit halaman Keamanan untuk mengatur kebijakan retensi. Ini memberikan fleksibilitas untuk menerapkan kebijakan retensi ke log yang ada.
Masuk ke pusat admin Power Platform dengan menggunakan kredensial Administrator global.
Buka Lingkungan> [pilih lingkungan] >Pengaturan> perluas Audit dan log>Pengaturan Audit.
Pengaturan Description Mulai Pengauditan Mulai atau hentikan pengauditan. Akses log Log setiap kali sistem diakses, umumnya dengan masuk. Baca log Log dikirim ke portal kepatuhan Purview Microsoft. Anda dapat mengatur periode retensi untuk berapa lama log audit disimpan di lingkungan. Di dalam Simpan log ini selama, pilih periode waktu yang inginkan untuk menyimpan log.
Pengaturan Description Atur kebijakan penyimpanan untuk log ini Default: Selamanya Atur kebijakan retensi kustom Maksimum: 24.855 hari. Terlihat jika Anda memilih "Kustom" pada pengaturan di atas. Catatan
Saat periode retensi audit diatur ke Selamanya, log tidak dihapus. Ketika periode retensi audit diatur ke nilai lain, log dihapus terus menerus dimulai pada saat catatan audit melebihi waktu yang ditentukan dalam kebijakan retensi.
Misalnya, asumsikan kebijakan retensi diatur ke 30 hari. Catatan audit yang dibuat 30 hari, dan satu detik yang lalu, mulai dihapus di latar belakang.
Setiap log audit tercap dengan periode retensi aktif saat ini. Mengubah periode retensi di sini tidak mengubah periode retensi untuk rekaman yang sudah ada. Periode retensi baru diterapkan ke semua rekaman baru yang dibuat setelah kebijakan retensi diubah. Misalnya, asumsikan periode retensi diubah dari 30 hari menjadi 90 hari. Catatan audit yang dibuat sebelum perubahan dihapus di latar belakang setelah 30 hari. Catatan audit yang dibuat setelah perubahan dihapus di latar belakang setelah 90 hari.
Pilih Simpan.
Pelajari selengkapnya di Mengonfigurasi pengaturan organisasi.
Mengaktifkan audit untuk aplikasi tertentu di aplikasi web
Tugas ini memerlukan peran Administrator Sistem atau Penyesuai Sistem atau izin yang setara.
Fitur ini memungkinkan Anda mengaktifkan audit dengan cepat untuk beberapa tabel (entitas) secara bersamaan. Pengelompokan tabel terkait dengan aplikasi Dynamics 365, misalnya tabel Penjualan terkait dengan aplikasi Pusat Penjualan.
Di aplikasi web, buka Pengaturan (
 ) >Pengaturan Lanjutan.
) >Pengaturan Lanjutan.Pilih Administrasi> Sistem.
Pilih tab Audit.
Pilih tabel yang ingin Anda lacak. Untuk memulai atau menghentikan audit mengenai tabel yang spesifik, pilih atau Hapus kotak berikut:
- Entitas Umum. Melacak entitas umum seperti akun, kontak, tujuan, produk, dan pengguna.
- Entitas Penjualan. Melacak penjualan yang berhubungan dengan entitas, misalnya pesaing, peluang, faktur, pesanan, dan kuotasi.
- Entitas Pemasaran. Melacak aktivitas tabel Kampanye.
- Entitas Layanan Pelanggan. Melacak aktivitas tabel Kasus, Kontrak, Antrean, dan Layanan.
Pilih OK.
Konfigurasikan audit untuk satu atau beberapa tabel dan kolom di Power Apps
Tugas ini memerlukan peran Administrator Sistem atau Penyesuai Sistem atau izin yang setara.
Masuk ke Power Apps menggunakan kredensial administrator global atau penyesuai sistem Anda.
Pilih lingkungan tempat Anda ingin memperbarui alur untuk mengonfigurasikan audit.
Catatan
Sebaiknya kelola konfigurasi audit sebagai bagian dari solusi. Hal ini memungkinkan Anda menemukan penyesuaian dengan mudah, menerapkan awalan solusi yang dipublikasikan sendiri, dan mengekspor solusi Anda untuk didistribusikan ke lingkungan lain. Untuk mempelajari lebih lanjut tentang solusi, lihat Menggunakan solusi untuk menyesuaikan. Saat menggunakan solusi, tambahkan semua tabel yang ingin Anda konfigurasikan untuk diaudit ke solusi, lalu lakukan langkah 3-8 sebelum menyimpan dan mempublikasikan solusi Anda.
Pilih Dataverse>Tabel.
Pilih tabel.
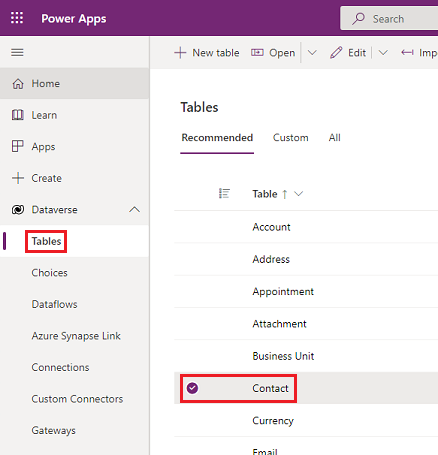
Di baris perintah, pilih Edit.
Di baris perintah, pilih Edit properti tabel.
Perluas opsi lanjutan.
Pilih kotak centang Audit perubahan datanya.
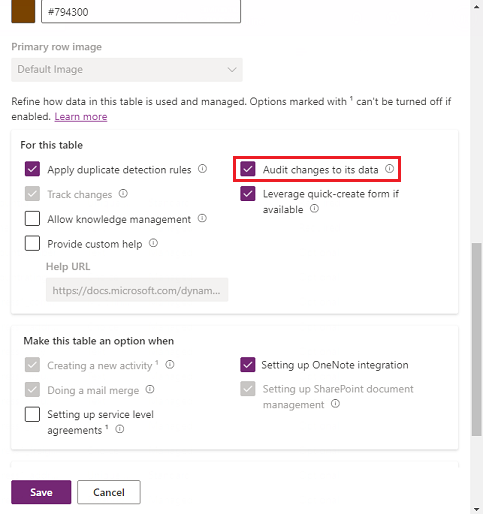
Pilih Simpan.
Di bilah perintah, klik <- kembali.
Di bawah skema, pilih kolom.
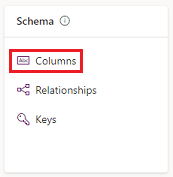
Pilih kolom yang ingin Anda aktifkan untuk audit, lalu perluas Opsi lanjutan.
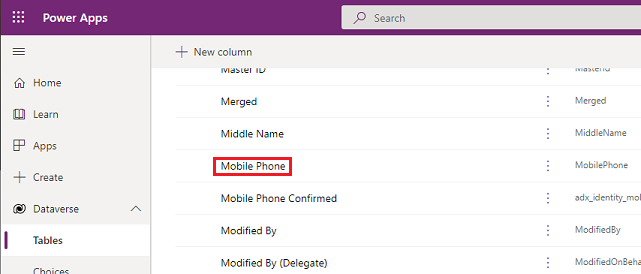
Pilih kotak centang Aktifkan audit.
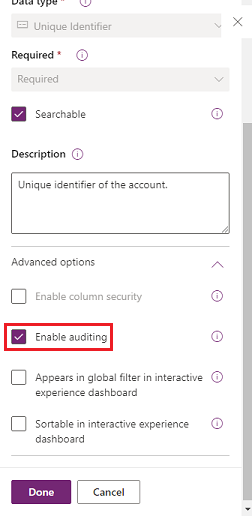
Pilih Simpan.
Ulangi langkah 3 – 10 untuk semua tabel dan kolom yang ingin Anda edit.
Mengaktifkan atau menonaktifkan audit untuk tabel dan kolom
Administrator sistem atau penyesuai dapat mengubah pengaturan audit default untuk tabel dan untuk kolom tertentu dari tabel.
Mengaktifkan atau menonaktifkan audit untuk tabel
Masuk ke Power Apps menggunakan kredensial administrator global atau penyesuai sistem Anda.
Pilih lingkungan tempat Anda ingin memperbarui alur untuk mengonfigurasikan audit.
Catatan
Sebaiknya kelola konfigurasi audit sebagai bagian dari solusi. Hal ini memungkinkan Anda menemukan penyesuaian dengan mudah, menerapkan awalan solusi yang dipublikasikan sendiri, dan mengekspor solusi Anda untuk didistribusikan ke lingkungan lain. Pelajari selengkapnya tentang solusi di Menggunakan solusi untuk menyesuaikan. Saat menggunakan solusi, tambahkan semua tabel yang ingin Anda konfigurasikan untuk diaudit ke solusi, lalu lakukan langkah 3-8 sebelum menyimpan dan mempublikasikan solusi Anda.
Pilih Dataverse>Tabel.
Pilih tabel.
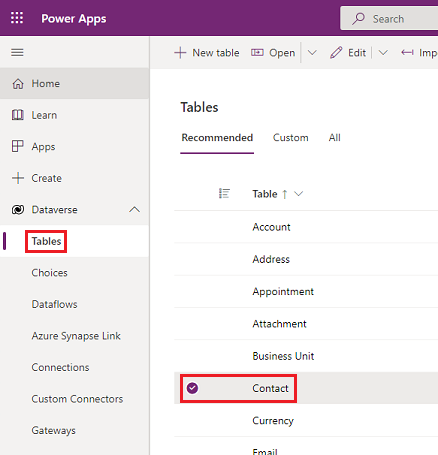
Di baris perintah, pilih Edit.
Di baris perintah, pilih Edit properti tabel.
Perluas opsi lanjutan.
Pilih kotak centang Audit perubahan pada datanya untuk mengaktifkan audit untuk tabel.
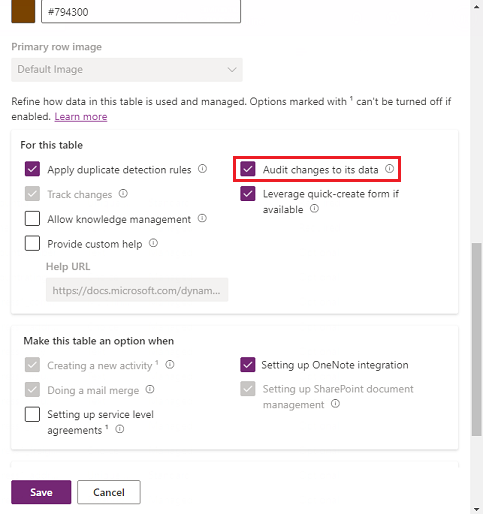
-atau-
Kosongkan kotak centang Audit perubahan pada datanya untuk menonaktifkan audit untuk tabel.
Pilih Simpan.
Jika Anda telah mengaktifkan Log Baca di pengaturan audit lingkungan, Anda harus mengaktifkan audit rekaman tunggal. Catat catatan saat dibuka dan Audit beberapa catatan. Catat semua catatan yang ditampilkan pada pengaturan audit halaman yang terbuka untuk melihat log audit baca dari tabel ini. Pelajari lebih lanjut di Pencatatan aktivitas.
Publikasikan Penyesuaian. Untuk menerbitkan satu tabel, pilih tabel, seperti Akun, lalu pilih Publikasikan pada toolbar.
Mengaktifkan atau menonaktifkan audit untuk kolom tertentu pada tabel
Di bawah tabel yang ingin Anda aktifkan auditnya dengan kolom tertentu, pilih Kolom.
Untuk mengaktifkan atau menonaktifkan audit untuk satu kolom, buka kolom dan perluas opsi Tingkat lanjut di bagian Umum , lalu pilih atau kosongkan opsi Aktifkan audit .
Pilih Simpan.
Publikasikan Penyesuaian. Untuk menerbitkan satu tabel, pilih tabel, seperti Akun, lalu pilih Publikasikan pada toolbar.
Pelajari selengkapnya di Dataverse panduan pengembang: Mengonfigurasi audit > Mengonfigurasi tabel dan kolom.
Menggunakan Riwayat Audit dalam aplikasi yang diarahkan model
Riwayat Audit adalah sumber daya yang berharga bagi pengguna untuk memahami riwayat pembaruan satu rekaman. Ini menjawab pertanyaan seperti "Kapan catatan ini dibuat dan oleh siapa?", "Siapa yang mengubah bidang tertentu dan berapa nilai sebelumnya?", "Siapa yang membagikan catatan dengan pengguna lain?".
Pengguna harus memiliki hak istimewa Lihat Riwayat Audit untuk melihat Riwayat Audit rekaman.
Pilih rekaman di aplikasi yang diarahkan model.
Pilih terkait tab, dan pilih riwayat Audit.
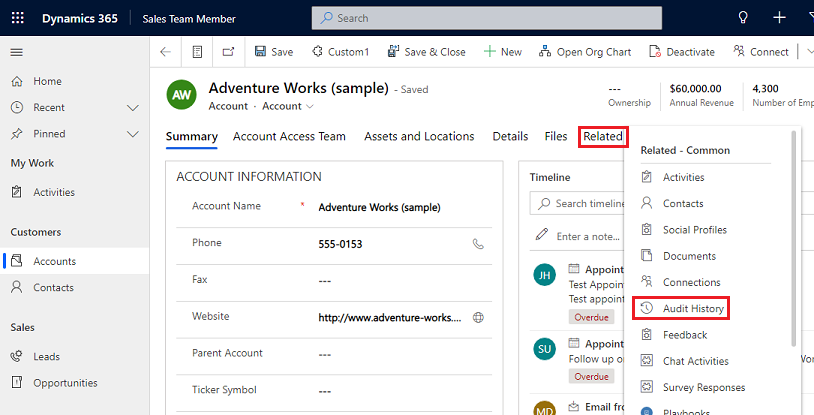
Pilih bidang di Filter di untuk memfilter hasil berdasarkan bidang yang akan dilihat riwayat perubahannya.
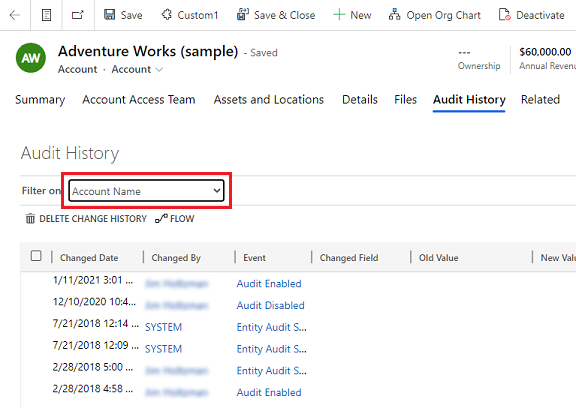
gunakan Tampilan Ringkasan Audit
Tampilan Ringkasan Audit adalah daftar komprehensif dari semua log audit di lingkungan. Dengan memfilter pada berbagai kolom, pengguna tampilan Ringkasan Audit dapat memahami apa yang terjadi di lingkungan seiring waktu. Ini membantu untuk menjawab pertanyaan seperti "Tindakan apa yang dilakukan pengguna dan kapan", "Siapa yang menghapus rekaman tertentu?", atau "Siapa yang mengubah peran pengguna?".
Pengguna harus memiliki hak istimewa Lihat Ringkasan Audit untuk melihat tampilan Ringkasan Audit.
Ada dua cara untuk masuk ke halaman Ringkasan Audit:
Dari menu Aplikasi lingkungan, pilih aplikasi Pengaturan Lingkungan Power Platform
Dari aplikasi, pilih ikon Pengaturan pada spanduk, pilih Pengaturan Lanjutan, dan pilih tampilan > Ringkasan Audit Audit Sistem >.
Catatan
Filter kolom Rekaman tidak berfungsi dan akan dihapus di masa mendatang. Opsi filter Sama dengan dan Tidak sama dengan filter kolom Entitas tidak menampilkan nilai tabel apa pun. Untuk memfilter menurut entitas, Anda dapat menggunakan opsi Berisi dan memasukkan nama tabel.
Hapus log audit
Dalam kartu Audit, pilih Hapus log.
Pilih Lihat Log Audit.
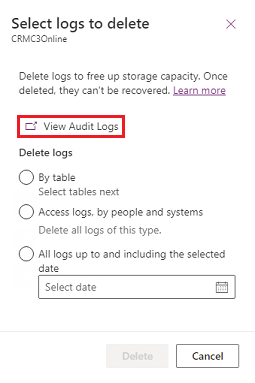
Gunakan pilihan Aktifkan/NonaktifkanFilter untuk mempersempit daftar rekaman audit yang diperlukan untuk menjawab pertanyaan Anda. Anda dapat menerapkan beberapa filter sekaligus.
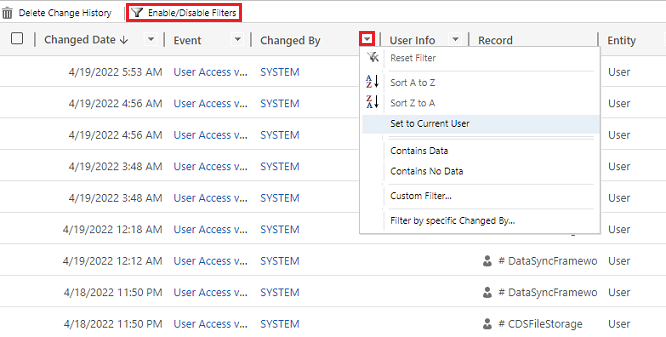
Catatan
Pengurutan hanya dapat dilakukan pada kolom Tanggal yang Diubah.
Mengekspor log audit saat ini tidak didukung. Gunakan API Web atau SDK untuk .NET untuk mengambil data audit dari lingkungan Anda. Lihat Ambil dan ghapus Riwayat perubahan data audit.
Nilai atribut besar, seperti Email.description atau Anotasi, dibatasi (dibatasi) pada 5 KB atau sekitar 5.000 karakter. Nilai atribut yang dibatasi dikenali oleh tiga titik di akhir teks, misalnya, "lorem ipsum, lorem ip...".
Pelajari lebih lanjut di Dataverse panduan developer: Mengambil histori perubahan data yang diaudit.
Hapus Riwayat Perubahan untuk rekaman
Dataverse Audit mendukung penghapusan seluruh riwayat audit satu catatan. Ini berguna saat menanggapi permintaan pelanggan untuk menghapus data mereka.
Pengguna harus memiliki hak istimewa Hapus Riwayat Perubahan Rekaman Audit untuk melakukan tindakan ini.
Penghapusan riwayat audit rekaman dapat dilakukan di Riwayat Audit aplikasi berdasarkan model dan dalam tampilan Ringkasan Audit lingkungan .
Menghapus riwayat perubahan rekaman di tab Riwayat Audit pada rekaman
Pilih rekaman di aplikasi yang diarahkan model.
Pilih terkait tab, dan pilih riwayat Audit.
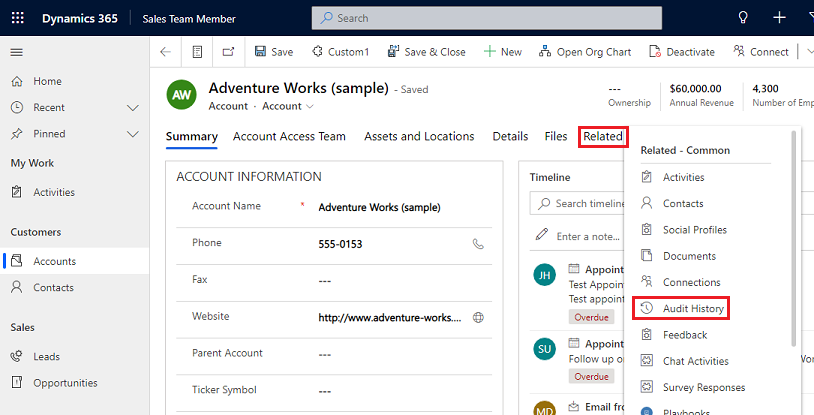
Di Filter pada, pilih Semua bidang, lalu pilih Hapus Riwayat Perubahan untuk menghapus semua log terkait rekaman yang dipilih.
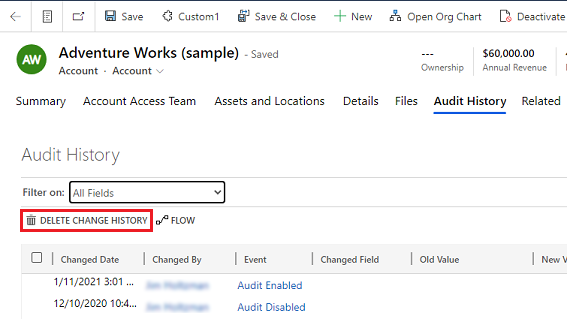
Untuk mengonfirmasikan, pilih Hapus.
Menghapus riwayat perubahan rekaman di tampilan Ringkasan Audit
Masuk ke pusat Admin Power Platform, kemudian pilih lingkungan.
Dalam kartu Audit, pilih Hapus log.
Pilih Lihat Log Audit.
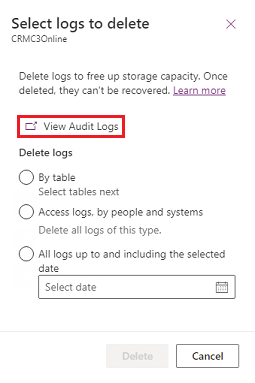
Pilih baris di riwayat audit, lalu pilih Hapus Riwayat Perubahan untuk menghapus semua log terkait rekaman yang dipilih.
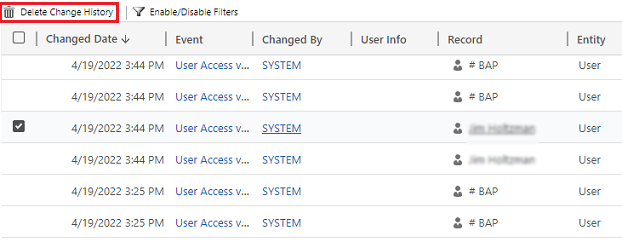
Untuk mengonfirmasikan, pilih Hapus.
Mengurangi penyimpanan log: Menghapus log audit – proses lama
Saat Anda mengaktifkan Dataverse audit, aplikasi Anda membuat log audit untuk menyimpan perubahan pada data dan akses pengguna. Anda dapat menghapus log audit saat log tersebut tidak lagi diperlukan untuk mengosongkan ruang kapasitas log.
Peringatan
Setelah Anda menghapus log audit, Anda tidak dapat lagi melihat riwayat audit untuk periode yang dicakup oleh log audit tersebut.
Di sudut kanan atas aplikasi, pilih Pengaturan (
 ) >Pengaturan Lanjutan>>Pengaturan Pengaturan, Audit.
) >Pengaturan Lanjutan>>Pengaturan Pengaturan, Audit.Pilih manajemen log audit, kemudian pilih Lihat log audit.
Pilih log audit terlama, lalu pilih Hapus Log.
Pilih ok untuk Konfirmasi.
Catatan
Anda hanya dapat menghapus log audit terlama di sistem. Untuk menghapus lebih dari satu log audit, ulangi hapus log audit terlama yang tersedia hingga Anda menghapus log yang cukup.
Mengurangi penyimpanan log: Menghapus log audit – proses baru
Saat Anda mengaktifkan Dataverse audit, aplikasi Anda membuat log audit untuk menyimpan perubahan pada data dan akses pengguna. Anda dapat menghapus log audit saat log tersebut tidak lagi diperlukan untuk mengosongkan ruang kapasitas log.
Peringatan
Setelah Anda menghapus log audit, Anda tidak dapat lagi melihat riwayat audit untuk tabel, akses pengguna, periode yang dicakup oleh log audit tersebut.
Masuk ke pusat Admin Power Platform, kemudian pilih lingkungan.
Dalam Audit, pilih Hapus log.
Pilih cara memilih log untuk dihapus.
Hapus log Description Nama Pekerjaan Sistem Log menurut tabel Pilih satu atau beberapa tabel yang ingin Anda hapus log auditnya. Secara default, semua tabel di lingkungan akan ditampilkan, baik berisi data audit maupun tidak. Hapus log untuk [jumlah] tabel. Akses log, berdasarkan orang dan sistem Hapus semua log akses. Tindakan ini akan menghapus semua log untuk semua pengguna dan sistem. Hapus log akses. Semua log hingga dan mencakup tanggal yang dipilih Hapus log hingga dan mencakup tanggal yang dipilih. Hapus semua log sebelum dan termasuk [timestamp]. 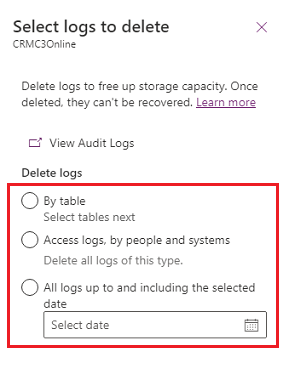
Pilih Hapus, kemudian konfirmasi.
Catatan
Log audit dihapus dalam pekerjaan sistem latar belakang asinkron. Durasi penghapusan tergantung pada jumlah rekaman audit yang akan dihapus. Tingkat saat ini adalah sekitar 100 juta rekaman per hari, atau sekitar 4 juta rekaman per jam.
Untuk memantau status pekerjaan penghapusan audit, lihat bagian berikutnya.
Memantau pekerjaan sistem
Beberapa fitur menggunakan pekerjaan sistem untuk melakukan tugas secara otomatis, termasuk alur kerja, impor, dan deteksi duplikat, berjalan secara mandiri atau di latar belakang. Anda dapat memantaunya untuk memastikan bahwa fitur berjalan mulus atau berhasil diselesaikan.
Di pusat admin Power Platform, pilih lingkungan.
Untuk Antarmuka Terpadu, di sudut kanan atas, pilih Pengaturan( )
 >Pengaturan> Lanjutan.
>Pengaturan> Lanjutan.Pilih Pengaturan>Audit dan log>Pekerjaan Sistem untuk melihat tampilan kisi pekerjaan sistem.
Jika ada masalah dengan pekerjaan sistem, Anda dapat membatalkan, menunda, menjeda, atau melanjutkannya. Pilih pekerjaan dan kemudian pilih tindakan menu.
Membatalkan pekerjaan sistem
Anda tidak dapat melanjutkan pekerjaan sistem yang dibatalkan.
Menunda penyelesaian pekerjaan sistem
Menunda pekerjaan sistem yang aktif akan menghentikan tindakan saat ini dan berikutnya. Anda dapat menentukan waktu kemudian ketika ingin mengaktifkan ulang pekerjaan sistem.
Menjeda pekerjaan sistem
Anda dapat melanjutkan pekerjaan sistem yang dijeda.
Melanjutkan pekerjaan sistem yang dijeda
Melanjutkan pengaktifan ulang pekerjaan sistem yang dijeda.
Tip
- Jika pekerjaan sistem gagal, Anda dapat melihat perincian langkah yang gagal dan masalah yang terjadi. Pertama, buka rekaman pekerjaan sistem. Untuk menampilkan perincian kegagalan pekerjaan sistem, arahkan penunjuk ke simbol peringatan.
- Untuk menampilkan kegagalan pekerjaan sistem dalam format yang dapat dicetak atau disalin rekat, pilih tombol Cetak.
Catatan
Anda tidak dapat membuat perubahan pada status tugas sistem yang telah diselesaikan atau dibatalkan.
Memantau status pekerjaan penghapusan audit
Di pusat admin Power Platform, pilih lingkungan.
Untuk Antarmuka Terpadu, di sudut kanan atas, pilih Pengaturan( )
 >Pengaturan> Lanjutan.
>Pengaturan> Lanjutan.Pilih pengaturan>manajemen data>penghapusan massal.
Pilih nama pekerjaan sistem untuk membuka rincian tentang pekerjaan penghapusan Anda.
Mengakses data audit menggunakan Azure Synapse Link untuk Dataverse
Anda dapat menggunakan Azure Synapse Link for Dataverse untuk menautkan tabel audit dan membuat laporan menggunakan Power BI untuk memenuhi kebutuhan audit, kepatuhan, dan tata kelola eksternal dan internal Anda. Informasi lebih lanjut: Mengakses data audit menggunakan Azure Synapse Tautan untuk dan Dataverse Power BI