Catatan
Akses ke halaman ini memerlukan otorisasi. Anda dapat mencoba masuk atau mengubah direktori.
Akses ke halaman ini memerlukan otorisasi. Anda dapat mencoba mengubah direktori.
Catatan
Pusat Power Platform admin yang baru dan ditingkatkan sekarang dalam pratinjau publik! Kami merancang pusat admin baru agar lebih mudah digunakan, dengan navigasi berorientasi tugas yang membantu Anda mencapai hasil tertentu dengan lebih cepat. Kami akan menerbitkan dokumentasi baru dan yang diperbarui saat pusat admin baru Power Platform beralih ke ketersediaan umum.
Kami sedang dalam proses memindahkan manajemen pengguna aplikasi dari klien web lama, sebagaimana didokumentasikan dalam Aktifkan atau nonaktifkan pengguna aplikasi. Ikut langkah-langkah berikut ini untuk mengelola pengguna aplikasi di pusat admin Power Platform.
Catatan
Menghapus pengguna aplikasi yang tidak aktif sekarang didukung.
Tip
Lihat video: Mengelola pengguna aplikasi, peran keamanan, tim, dan pengguna di Power Platform pusat admin.
Melihat pengguna aplikasi di lingkungan
Pada halaman Pengguna aplikasi, Anda dapat melihat dan mengelola pengguna aplikasi. Jenis aplikasi kustom adalah pendaftaran aplikasi lokal Anda, seperti yang dibuat di Microsoft Entra ID.
Masuk ke pusat Admin Power Platform sebagai Administrator Sistem.
Pilih Lingkungan, lalu pilih lingkungan dari daftar.
Pilih pengaturan.
Pilih Pengguna + izin, lalu pilih Pengguna aplikasi.
Buat pengguna aplikasi
Anda dapat membuat pengguna aplikasi tanpa lisensi di lingkungan Anda. Pengguna aplikasi ini diberikan akses ke data lingkungan Anda atas nama pengguna yang menggunakan aplikasi Anda.
Dalam suatu lingkungan, Anda hanya dapat memiliki satu pengguna aplikasi untuk setiap Microsoft Entra aplikasi yang terdaftar.
Masuk ke pusat Admin Power Platform sebagai Administrator Sistem.
Pilih Lingkungan, lalu pilih lingkungan dari daftar.
Pilih pengaturan.
Pilih Pengguna + izin, lalu pilih Pengguna aplikasi.
Pilih + Pengguna aplikasi baru untuk membuka halaman Buat pengguna aplikasi baru.
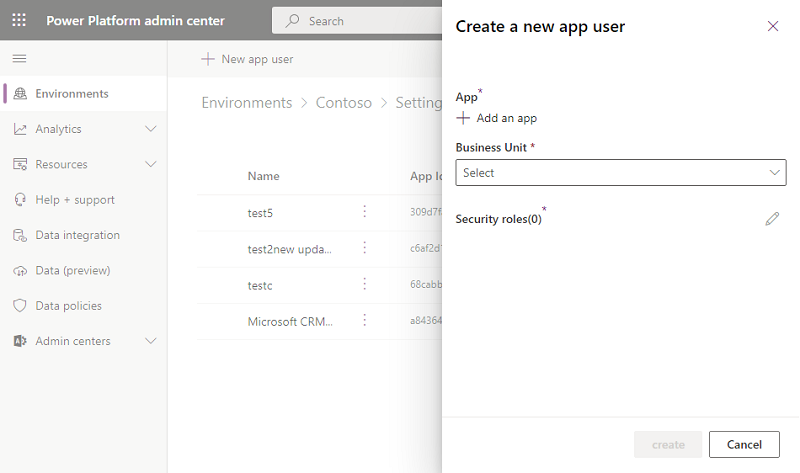
Pilih + Tambahkan aplikasi untuk memilih aplikasi terdaftar Microsoft Entra yang dibuat untuk pengguna yang dipilih, lalu pilih Tambahkan .
Catatan
Selain memasukkan Nama Aplikasi atau ID Aplikasi, Anda juga dapat memasukkan ID Aplikasi Identitas Terkelola Azure. Untuk Identitas Terkelola, jangan masukkan Nama Aplikasi Identitas Terkelola, gunakan ID Aplikasi Identitas Terkelola.
Aplikasi perusahaan tidak ditampilkan dalam daftar aplikasi, hanya Microsoft Entra pendaftaran aplikasi yang ditampilkan dalam daftar. Cari aplikasi multitenant berdasarkan nama atau ID untuk menetapkannya ke pengguna aplikasi.
Aplikasi yang dipilih Microsoft Entra ditampilkan di bawah Aplikasi. Anda dapat memilih Edit() untuk memilih aplikasi lain
 Microsoft Entra . Dalam Unit Bisnis, pilih unit bisnis dari daftar dropdown.
Microsoft Entra . Dalam Unit Bisnis, pilih unit bisnis dari daftar dropdown.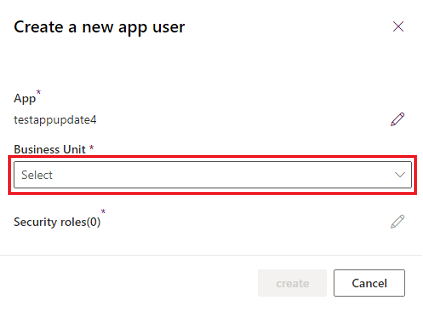
Setelah memilih unit bisnis, Anda dapat memilih
 Peran keamanan untuk memilih peran keamanan untuk unit bisnis yang dipilih untuk ditambahkan ke pengguna aplikasi baru. Setelah menambahkan peran keamanan, pilih Simpan.
Peran keamanan untuk memilih peran keamanan untuk unit bisnis yang dipilih untuk ditambahkan ke pengguna aplikasi baru. Setelah menambahkan peran keamanan, pilih Simpan.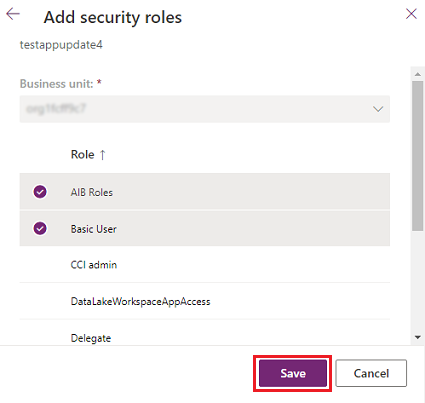
Pilih Buat.
Melihat atau mengedit rincian pengguna aplikasi
Masuk ke pusat Admin Power Platform sebagai Administrator Sistem.
Pilih Lingkungan, lalu pilih lingkungan dari daftar.
Pilih pengaturan.
Pilih Pengguna + izin, lalu pilih Pengguna aplikasi.
Pilih pengguna aplikasi, lalu pilih Rincian.
Halaman Rincian menampilkan properti berikut untuk pengguna aplikasi:
- Nama
- Microsoft Entra ID aplikasi
- Provinsi
- Peran Keamanan yang ditetapkan
- Jenis aplikasi
- Unit bisnis
- Alamat email
Unit bisnis, alamat email, dan peran keamanan dapat diedit.
Sinkronkan nama pengguna aplikasi dengan Microsoft Entra nama aplikasi
Saat pengguna aplikasi pertama kali dibuat, nama pengguna sama dengan nama aplikasi yang terdaftar Microsoft Entra . Kedua nama tersebut bisa tidak sinkron saat nama Microsoft Entra aplikasi diubah. Anda dapat menyinkronkan nama pengguna aplikasi dengan Microsoft Entra nama aplikasi dengan memilih Refresh pada halaman Detail .
Catatan
Refresh dan Microsoft Entra nama aplikasi hanya ditampilkan jika kedua nama tidak sinkron.
Kelola peran untuk pengguna aplikasi
Selain menggunakan titik entri pada halaman Rincian untuk mengelola peran, Anda dapat memilih Edit Peran keamanan pada panel menu pada halaman Pengguna aplikasi. Jika pengguna aplikasi telah menetapkan peran, peran-peran tersebut akan muncul sebagai yang dipilih pada halaman.
Anda dapat memilih atau membatalkan pilihan peran, lalu memilih Simpan. Semua peran yang dipilih menjadi peran yang ditetapkan saat ini untuk pengguna aplikasi. Peran yang tidak dipilih tidak ditetapkan.
Catatan
Semua pengguna aplikasi Anda dapat berjalan di lingkungan apa pun yang diamankan dengan grup keamanan tanpa menjadi anggota grup keamanan.
Mengaktifkan atau menonaktifkan pengguna aplikasi
Pada halaman pengguna Aplikasi, lakukan salah satu langkah berikut:
Untuk mengaktifkan pengguna aplikasi, pilih Aktifkan pada bilah menu, lalu pilih Aktifkan dalam dialog konfirmasi.
Untuk menonaktifkan pengguna aplikasi, pilih Nonaktifkan pada bilah menu, lalu pilih Nonaktifkan dalam dialog konfirmasi.
Menghapus pengguna aplikasi yang tidak aktif
Untuk menghapus pengguna aplikasi yang tidak aktif, selesaikan langkah-langkah berikut.
- Buka halaman Pengguna aplikasi.
- Pilih pengguna aplikasi yang tidak aktif.
- Pilih Hapus pada bilah perintah.
- Pilih Hapus di dialog konfirmasi.
Catatan
Hanya pengguna aplikasi dengan status tidak aktif yang dapat dihapus. Anda harus menetapkan ulang semua rekaman yang dimiliki oleh pengguna aplikasi yang tidak aktif sebelum rekaman pengguna tersebut dapat dihapus. Anda dapat menambahkan kembali pengguna aplikasi ke lingkungan jika pengguna aplikasi masih ada di pendaftaran Microsoft Entra Aplikasi Anda.
Melihat detail pengguna aplikasi yang disediakan sistem
Di setiap lingkungan Anda, ada sekumpulan pengguna aplikasi yang disediakan sistem. Anda sekarang dapat melihat pengguna aplikasi ini dari Power Platform pusat admin.
- Masuk ke Power Platform Pusat Admin sebagai administrator sistem.
- Pilih Lingkungan, lalu pilih lingkungan dari daftar.
- Pilih pengaturan.
- Pilih Pengguna + izin>Pengguna aplikasi.
- Pilih opsi Filter dari bilah perintah.
- Pilih opsi Platform . Daftar platform, pengguna aplikasi di lingkungan ditampilkan.
- Pilih pengguna aplikasi.
- Pilih Detail dari bilah perintah untuk melihat detail platform, pengguna aplikasi.
- Pilih Tutup untuk kembali ke daftar pengguna aplikasi.