Membeli lisensi Power Automate
Saya adalah admin
Admin Power Platform dapat membeli lisensi untuk Power Automate dan kemudian mengelola lisensi tersebut di organisasi mereka.
Beli paket Power Automate
Anda dapat membeli paket Power Automate dari pusat admin Microsoft 365.
Masuk ke pusat admin Microsoft 365.
Buka Marketplace>Semua produk, lalu cari "Power Automate" untuk menemukan semua paket yang relevan.
Pilih paket yang ingin Anda beli.
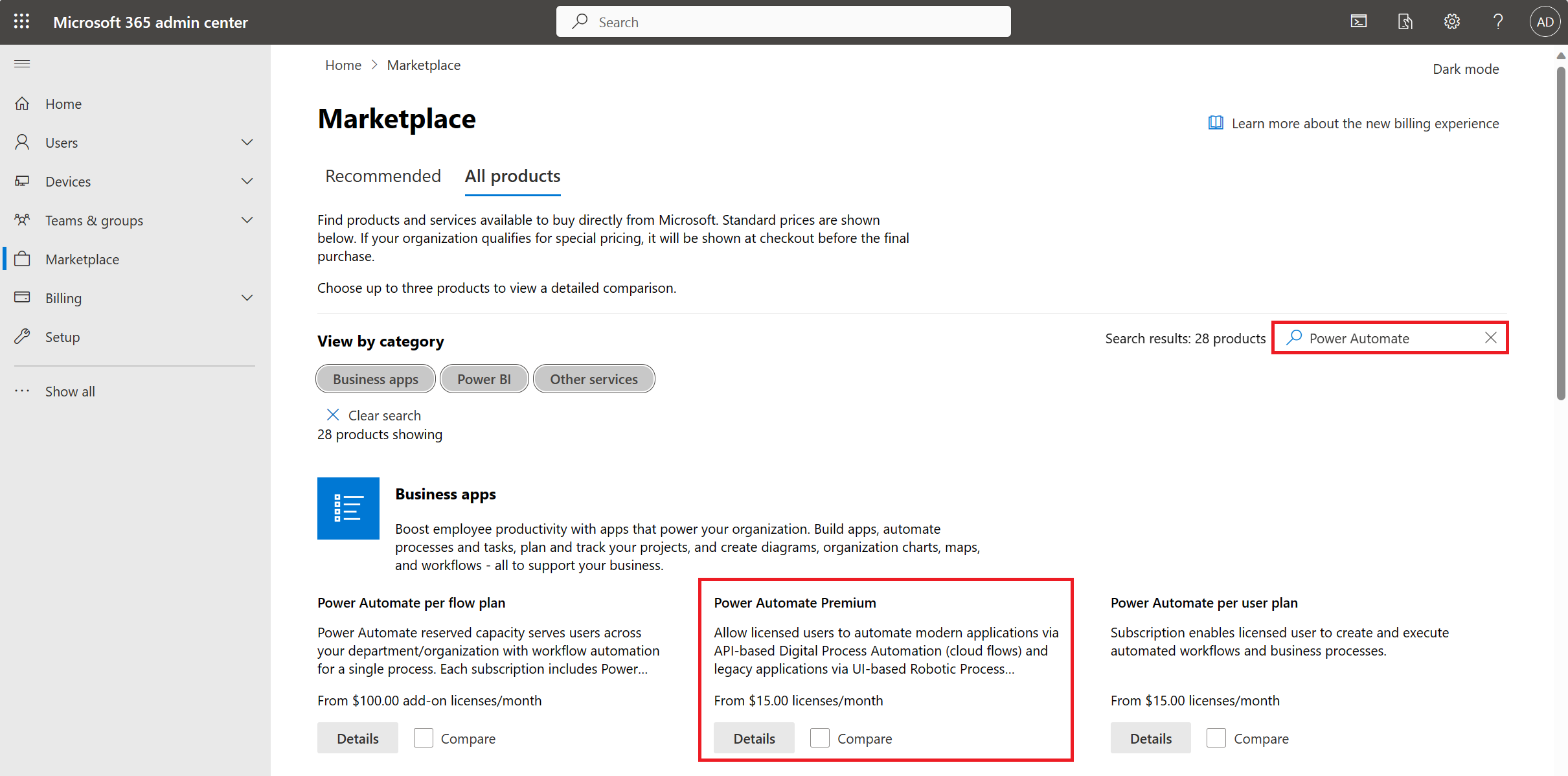
Berikan Rincian paket, lalu pilih Beli.
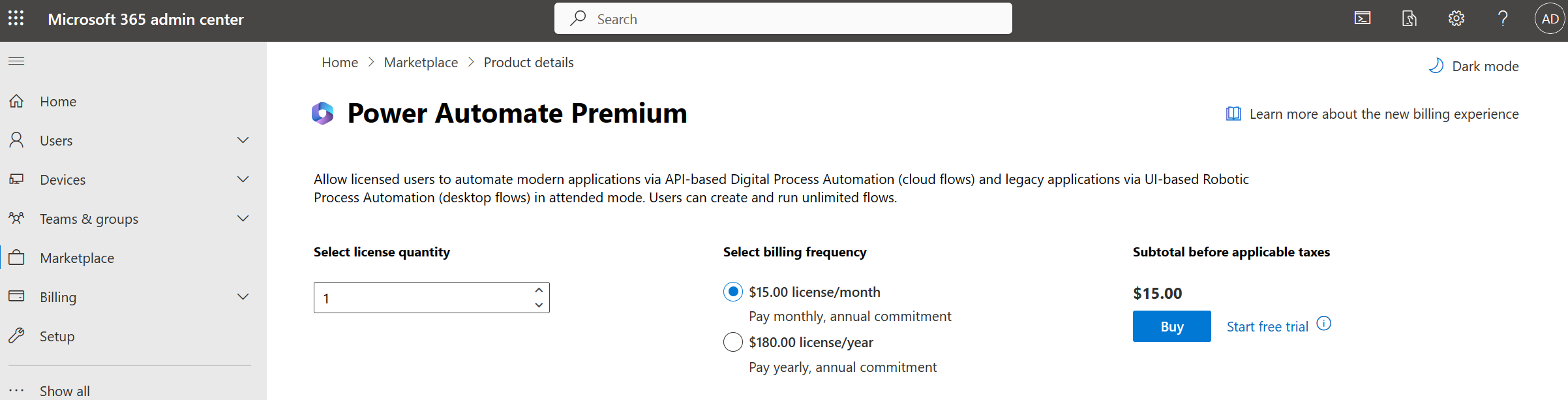
Mengelola lisensi
Tip
Untuk mempelajari selengkapnya tentang cara mengalokasikan lisensi berbasis kapasitas ke lingkungan di Power Platform pusat admin, lihat add-on kapasitas untuk Power Apps dan Power Automate.
Menetapkan lisensi Proses yang Dihosting
Sangat mudah dan dapat diskalakan untuk menetapkan lisensi Proses yang Dihosting yang Anda beli ke lingkungan yang memerlukan lisensi. Di pusat Power Platform admin di bawah kapasitas, Anda melihat bagian baru muncul jika organisasi Anda membeli lisensi.
Ikuti langkah-langkah berikut untuk menetapkan kapasitas Proses yang Di-host ke lingkungan:
Pilih Sumber daya>Kapasitas di sisi kiri layar.
Pilih Add-on> di halaman kapasitas.
Pilih tombol edit pada lingkungan.
Masukkan jumlah setiap add-on yang akan dialokasikan untuk setiap lingkungan.
Catatan
Proses yang Dihosting bersifat spesifik lingkungan. Jadi, jika Anda memiliki beberapa lingkungan yang memerlukan kemampuan RPA yang dihosting, Anda perlu menetapkan lisensi Proses yang Dihosting di setiap lingkungan.
Pilih Simpan.
Setelah menetapkan lisensi Proses yang Dihosting ke lingkungan, Anda dapat membuat komputer yang dihosting dan/atau grup komputer yang dihosting di lingkungan tersebut.
Tetapkan lisensi Proses
Berikut adalah dua langkah yang harus Anda ambil jika Anda ingin menetapkan lisensi Proses.
Alokasikan lisensi Proses ke lingkungan di Power Platform pusat admin.
Tetapkan lisensi Proses ke alur.
Catatan
Untuk menjalankan alur desktop tanpa pengawasan di lingkungan, Anda perlu menetapkan satu lisensi Proses per komputer yang digunakan untuk alur desktop tanpa pengawasan. Jika Anda perlu menjalankan beberapa alur desktop tanpa pengawasan secara paralel pada komputer, Anda juga perlu menetapkan satu lisensi Proses untuk setiap Alur Desktop tambahan yang ingin Anda jalankan secara bersamaan di komputer.
Sangat mudah dan dapat diskalakan untuk menetapkan lisensi Proses yang Anda beli ke lingkungan yang memerlukan lisensi. Di pusat Power Platform admin di bawah kapasitas, Anda melihat bagian baru muncul jika organisasi Anda membeli lisensi.
Ikuti langkah-langkah ini untuk menetapkan kapasitas Proses ke lingkungan.
Pilih Sumber daya>Kapasitas di sisi kiri layar.
Pilih Add-on> di halaman kapasitas.
Pilih tombol edit pada lingkungan.
Masukkan jumlah setiap add-on yang akan dialokasikan untuk setiap lingkungan.
Tip
Power Automate Proses sama dengan lisensi Proses.
Catatan
Lisensi Proses bersifat khusus lingkungan. Jadi, jika Anda memiliki beberapa lingkungan yang perlu menjalankan alur dan/atau alur desktop tanpa pengawasan, Anda perlu menetapkan lisensi Proses di setiap lingkungan.
Pilih Simpan.
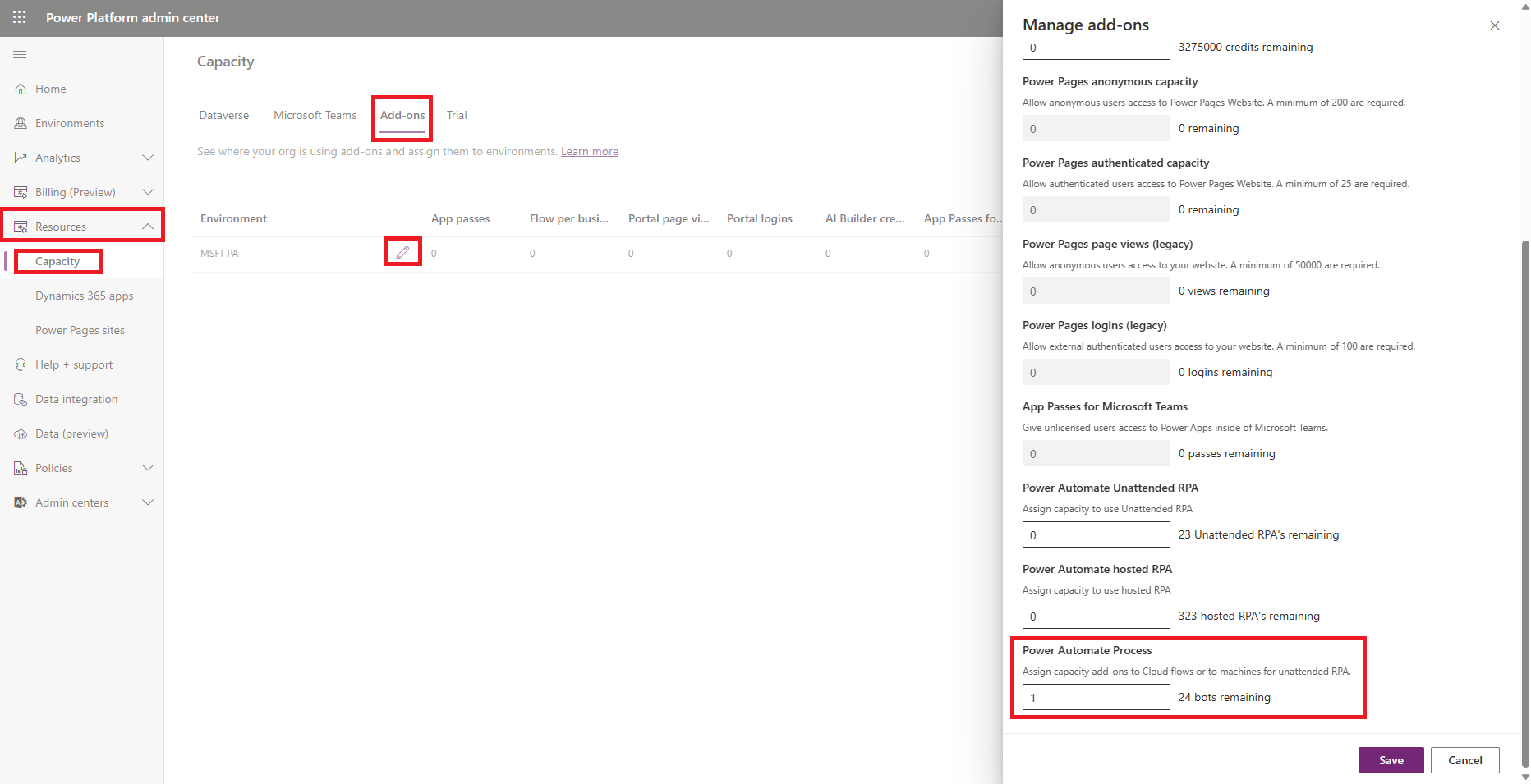
Setelah menetapkan lisensi Proses ke lingkungan, Anda dapat memilih alur mana yang dapat menggunakan lisensi Proses.
Di Power Automate, pilih alur yang ingin Anda tambahkan lisensinya. Pemilik, rekan pemilik alur, dan admin dapat menetapkan lisensi Proses ke alur.
Saat Anda memilih alur, Anda melihat bagian baru di panel detail yang memberi tahu Anda jika alur ditetapkan ke pengguna, atau jika itu adalah bagian dari lisensi Proses. Default untuk alur adalah menggunakan lisensi pengguna.
Agar alur menggunakan lisensi Proses, pilih Edit di panel detail. Anda kemudian akan melihat Nama,Deskripsi **, dan Rencana yang digunakan alur. Jika lingkungan Anda memiliki lisensi Proses yang ditetapkan, Anda dapat memindahkan alur tersebut untuk menggunakan lisensi Proses. Jika tidak, Anda perlu menetapkan kapasitas.
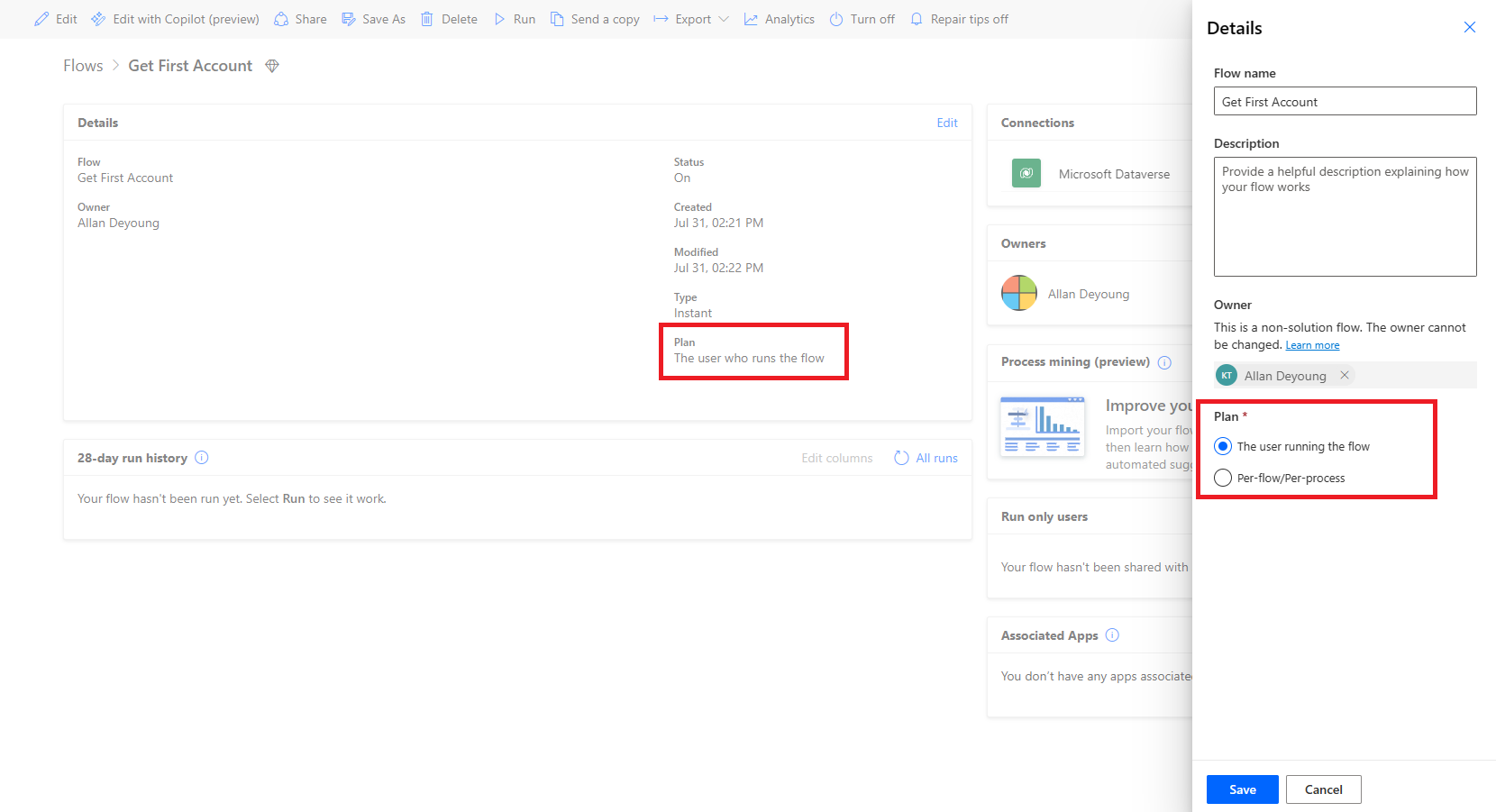
Setelah Anda memperbarui alur, siapa pun akan dapat menggunakan alur tersebut, meskipun menggunakan konektor premium. Selain itu, kapasitas didedikasikan untuk aliran itu.
Menetapkan lisensi per pengguna kepada pengguna
Masuk ke pusat admin Microsoft 365, pilih pengguna>Pengguna Aktif.
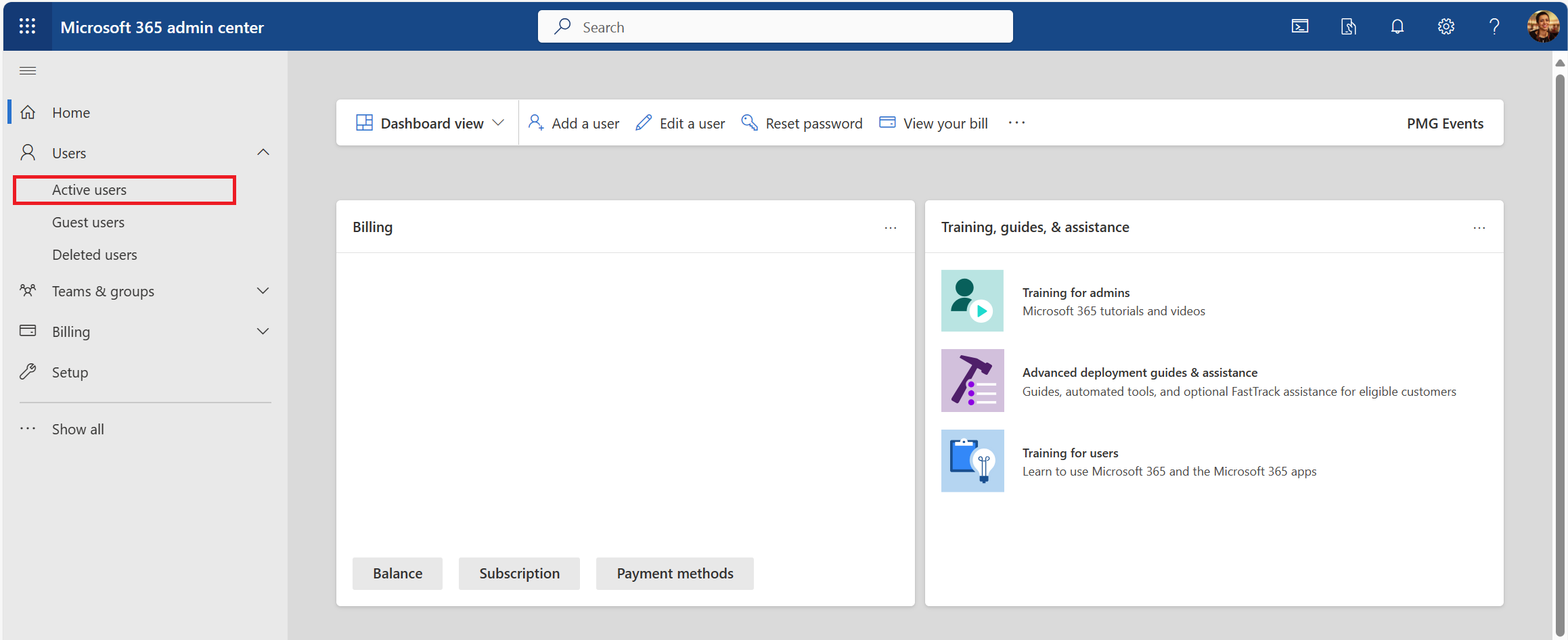
Pilih pengguna yang akan Anda tetapkan lisensinya.
Pilih lisensi dan aplikasi.
Pilih kotak centang untuk lisensi yang akan ditetapkan ke pengguna, kemudian simpan perubahan Anda.
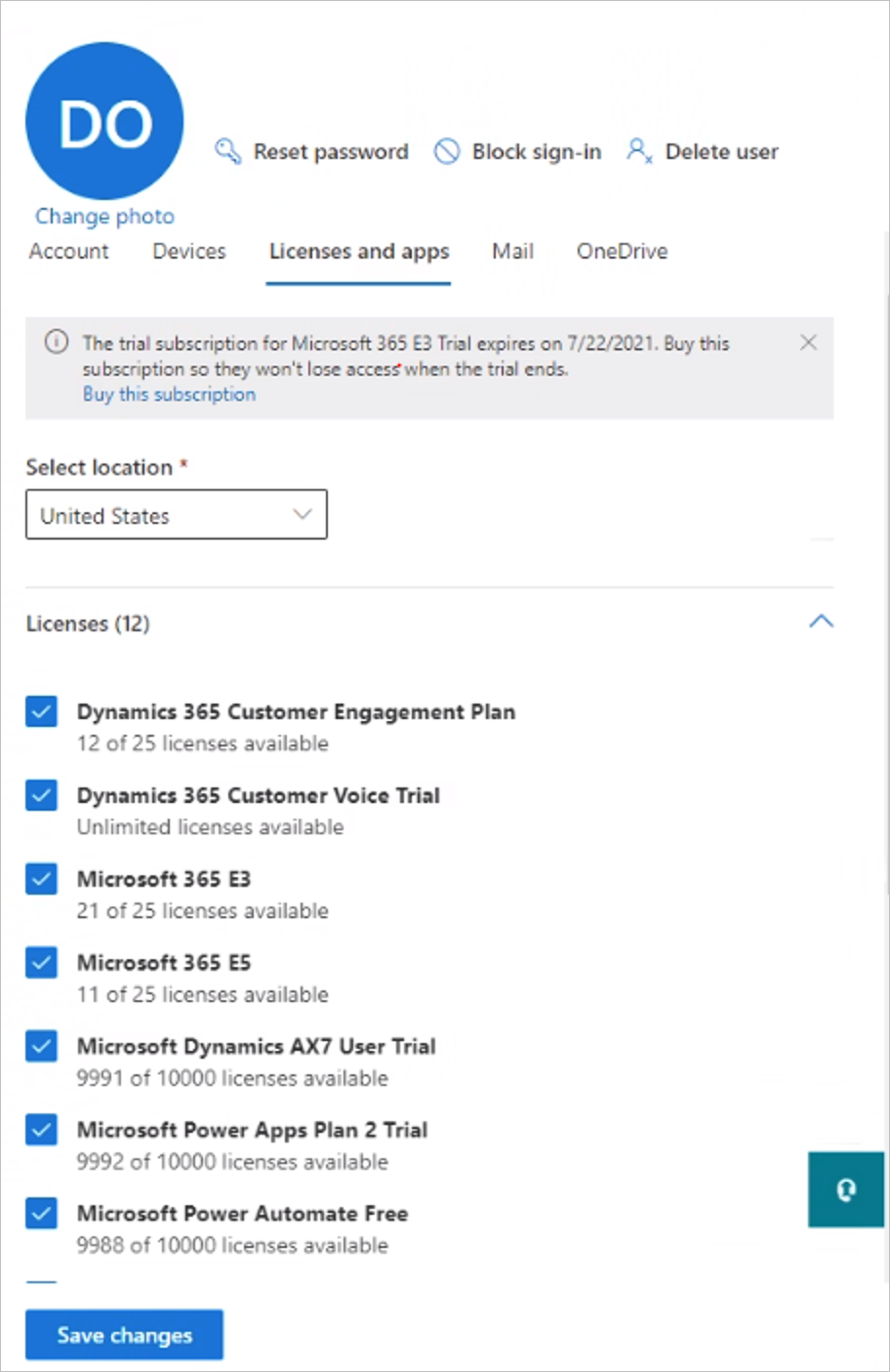
tetapkan Lisensi per alur
Berikut adalah dua langkah yang harus Anda ambil jika Anda ingin menetapkan lisensi per alur.
Alokasikan lisensi per alur ke lingkungan di pusat admin Power Platform.
Tetapkan lisensi per alur ke alur.
Sangat mudah dan dapat diskalakan untuk mengalokasikan add-on per aliran yang Anda beli ke lingkungan yang membutuhkan add-on. Di pusat Power Platform admin di bawah kapasitas, Anda akan melihat bagian baru muncul jika organisasi Anda membeli add-on.
Tip
Untuk mempelajari lebih lanjut tentang cara alokasi lisensi per alur ke lingkungan di pusat admin Power Platform, lihat bagian add-on kapasitas untuk Power Apps dan Power Automate.
Ikuti langkah-langkah berikut untuk alokasi add-on untuk lingkungan.
Pilih Sumber daya>Kapasitas di sisi kiri layar.
Pilih Add-on>Kelola di bagian add-on.
Pilih Lingkungan.
Masukkan jumlah setiap add-on yang akan dialokasikan untuk setiap lingkungan.
Tip
Alur per proses bisnis sama dengan lisensi per alur.
Catatan
Paket per alur spesifik dengan lingkungan. Jadi, jika Anda memiliki beberapa lingkungan yang harus menjalankan alur, Anda harus menetapkan lisensi per alur ke alur di setiap lingkungan.
Pilih Simpan.
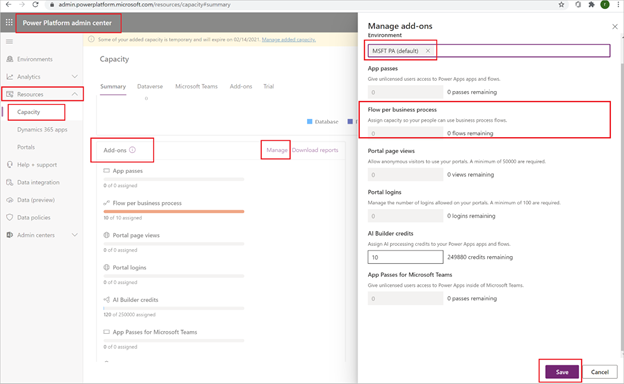
Setelah menetapkan add-on paket per alur ke lingkungan, Anda dapat memilih alur yang dapat menggunakan add-on tersebut.
Di Power Automate, pilih alur yang ingin Anda tambahkan lisensinya. Pemilik, rekan pemilik alur dan admin dapat menetapkan lisensi per alur ke alur.
Saat Anda memilih alur, Anda sekarang akan melihat bagian baru di panel detail yang memberi tahu Anda apakah alur ditetapkan ke pengguna, atau jika itu adalah bagian dari paket per alur. Default untuk alur adalah menggunakan lisensi pengguna.
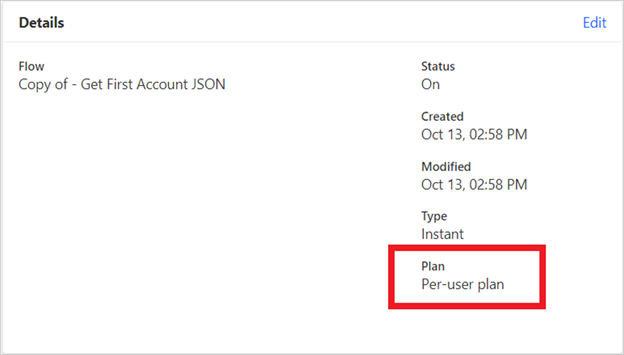
Untuk memiliki alur menggunakan paket per alur, pilih Edit di panel rincian. Anda kemudian akan melihat Nama,Deskripsi , dan Rencana yang digunakan alur. Jika lingkungan Anda memiliki add-on per alur yang dialokasikan, Anda dapat memindahkan alur tersebut untuk menggunakan paket per alur. Jika tidak, Anda perlu mengalokasikan kapasitas.
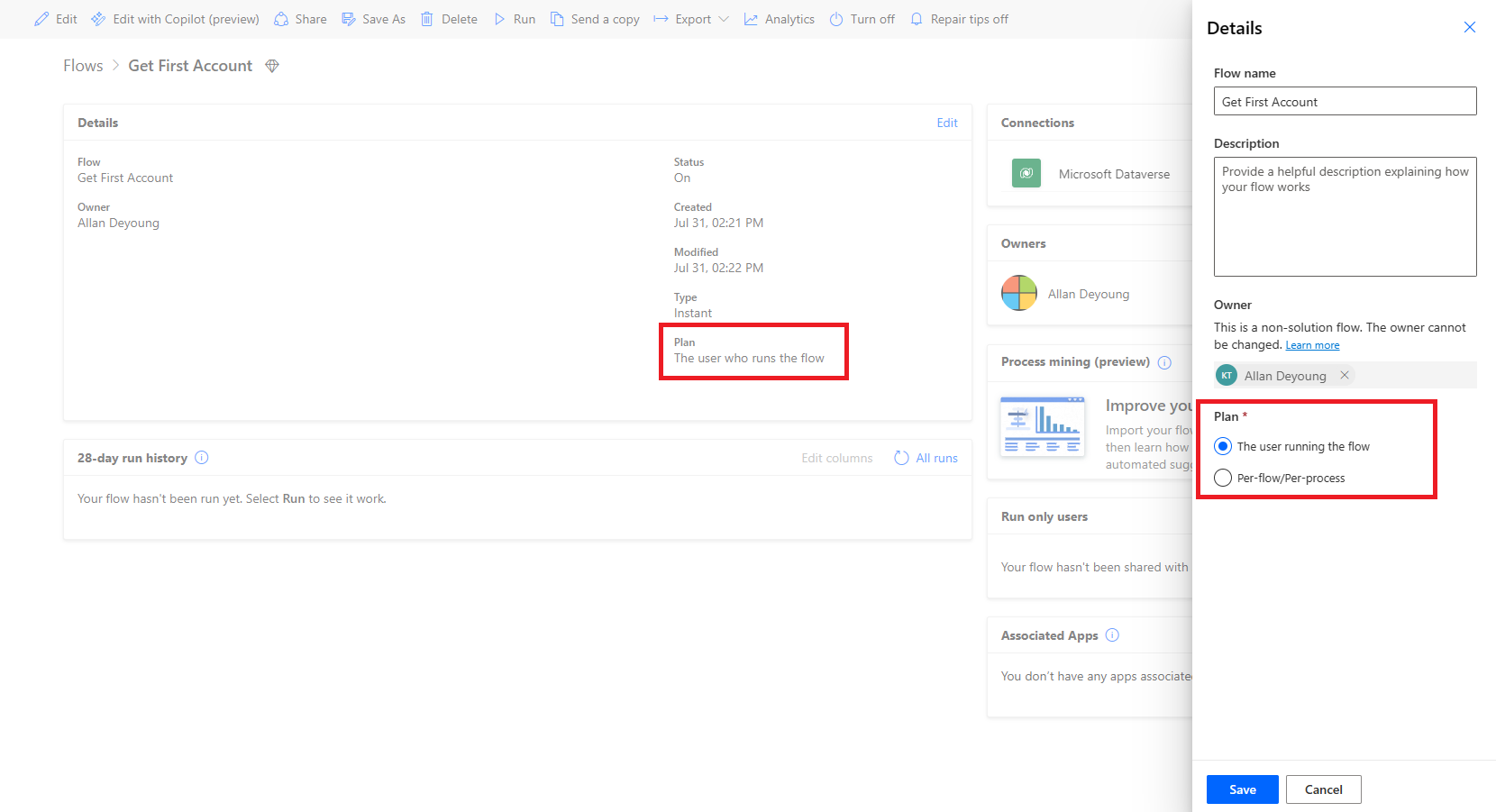
Setelah Anda memperbarui alur, siapa pun akan dapat menggunakan alur tersebut, meskipun menggunakan konektor premium. Selain itu, kapasitas didedikasikan untuk aliran itu.
Menetapkan add-on RPA tanpa pengawasan ke lingkungan
Di pusat admin Power Platform, pilih Sumber daya>Kapasitas>Kelola di add-on untuk menetapkan add-on.
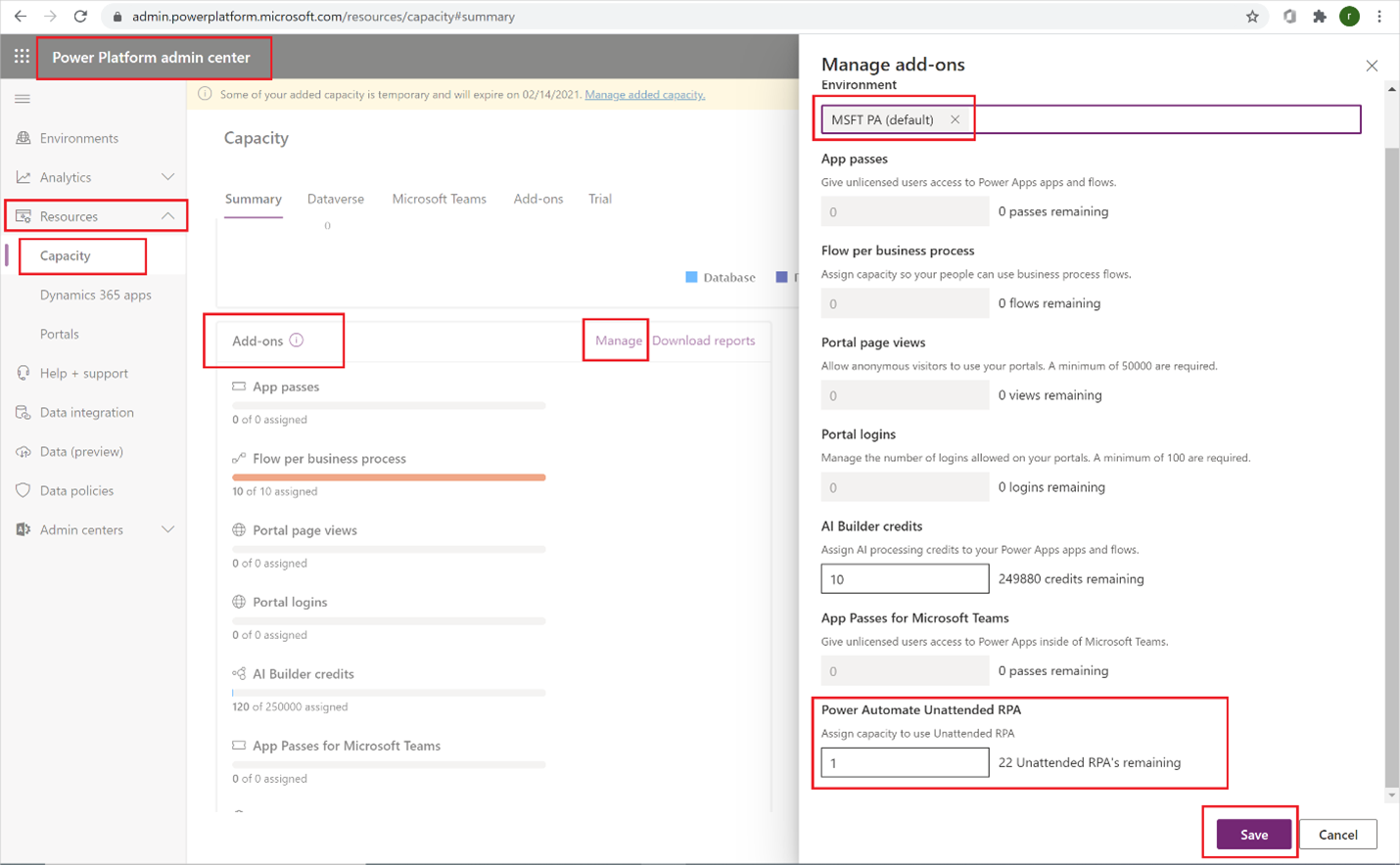
Pengguna sekarang dapat menjalankan alur desktop tanpa pengawasan dalam lingkungan yang memiliki kapasitas tanpa pengawasan.
Catatan
Add-on tanpa pengawasan bersifat spesifik lingkungan. Jadi, jika Anda memiliki beberapa lingkungan yang harus menjalankan RPA tanpa pengawasan, Anda harus menetapkan kapasitas add-on untuk masing-masingnya. Selain itu, jika Anda harus menjalankan beberapa alur desktop tanpa pengawasan secara paralel di satu lingkungan, Anda harus menetapkan jumlah add-on tanpa pengawasan yang benar ke lingkungan untuk mendukung penjalanan alur paralel.
Tetapkan add-on kapasitas untuk lingkungan
Lihat artikel ini untuk mempelajari lebih lanjut tentang add-on kapasitas untuk Power Apps dan Power Automate
Memantau pemakaian lisensi
Ikuti langkah-langkah berikut untuk memantau penggunaan lisensi.
Masuk ke pusat admin Microsoft 365.
Buka penagihan>Lisensi untuk melihat semua lisensi yang ditetapkan atau tersedia.
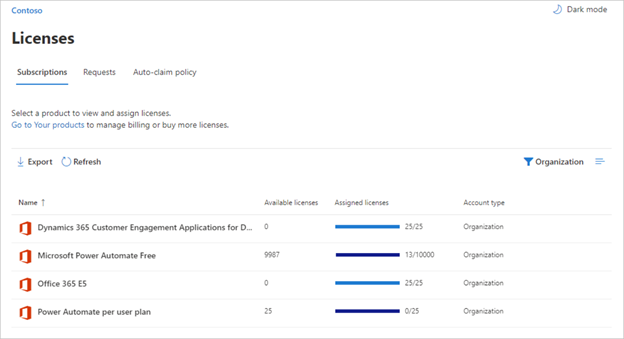
Pilih bilah kemajuan di kolom Lisensi yang ditetapkan untuk melihat pengguna yang memiliki lisensi yang ditetapkan kepada mereka.
Tanya Jawab Umum
Saya telah menetapkan lisensi premium kepada pengguna, namun pengguna tidak dapat menggunakan fitur premium. Mengapa?
Diperlukan waktu hingga seminggu hingga semua sistem hilir menerima pembaruan. Untuk memaksa pembaruan alur tertentu, nonaktifkan atau edit dan simpan alur.
Bagaimana cara menghapus Power Automate dari peluncur aplikasi untuk pengguna?
Jika pengguna ditetapkan lisensi Power Automate, maka Anda dapat melakukan langkah-langkah berikut untuk menghapus lisensi untuk pengguna tersebut. Tindakan ini akan menghilangkan ikon Power Automate dari peluncur aplikasi.
- Buka pusat admin Microsoft 365.
- Di bilah navigasi kiri, pilih Pengguna>Pengguna aktif.
- Cari pengguna yang akan dihapus lisensinya, lalu pilih namanya.
- Pada panel rincian pengguna, pilih tab Lisensi dan Aplikasi , lalu hapus centang lisensi untuk Power Automate.
- Pilih Simpan perubahan di bawah.
Penghapusan massal lisensi juga dimungkinkan melalui PowerShell. Lihat menghapus lisensi dari akun pengguna dengan Microsoft 365 PowerShell untuk contoh rinci.
Panduan tambahan tentang penghapusan massal layanan dalam lisensi dapat ditemukan di Nonaktifkan akses ke layanan dengan Microsoft 365 PowerShell.
Catatan
Tindakan ini akan menghilangkan ubin Power Automate secara default. Pengguna tetap dapat memilih untuk menggunakan Power Automate sebagai individu.
Mengapa 10.000 lisensi untuk Power Automate muncul di penyewa Microsoft 365 saya?
Setiap orang dapat mencoba Power Automate secara gratis selama 90 hari, dan lisensi uji coba ini menunjukkan kapasitas yang tersedia untuk pengguna baru Power Automate di penyewa Anda. Tidak ada biaya untuk lisensi ini.
Jika sekurangnya satu pengguna dalam penyewa Anda telah mendaftar lisensi gratis Microsoft Power Automate, Anda akan melihat 10.000 lisensi (dikurangi lisensi yang ditetapkan) dalam Penagihan>Lisensi untuk organisasi Anda.
Anda dapat memilih untuk menetapkan lisensi tambahan kepada pengguna sendiri melalui pusat admin Microsoft 365, namun perlu diketahui bahwa ini adalah lisensi uji coba untuk Power Automate dan akan kedaluwarsa 90 hari setelah Anda menetapkannya ke pengguna.
Apakah uji coba ini gratis? Apakah saya akan ditagih untuk lisensi ini?
Tidak ada pengguna yang dapat mengenakan biaya apa pun ke organisasi Anda tanpa persetujuan Anda, sehingga lisensi gratis maupun uji coba tidak dapat menyebabkan biaya apa pun ke organisasi Anda. Selain itu, mereka juga tidak menggunakan kuota apa pun, seperti kuota eksekusi.
Saya menghapus lisensi gratis Power Automate dan pengguna tetap dapat mengaksesnya
Lisensi gratis Power Automate hanya disertakan untuk tujuan pelacakan. Orang lain tidak dapat dicegah untuk menggunakan Power Automate untuk tujuan individual. Dengan demikian, kehadiran lisensi gratis Power Automate tidak benar-benar memberikan atau menghilangkan kemampuan apa pun.
Mengapa saya tidak dapat melihat semua lisensi Power Automate di pusat admin Microsoft 365?
Pengguna dapat menggunakan Power Automate sebagai individu atau sebagai bagian dari organisasi mereka. Lisensi di tingkat organisasional akan selalu terlihat di pusat admin Microsoft 365. Namun, jika pengguna mendaftar untuk uji coba sebagai individu, maka itu tidak dikelola oleh admin Microsoft 365 mereka dan tidak akan ditampilkan di pusat admin Microsoft 365.
Bagaimana cara membatasi kemampuan pengguna untuk mengakses data bisnis organisasi saya?
Power Automate memungkinkan Anda membuat grup data untuk data bisnis dan non-bisnis. Setelah Anda mengimplementasikan kebijakan pencegahan kehilangan data, pengguna tidak dapat mendesain atau menjalankan alur yang menggabungkan data bisnis dan non-bisnis. Untuk detail lebih lanjut, lihat kebijakan mencegah kehilangan Data (DLP).
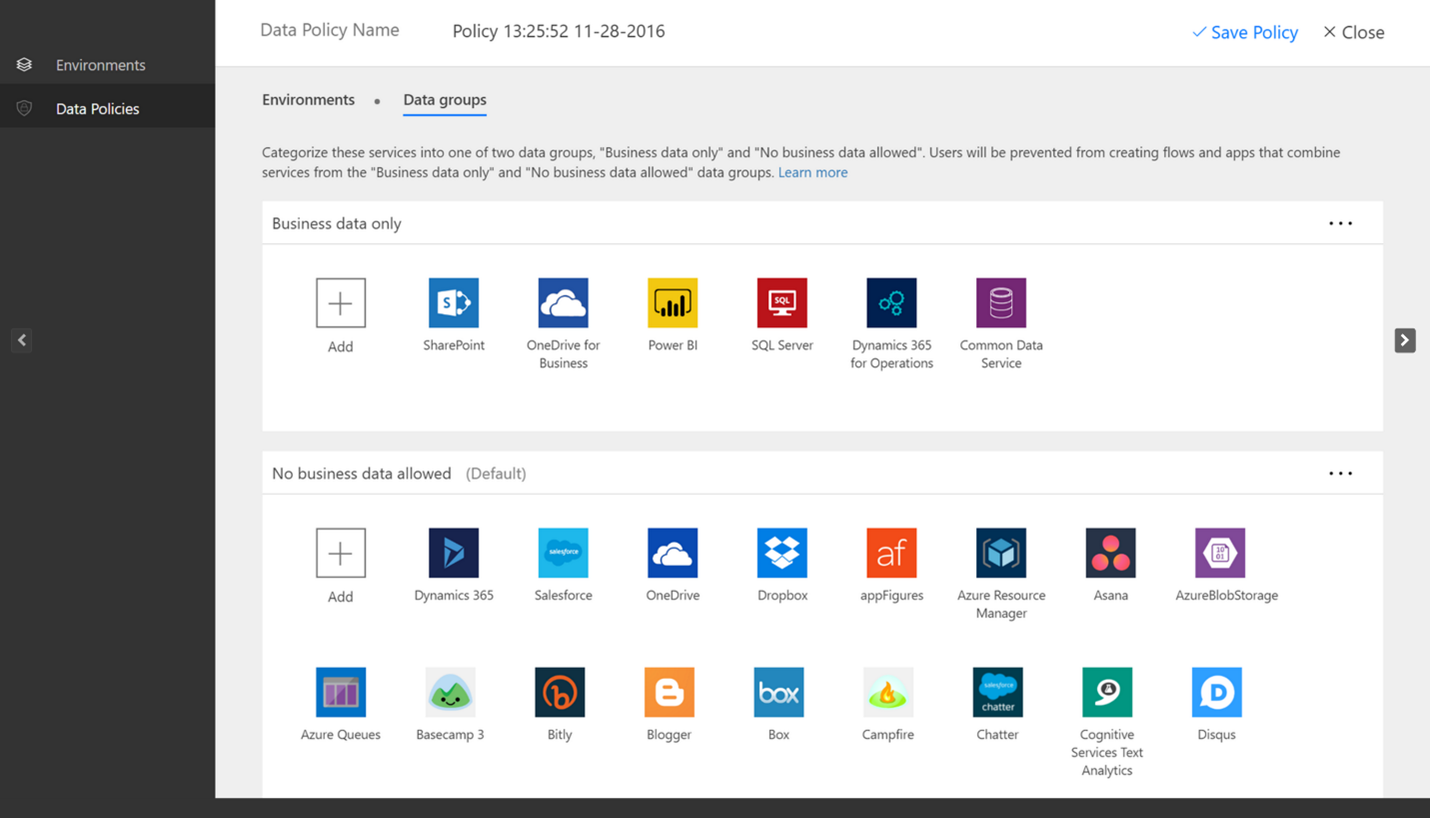
Saya adalah pembuat
Apa lisensi saya?
- Masuk ke Power Automate.
- Pilih gambar profil di sudut kanan atas layar.
- Pilih Lihat Akun.
- Pilih Lihat di ubin Langganan.
- Cari Power Automate di bagianLisensi.
Anda akan melihat lisensi yang Anda miliki untuk Power Automate.
Atau, lihat halaman langganan untuk melihat lisensi dan uji coba yang ditetapkan kepada Anda.
Dapatkah pembuat membeli lisensi?
Ya. Untuk memulai, gunakan metode pembelian layanan mandiri untuk Microsoft Power Platform (Power BI, Power Apps, dan Power Automate).
Penting
Kemampuan ini tidak tersedia untuk penyewa pemerintah, non-profit, atau pendidikan di Amerika Serikat.
Pelanggan dapat melakukan pembelian layanan mandiri secara online dari Power Automate. Untuk melakukan ini, mereka pertama-tama memberikan alamat email mereka untuk mengonfirmasi apakah mereka adalah pengguna di penyewa yang sudah ada Microsoft Entra . Selanjutnya, mereka harus masuk dengan menggunakan kredensial mereka Microsoft Entra . Setelah masuk, mereka perlu menunjukkan nomor langganan yang ingin mereka beli dan memberikan kartu kredit untuk pembayaran. Setelah pembelian selesai, mereka dapat mulai menggunakan langganan mereka. Pembeli juga dapat mengakses tampilan terbatas Pusat admin Microsoft 365 tempat mereka dapat mengaktifkan orang lain dalam organisasi mereka untuk menggunakan produk.
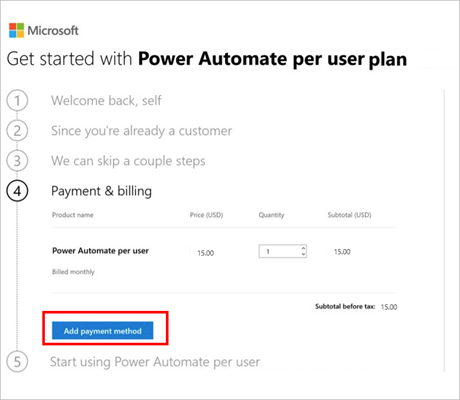
Admin dapat menonaktifkan pembelian layanan mandiri per produk melalui modul mscommerce PowerShell.
Tim pengadaan dan TI pusat melihat semua pengguna yang membeli dan menggunakan solusi pembelian layanan mandiri melalui pusat admin Microsoft 365. Admin dapat menonaktifkan pembelian layanan mandiri per produk melalui PowerShell.
Anda dapat menemukan Tanya Jawab lainnya pada pembelian layanan mandiri.
Di mana pembeli layanan mandiri melihat dan mengelola pembelian mereka?
Pembeli layanan mandiri dapat mengelola pembelian mereka dalam tampilan terbatas pusat admin Microsoft 365. Pembeli layanan mandiri selalu dapat masuk ke pusat admin dari ubin Admin dalam peluncur aplikasi yang terpasang ke semua aplikasi Microsoft 365 dan Dynamics online. Pembeli layanan mandiri dapat melihat pembelian yang mereka lakukan, membeli langganan tambahan ke layanan yang sama, dan menetapkan lisensi langganan tersebut kepada pengguna lain di organisasi mereka. Selain itu, pembeli dapat melihat dan membayar tagihan, memperbarui metode pembayaran, dan membatalkan langganan.
Tanya Jawab Umum
Apakah ada perbedaan antara Akun Microsoft dan akun kantor atau sekolah untuk penagihan?
Ya. Jika Anda masuk dengan Akun Microsoft (seperti akun yang berakhir dengan @outlook.com atau @gmail.com), Anda hanya dapat menggunakan paket gratis. Untuk memanfaatkan fitur dalam paket berbayar, masuk menggunakan alamat email kantor atau sekolah.
Saya mencoba meningkatkan, namun saya diberitahukan bahwa akun saya tidak memenuhi syarat
Untuk meningkatkan, gunakan akun kantor atau sekolah, atau buat akun uji coba Microsoft 365.
Siapa yang dapat membeli Microsoft Power Apps dan rencana Power Automate?
Semua pelanggan dapat mendaftar uji coba gratis. admin Microsoft 365 dapat membeli rencana Power Automate untuk tim atau organisasi mereka. Hubungi admin Microsoft 365 Anda saat Anda siap membeli.
Dapatkah pembuat meminta admin untuk menetapkan lisensi kepada mereka?
Ya.
Buka halaman harga Microsoft Power Automate , lalu pilih Beli sekarang untuk lisensi yang Anda perlukan.
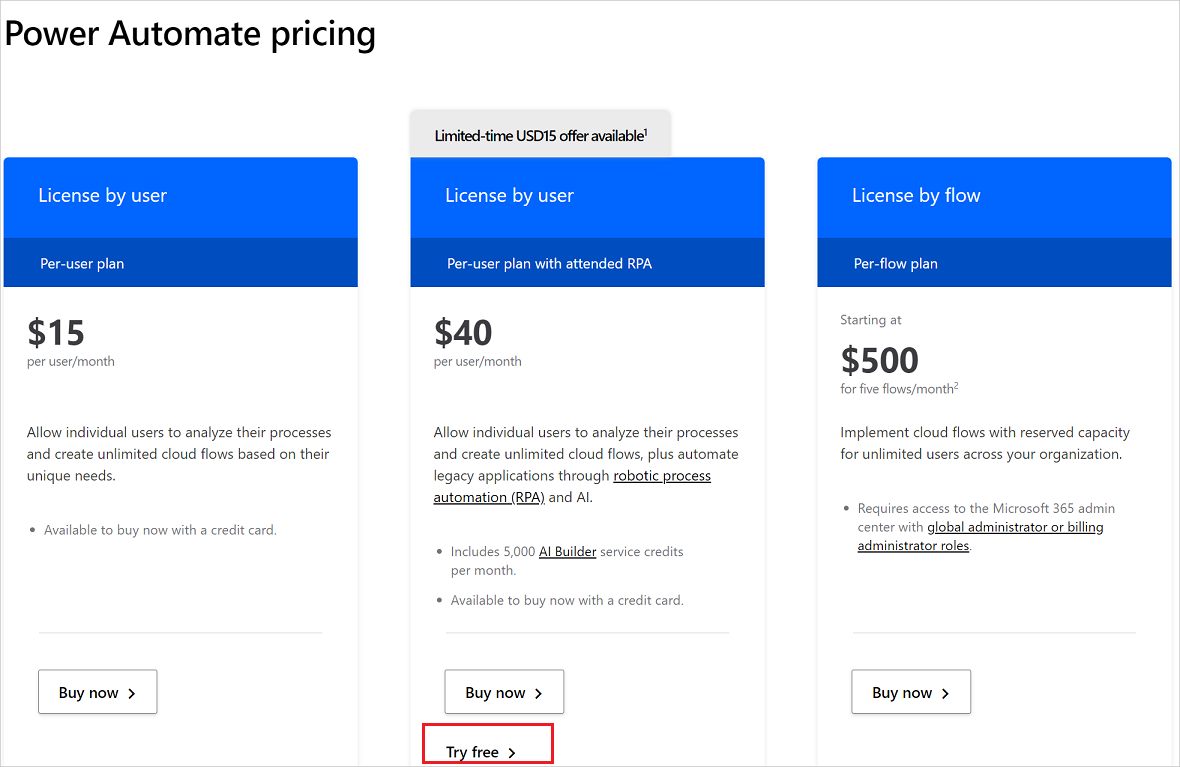
Isi rincian, lalu kirim permintaan tersebut ke admin Anda.
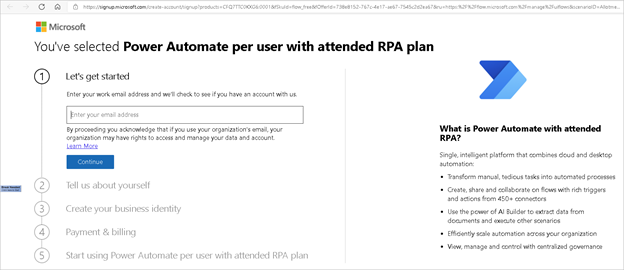
Admin dapat melihat permintaan Anda di pusat admin Microsoft 365 dan menetapkan lisensi kepada Anda.