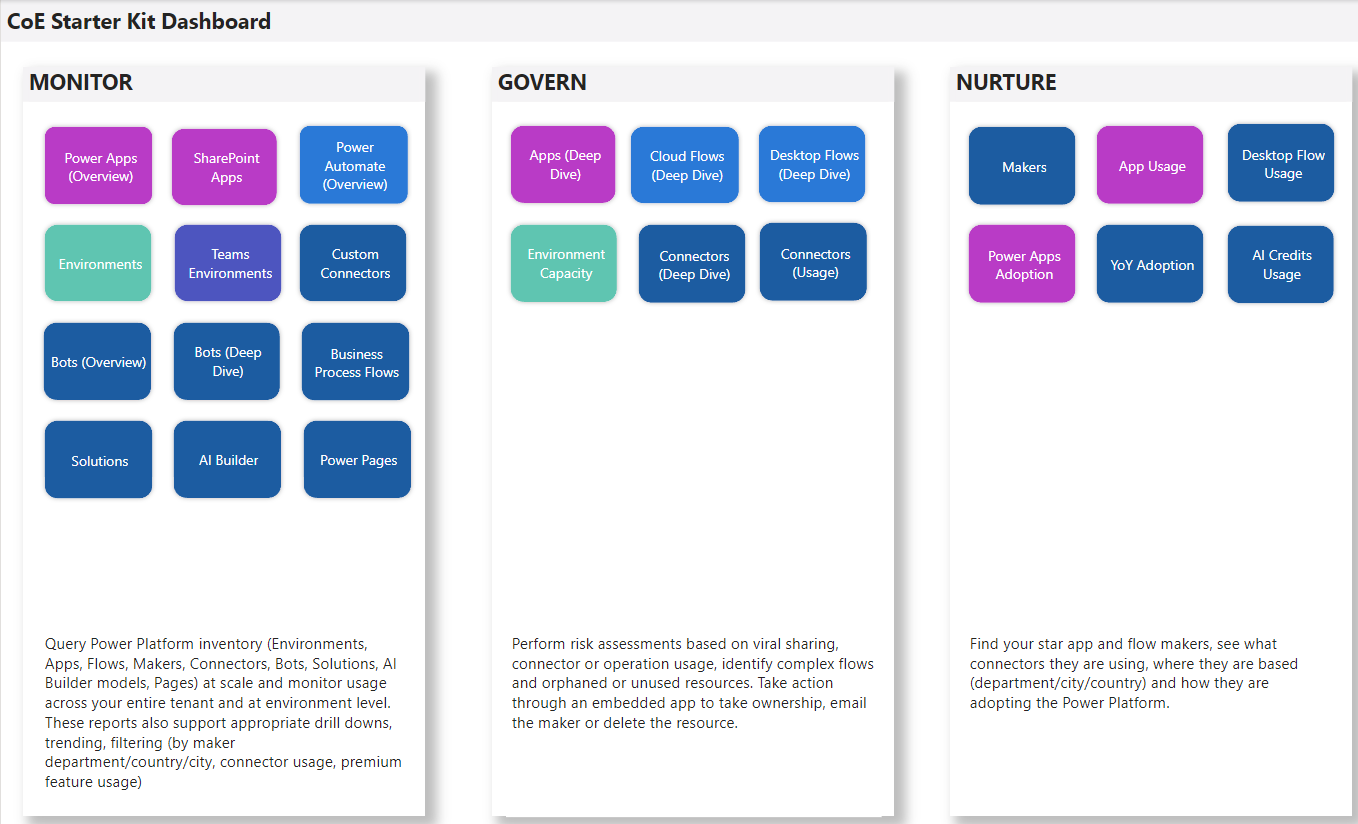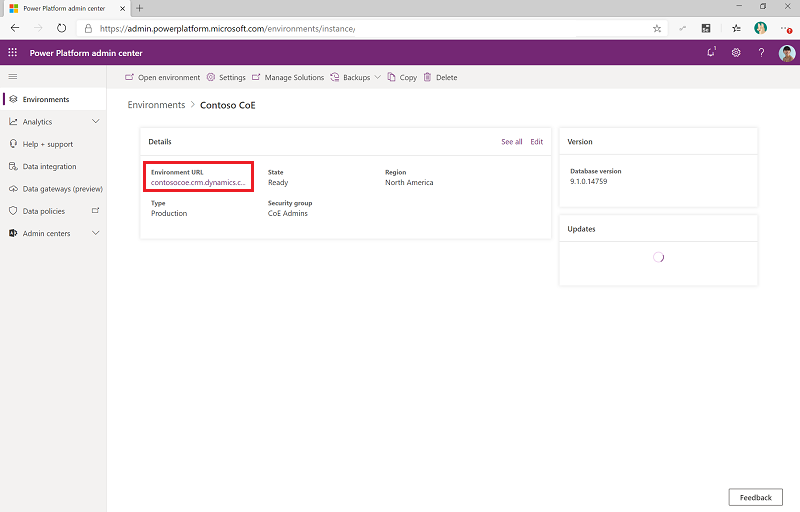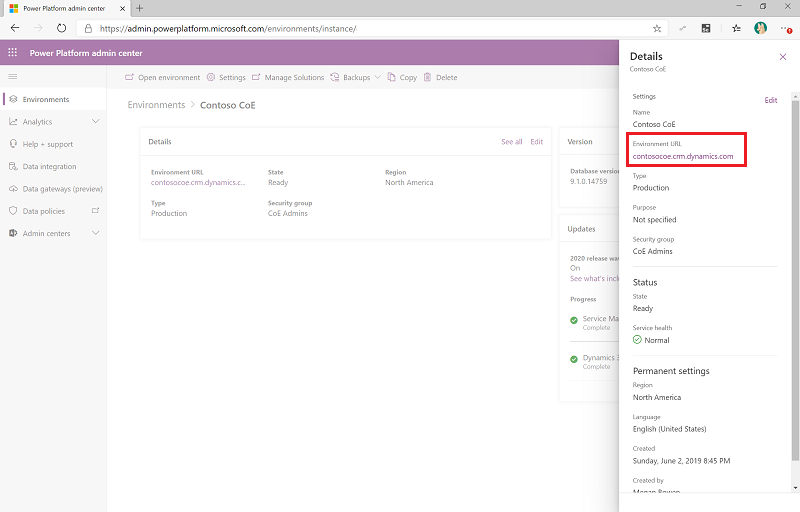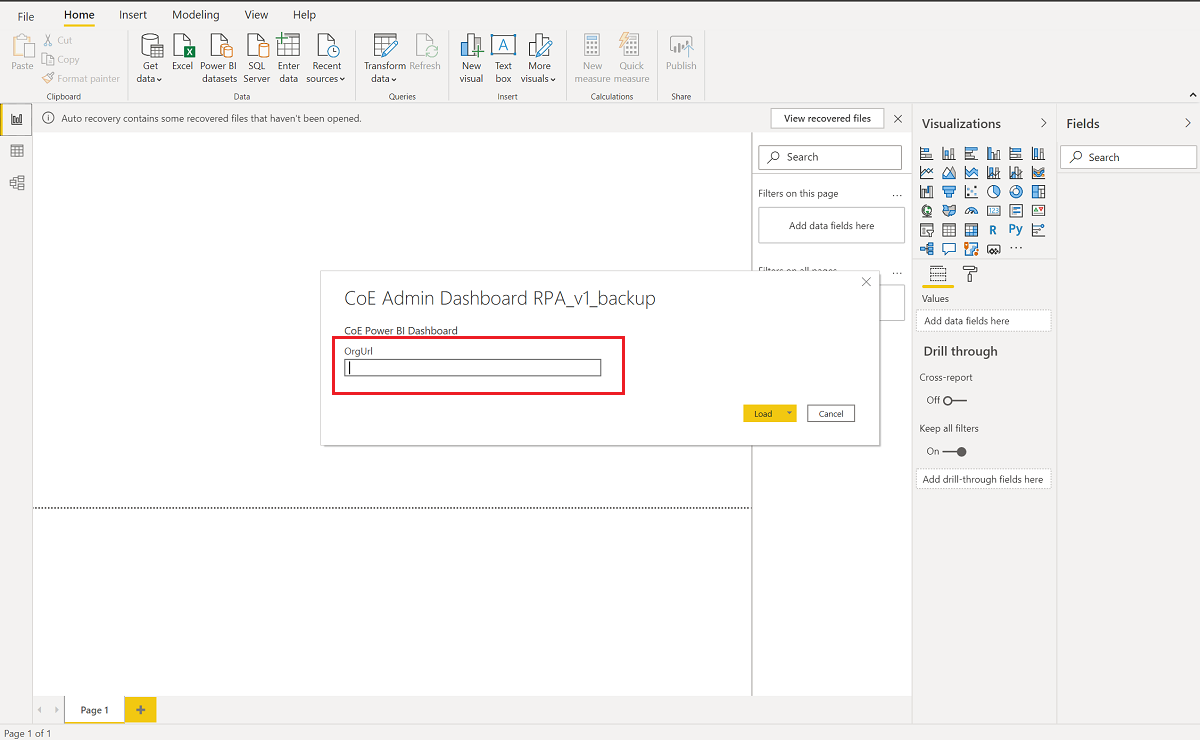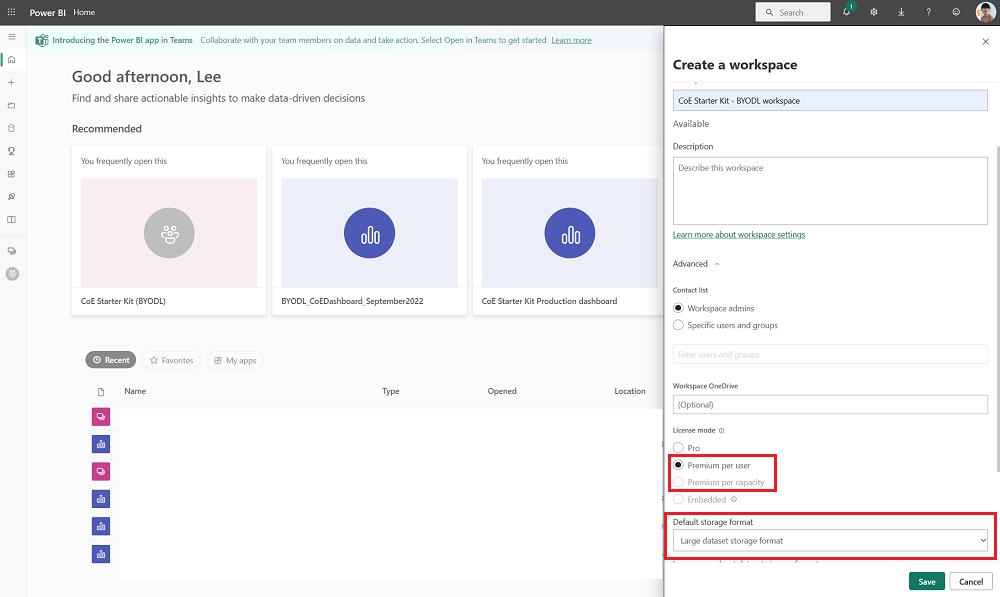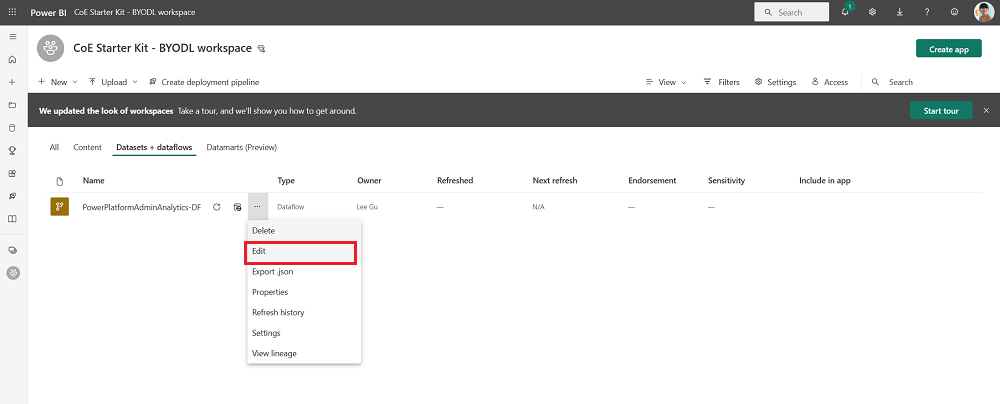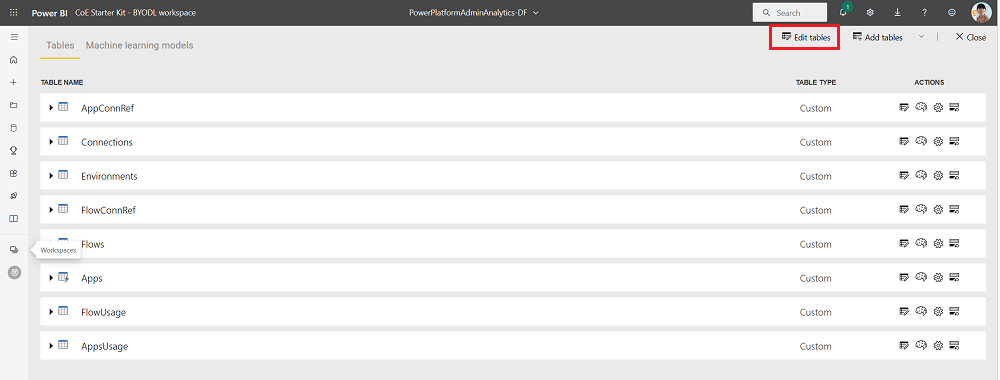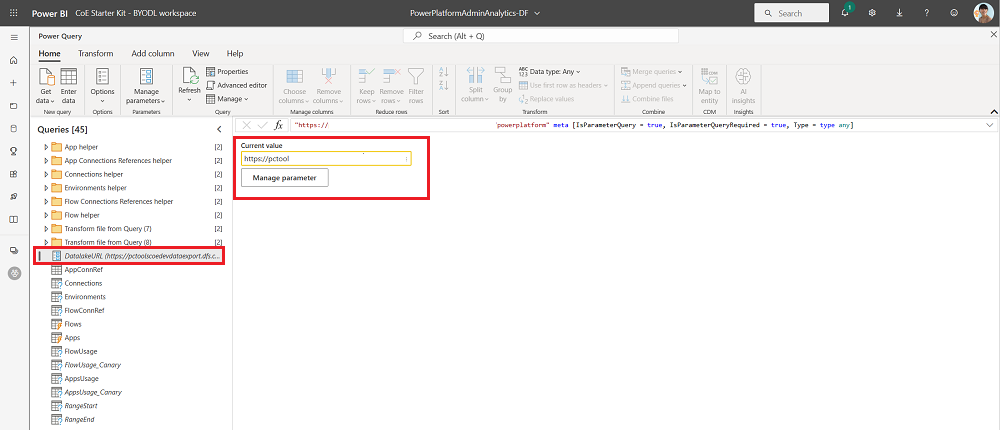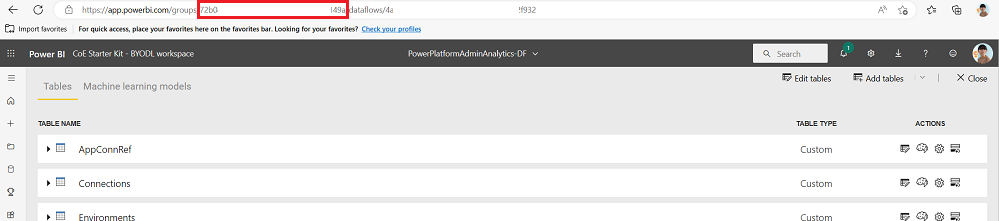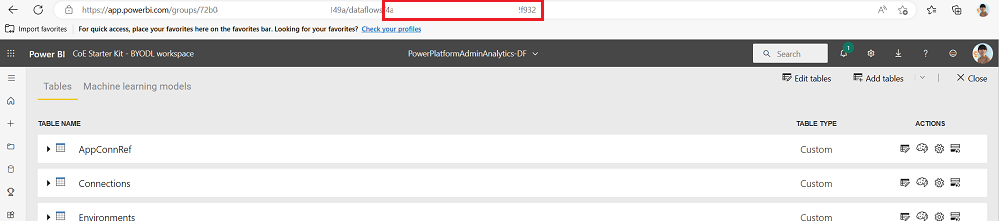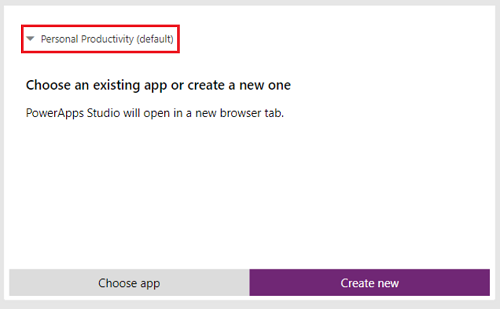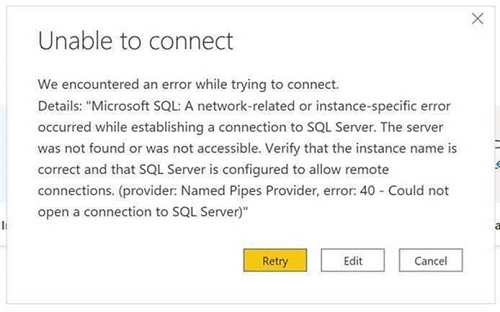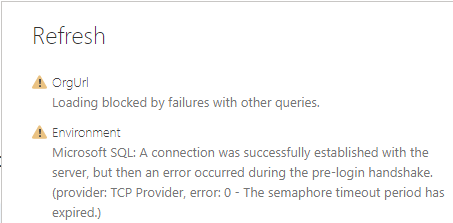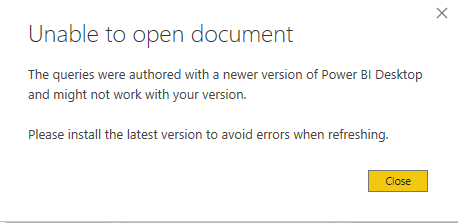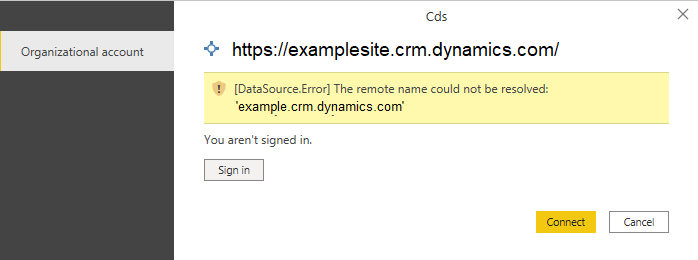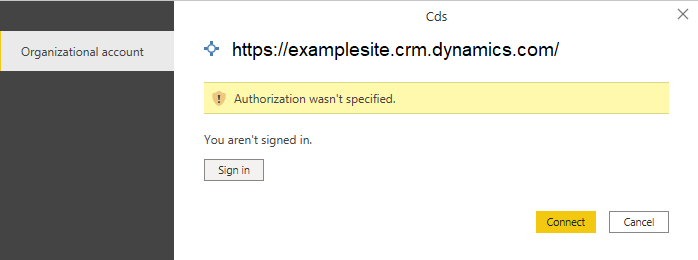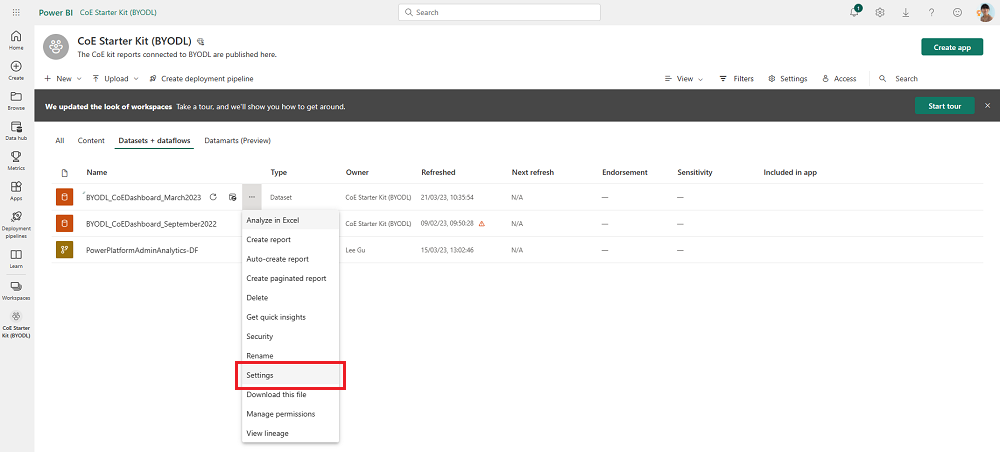Konfigurasi Dasbor Power BI
Microsoft Power BI Dasbor memberikan gambaran umum holistik dengan visualisasi dan wawasan tentang sumber daya penyewa Anda: lingkungan, aplikasi, alur Power Automate , konektor, referensi koneksi, pembuat, dan log audit. Telemetri dari log audit disimpan saat Anda menyiapkan Kit Pemula Center of Excellence (CoE), sehingga Anda dapat mengidentifikasi tren dari waktu ke waktu.
Tonton panduan (video) tentang cara menyiapkan Power BI dasbor.
Dasbor mana yang harus saya gunakan?
Anda bisa mendapatkan dasbor CoE Power BI dengan mengunduh file terkompresi CoE Starter Kit (aka.ms/CoeStarterKitDownload).
File ini berisi beberapa Power BI file template:
- Production_CoEDashboard_MMMYY.pbit - Gunakan file ini jika sumber data inventaris Anda Power Platform berasal dari alur cloud.
- BYODL_CoEDashboard_MMMYY.pbit - Gunakan file ini jika sumber data inventaris Anda Power Platform berasal dari Ekspor Data.
- PowerPlatformGovernance_CoEDashboard_MMMYY.pbit - Gunakan file ini selain dasbor di atas untuk mendapatkan wawasan tata kelola dan kepatuhan yang dapat ditindaklanjuti ke dalam adopsi Anda.
Prasyarat
- Instal solusi komponen inti CoE.
- Siapkan solusi dengan Wizard Pengaturan dan Peningkatan CoE.
- Izinkan alur sinkronisasi solusi komponen inti untuk menyelesaikan eksekusinya.
- Konfigurasikan area solusi Log Audit untuk melihat data tentang penggunaan aplikasi, misalnya terakhir diluncurkan.
Dapatkan URL Lingkungan
Anda memerlukan URL lingkungan tempat Power Platform CoE Starter Kit diinstal. Power BI terhubung ke Dataverse tabel di lingkungan tersebut.
Pilih Lingkungan, lalu pilih lingkungan Anda tempat solusi CoE Anda diinstal.
Salin URL organisasi di jendela detail, termasuk
https://awalan dan garis miring/akhir.Jika URL terpotong, Anda dapat melihat URL lengkap dengan memilih Lihat semua>URL lingkungan.
Mengonfigurasi dasbor Produksi dan Tata Kelola Power BI
Anda dapat mengonfigurasi dan memodifikasi Power BI dasbor dengan bekerja langsung dengan Power BI file pbit dan Power BI Desktop. Ini Power BI Desktop memungkinkan Anda untuk menyesuaikan dasbor Anda dengan merek Anda sendiri dan hanya memilih halaman atau visual yang ingin Anda lihat.
Unduh dan instal. Microsoft Power BI Desktop
Dalam Power BI Desktop, buka file pbit yang ditemukan di CoE Starter Kit tempat Anda mengunduh. aka.ms/CoeStarterKitDownload
Masukkan URL instans lingkungan Anda. Sertakan awalan
https://untuk OrgUrl. Production_CoEDashboard_MMMYY.pbit memiliki parameter Jenis Penyewa. Jika Anda adalah penyewa komersial biasa, biarkan dropdown sebagai Komersial default, jika tidak, pilih cloud berdaulat Anda.Jika diminta, masuk dengan Power BI Desktop akun organisasi Anda, yang berisi lingkungan CoE Starter Kit.
Simpan dasbor secara lokal atau pilih Terbitkan, dan pilih ruang kerja tempat Anda ingin menerbitkan laporan.
Tip
Jika Anda menerbitkan dan ingin mempertahankan URL setelah setiap peningkatan, pilih nama yang akan disalin setiap bulan. Misalnya, gunakan Tata Kelola CoE Contoso.
Konfigurasikan refresh terjadwal untuk Himpunan Data Anda Power BI untuk memperbarui laporan setiap hari.
Anda dapat menemukan laporan nanti dengan membuka app.powerbi.com.
Mengonfigurasi dasbor BYODL Power BI
Salin URL akun Penyimpanan Azure
- Arahkan ke portal Azure.
- Cari atau pilih akun penyimpanan yang dikonfigurasi untuk menerima data Ekspor Data.
- Pilih Titik Akhir.
- Salin URL penyimpanan Data Lake.
- Tambahkan
/powerplatformke URL.
Mengimpor Power BI aliran data
Power BI aliran data dapat mengubah data dari akun Penyimpanan Azure menjadi tabel yang digunakan oleh dasbor. Tetapi pertama-tama, Anda harus mengonfigurasi Power BI aliran data.
Arahkan ke# app.powerbi.com.
Pilih Ruang Kerja Buat>ruang kerja.
Berikan nama dan deskripsi, pilih Lanjutan, dan pilih Premium per pengguna atau Premium per kapasitas tergantung pada apa yang tersedia di penyewa Anda.
Pilih Format penyimpanan himpunan data besar. Anda juga dapat menggunakan ruang kerja premium yang ada, jika tersedia.
Catatan
Uji Power BI coba Premium sudah cukup jika Anda hanya menguji integrasi fitur Ekspor Data dengan Kit Pemula CoE.
Pilih + Aliran> Data Baru. Jika diminta, pilih Tidak, buat aliran data , bukan datamart.
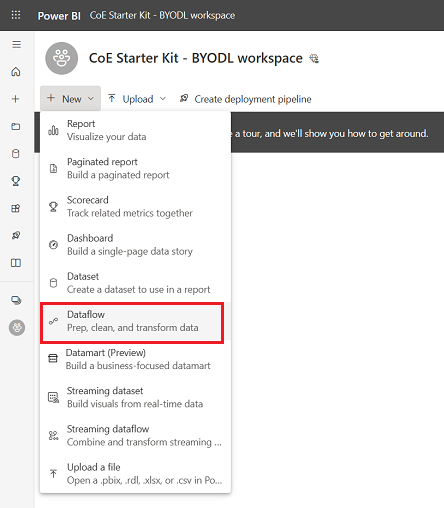
Pilih Impor Model dan unggah file PowerPlatformAdminAnalytics-DF.json , yang dapat ditemukan di Kit Pemula CoE yang Anda unduh.
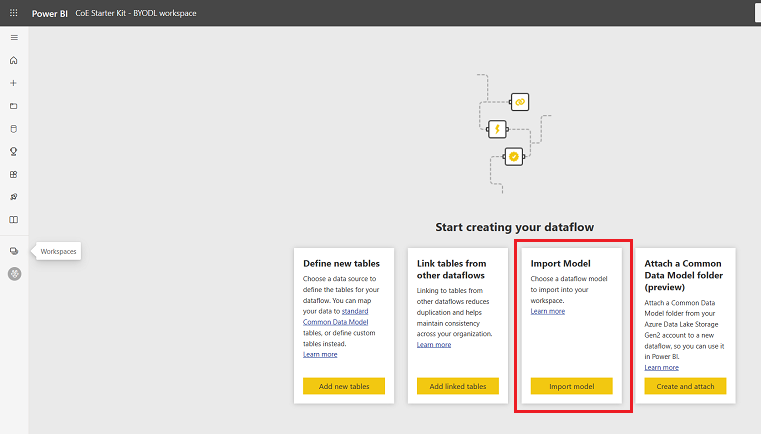
Dari ruang kerja, pilih Himpunan Data + Aliran Data untuk melihat aliran data yang diimpor.
Tempelkan URL akun Penyimpanan Azure dan pastikan diakhiri dengan
/powerplatform(tanpa garis miring/di belakang).Dari tampilan Kueri, pilih satu tabel demi tabel untuk mengonfigurasi koneksi dan masuk dengan akun Anda. Jika membuat koneksi gagal, coba pilih Sumber di bawah Langkah yang diterapkan untuk mencoba kembali mengonfigurasi koneksi.
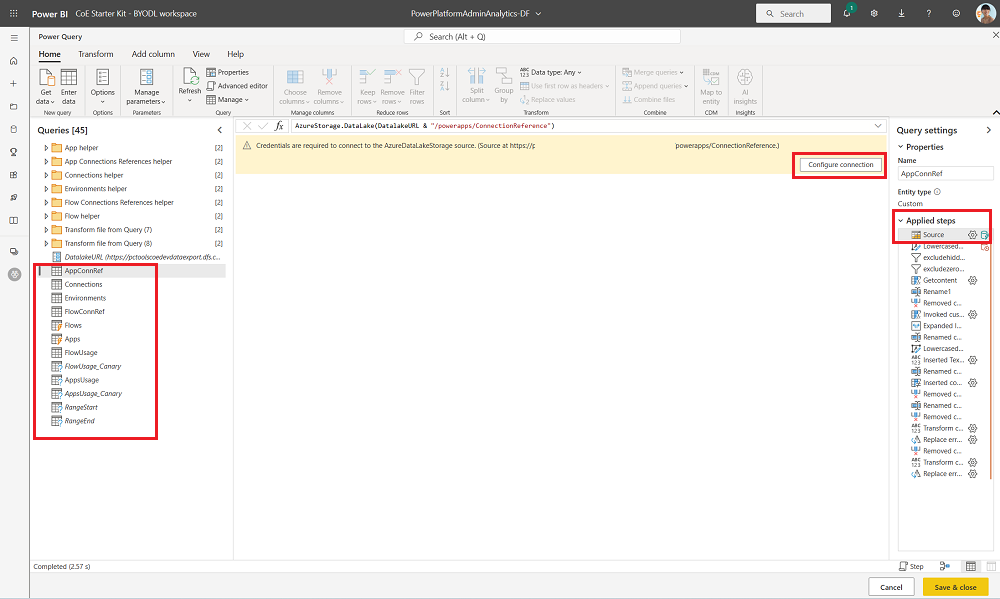
Pilih Lanjutkan saat Anda melihat pemberitahuan tentang menghubungkan data dari beberapa sumber.
Pilih Simpan dan Tutup dan tunggu hingga validasi selesai.
Pilih Tutup untuk menutup tampilan Edit tabel .
Pilih menu luapan...>Pengaturan pada aliran data.
Mengonfigurasi penyegaran jadwal harian. Saat yang tepat untuk menyegarkan aliran data Anda adalah tepat setelah file ditulis ke akun penyimpanan Anda dengan fitur Ekspor Data. Oleh karena itu, aliran data Anda berjalan setelah data diekspor ke akun penyimpanan Anda.
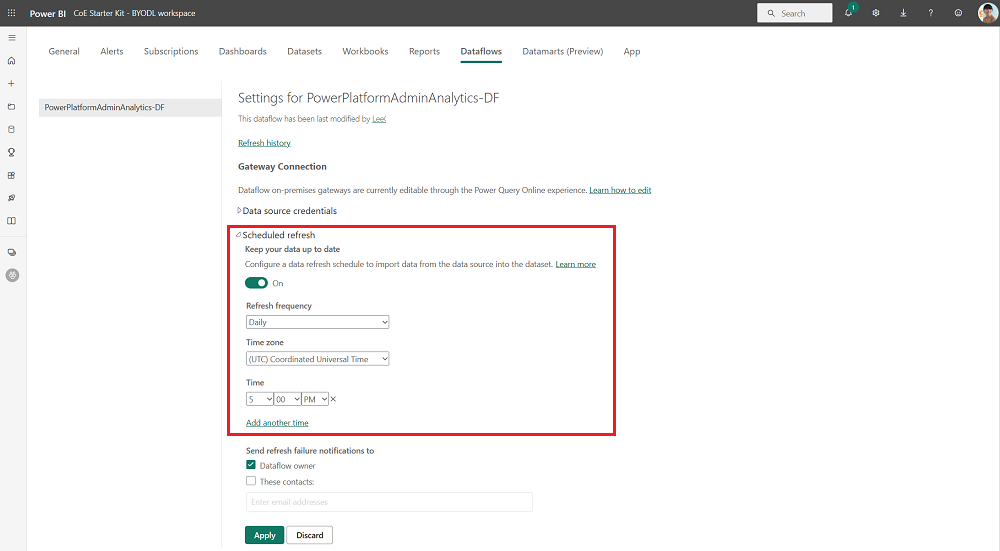
Refresh aliran data secara manual. Refresh awal mungkin memerlukan waktu satu hingga dua jam untuk dijalankan, tergantung pada ukuran inventaris Anda. Periksa riwayat Refresh untuk melihat kapan refresh selesai.
Salin Power BI ruang kerja dan ID aliran data yang terkandung dalam URL. Bagian dari ID dihapus untuk tujuan keamanan dalam gambar contoh, tetapi Anda akan melihat nomor ID lengkap di URL Anda.
mengkonfigurasi dasbor Power BI
Dalam Power BI Desktop, buka file BYODL_CoEDashboard_MMMYY.pbit yang ditemukan di CoE Starter Kit yang Anda unduh.
Masukkan URL dan ID Anda.
- Masukkan URL instans lingkungan Anda, termasuk
https://awalan untuk OrgUrl. - Masukkan ID ke ID Ruang Kerja untuk Power BI Ruang Kerja Power BI Anda.
- Masukkan ID ke Dataflow Power BI untuk Power BI ID Dataflow Anda.
- Jika Anda adalah penyewa komersial biasa, biarkan dropdown Jenis Penyewa ke default, jika tidak, pilih sovereign cloud Anda.
- Masukkan URL instans lingkungan Anda, termasuk
Jika diminta, masuk dengan Power BI Desktop akun organisasi Anda yang memiliki akses ke lingkungan CoE Starter Kit Anda.
Simpan dasbor secara lokal atau pilih Terbitkan dan pilih ruang kerja tempat Anda ingin menerbitkan laporan Anda.
Konfigurasikan refresh terjadwal untuk Himpunan Data Anda Power BI untuk memperbarui laporan setiap hari.
Anda dapat menemukan laporan nanti dengan membuka app.powerbi.com.
Mengonfigurasi aplikasi tersemat di dasbor CoE
Dasbor Production_CoEDashboard_MMMYY.pbit dan BYODL_CoEDashboard_MMMYY.pbit dapat dikonfigurasi untuk menggunakan aplikasi tersemat untuk memungkinkan Anda mendorong tindakan berdasarkan wawasan yang Anda temukan. Dengan aplikasi yang disematkan, Anda dapat memberi diri Anda akses ke sumber daya, menghapus aplikasi dan alur, dan menghubungi pembuat melalui email. Anda harus mengonfigurasi Power Apps visual di Power BI dasbor sebelum dapat menggunakannya.
Prasyarat untuk mengonfigurasi aplikasi yang disematkan
- Anda harus menjadi pemilik atau pemilik bersama Admin – Akses aplikasi ini dan Admin – Akses aplikasi alur ini untuk dapat menyematkannya.
- Karena aplikasi ini menggunakan Microsoft Dataverse, pengguna akhir harus memiliki Power Apps lisensi Per Pengguna , aplikasi harus diberi Power Apps lisensi Per Aplikasi , atau lingkungan harus dicakup oleh bayar sesuai pemakaian.
- Pengguna harus diberi peran Admin Power Platform Layanan atau memiliki izin admin, karena aplikasi hanya untuk admin.
Sematkan aplikasi
Buka dasbor Power BI CoE di Power BI Desktop.
Buka halaman Kelola Akses Aplikasi .
Pilih visual yang ada Power Apps , lalu pilih Format visual dan pilih Atur ulang ke default.
Pilih Pilih aplikasi.
Cari dan pilih Admin – Akses Aplikasi ini [hanya berfungsi tertanam Power BI ].
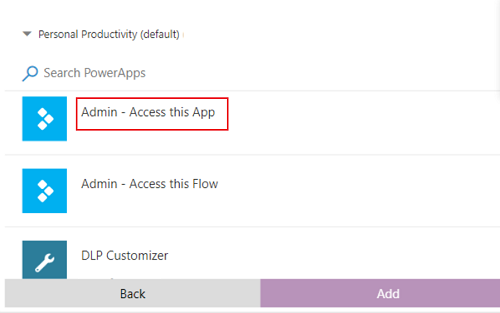
Tip
Aplikasi tidak berfungsi saat menjelajah langsung ke halaman, tetapi hanya berfungsi saat aplikasi dikirim melalui penelusuran.
Buka tab Kelola Akses Alur dan ulangi langkah sebelumnya, tetapi memilih aplikasi Admin - Akses Alur ini [hanya Power BI berfungsi tersembah ] kali ini.
Publikasikan ulang dasbor, dan lihat di dalam app.powerbi.com.
Mengatasi Masalah
Tidak dapat terhubung (penyedia Penyedia Pipa Bernama, kesalahan: 40 - Tidak dapat membuka koneksi ke Server SQL)
Pesan kesalahan ini berarti konektor gagal tersambung ke titik akhir aliran data tabular (TDS). Kesalahan ini dapat terjadi ketika URL yang digunakan dengan konektor menyertakan https:// dan/atau garis miring akhir /. Hapus https:// garis miring dan garis miring / akhiran sehingga URL berada dalam formulir orgname.crm.dynamics.com.
Koneksi berhasil dibuat dengan server, tetapi terjadi kesalahan selama jabat tangan sebelum Anda masuk
Pesan kesalahan ini berarti konektor gagal tersambung ke titik akhir TDS. Kesalahan ini dapat terjadi jika port, yang digunakan titik akhir TDS, diblokir. Untuk informasi selengkapnya, lihat Port yang diperlukan untuk menggunakan SQL untuk mengkueri data.
Tidak dapat membuka dokumen: Kueri dibuat dengan versi yang Power BI Desktop lebih baru dan mungkin tidak berfungsi dengan versi Anda
Pesan kesalahan ini berarti Anda menggunakan versi Power BI Desktop saat ini, pilih Tutup untuk melanjutkan, dan siapkan versi terbaru.
Masalah login
Saat Anda melihat masalah masuk, pengaturan sumber data Anda mungkin di-cache ke pengguna atau penyewa yang salah. Berikut adalah beberapa contoh tampilannya:
Solusi untuk kasus ini adalah menghapus izin:
- Buka Power BI Desktop.
- Pilih Opsi File>dan pengaturan> pengaturan sumber data.
- Pilih sumber data untuk koneksi, misalnya
https://mycoe.crm.dynamics.com, lalu pilih Hapus Izin. - Coba buka Power BI file template lagi.
Tidak diminta untuk parameter
Jika Anda tidak diminta untuk parameter input seperti OrgURL saat Anda membuka file pbit, hapus cache:
Buka kembali file pbit.
Anda diminta untuk memasukkan parameter input.
Kesalahan sumber data: Informasi diperlukan untuk menggabungkan data
Pesan kesalahan ini mungkin muncul saat Anda menggunakan Dasbor BYODL. Pengaturan privasi kemungkinan tidak dikonfigurasi dengan benar. Akibatnya, Power BI tidak dapat menggabungkan data dari akun Penyimpanan Azure dan Dataverse.
Ubah tingkat privasi dan perbarui kredensial untuk mengatasi masalah:
Buka Power BI Desktop.
Pilih Opsi File>dan opsi> pengaturan.
Pilih Privasi>Global dan atur tingkat privasi ke Selalu gabungkan data sesuai dengan pengaturan Tingkat Privasi Anda untuk setiap sumber.
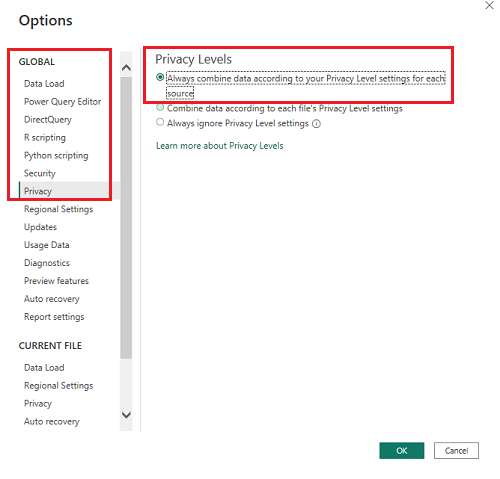
Pilih OK, lalu pilih Opsi File>dan opsi pengaturan> lagi.
Pilih Privasi File> Saat Ini dan atur tingkat privasi ke Gabungkan data sesuai dengan pengaturan Tingkat Privasi Anda untuk setiap sumber.
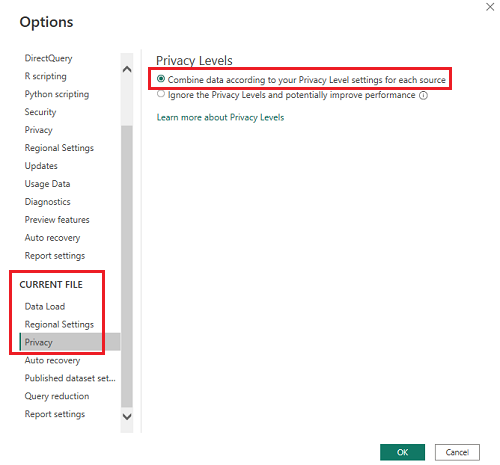
Pilih OK.
Pilih Opsi File>dan pengaturan> pengaturan sumber data.
Pilih Edit Izin dan atur tingkat privasi ke Organisasi untuk kedua sumber data.
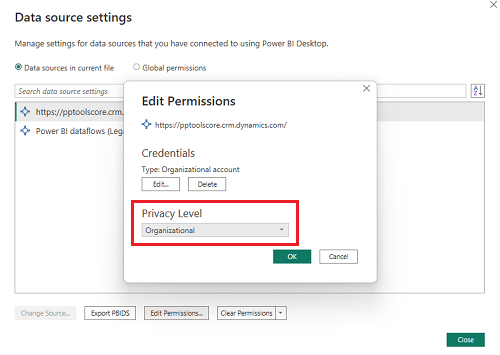
Simpan dan segarkan laporan Power BI Desktop.
Pilih Terbitkan.
Arahkan ke# app.powerbi.com dan pilih ruang kerja Anda.
Pilih Himpunan Data + aliran data.
Pilih Kredensial sumber data.
Pilih Edit kredensial, atur tingkat privasi ke Organisasi untuk kedua sumber data, dan pilih masuk untuk setiap Sumber Data.
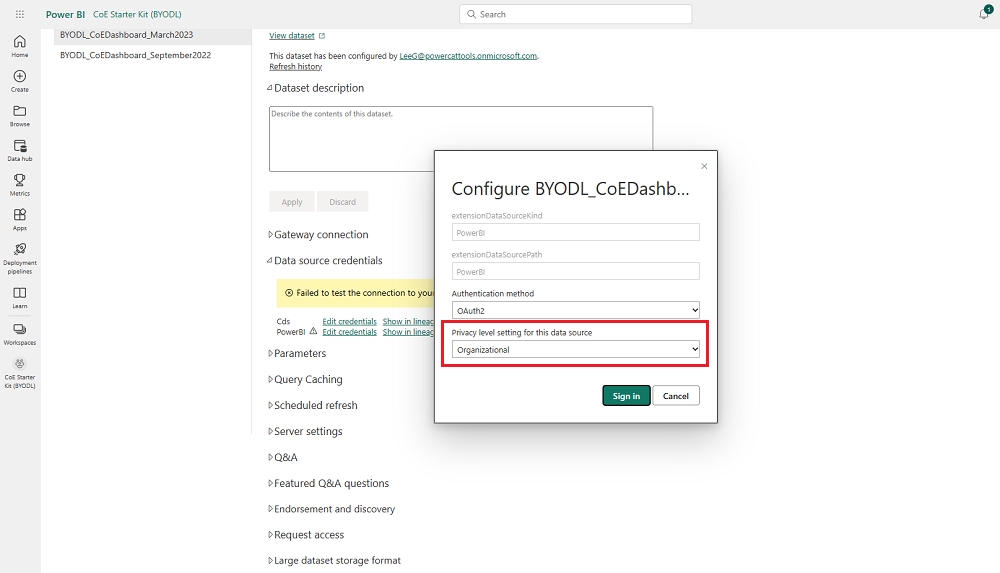
Saya menemukan bug dengan CoE Starter Kit. Ke mana saya harus pergi?
Untuk mengajukan bug terhadap solusi, buka aka.ms/coe-starter-kit-issues.