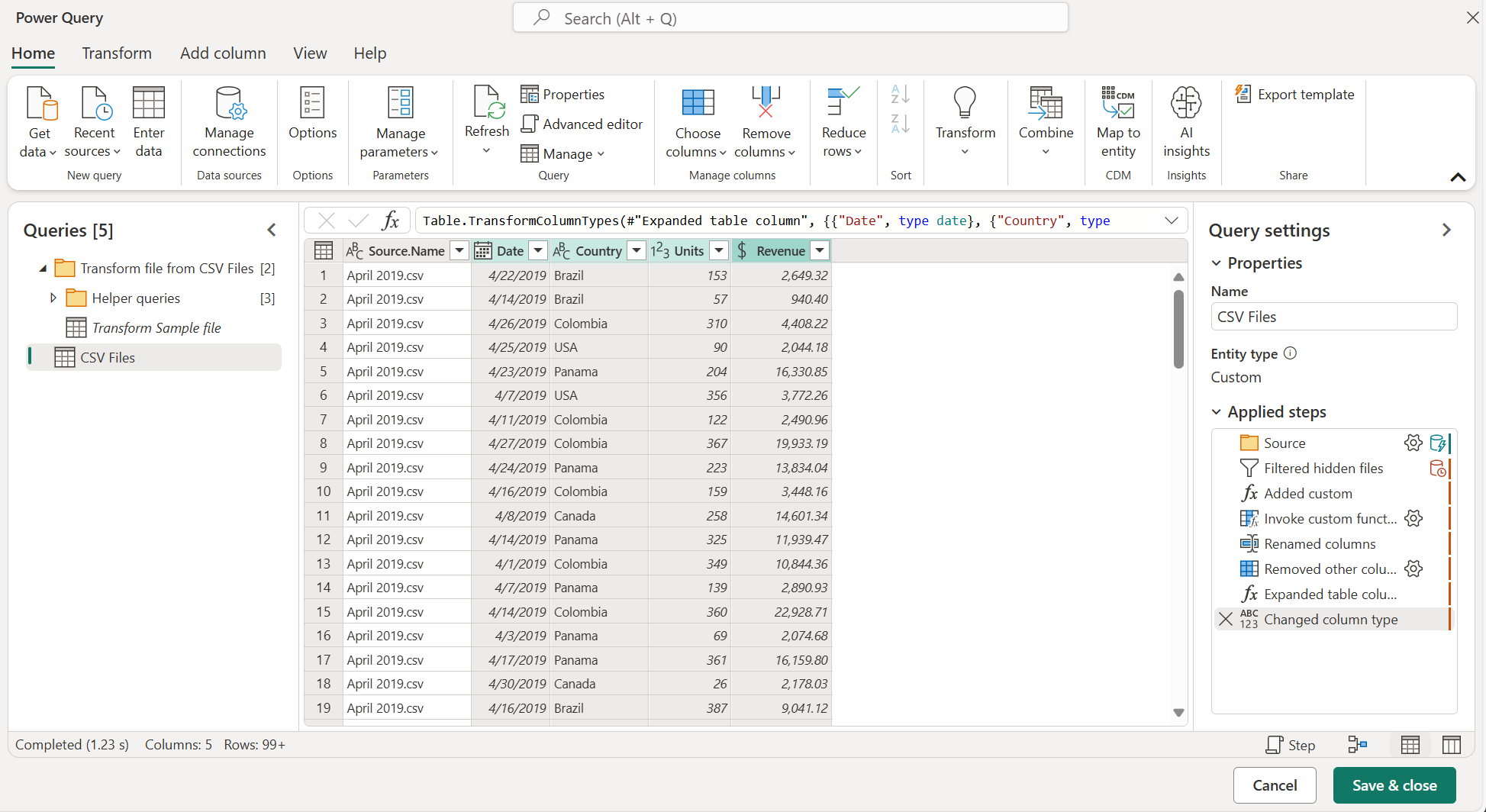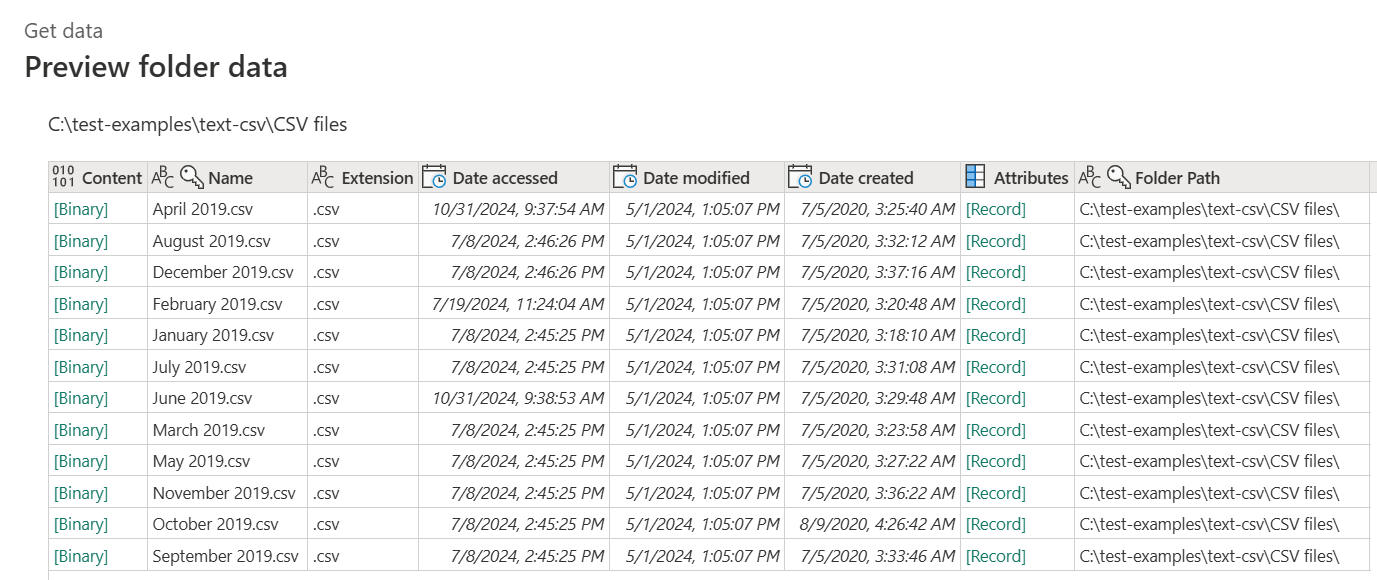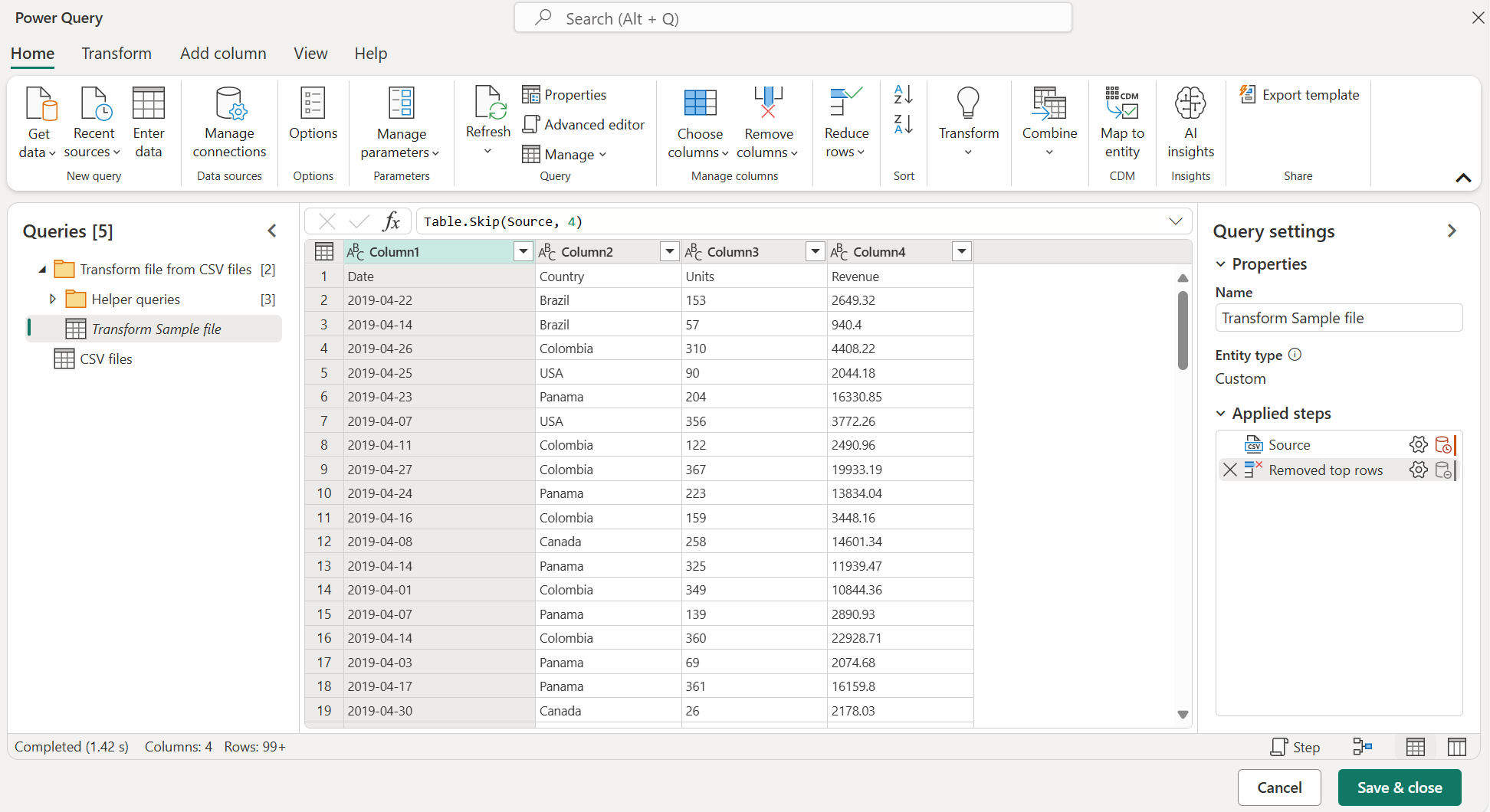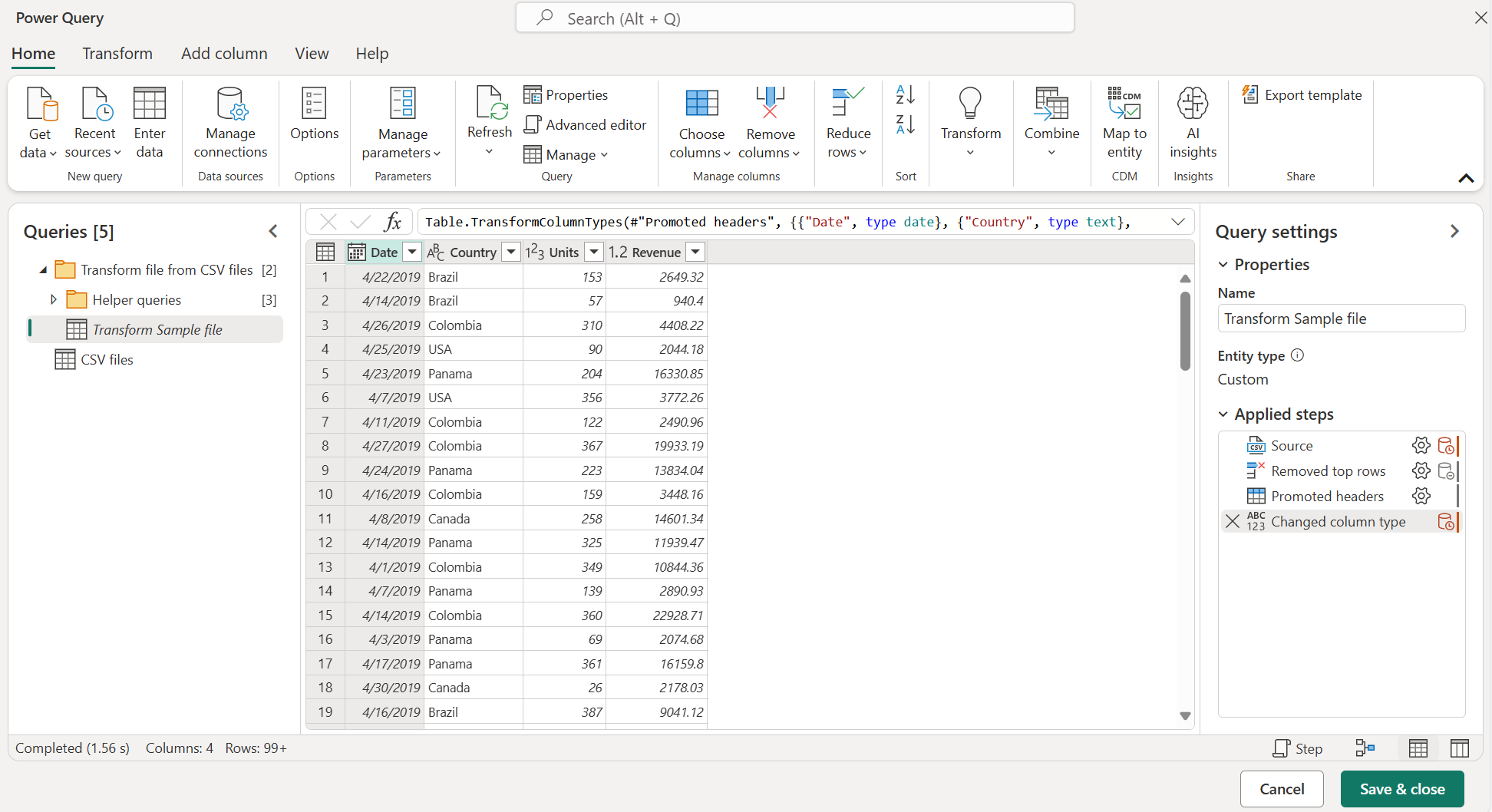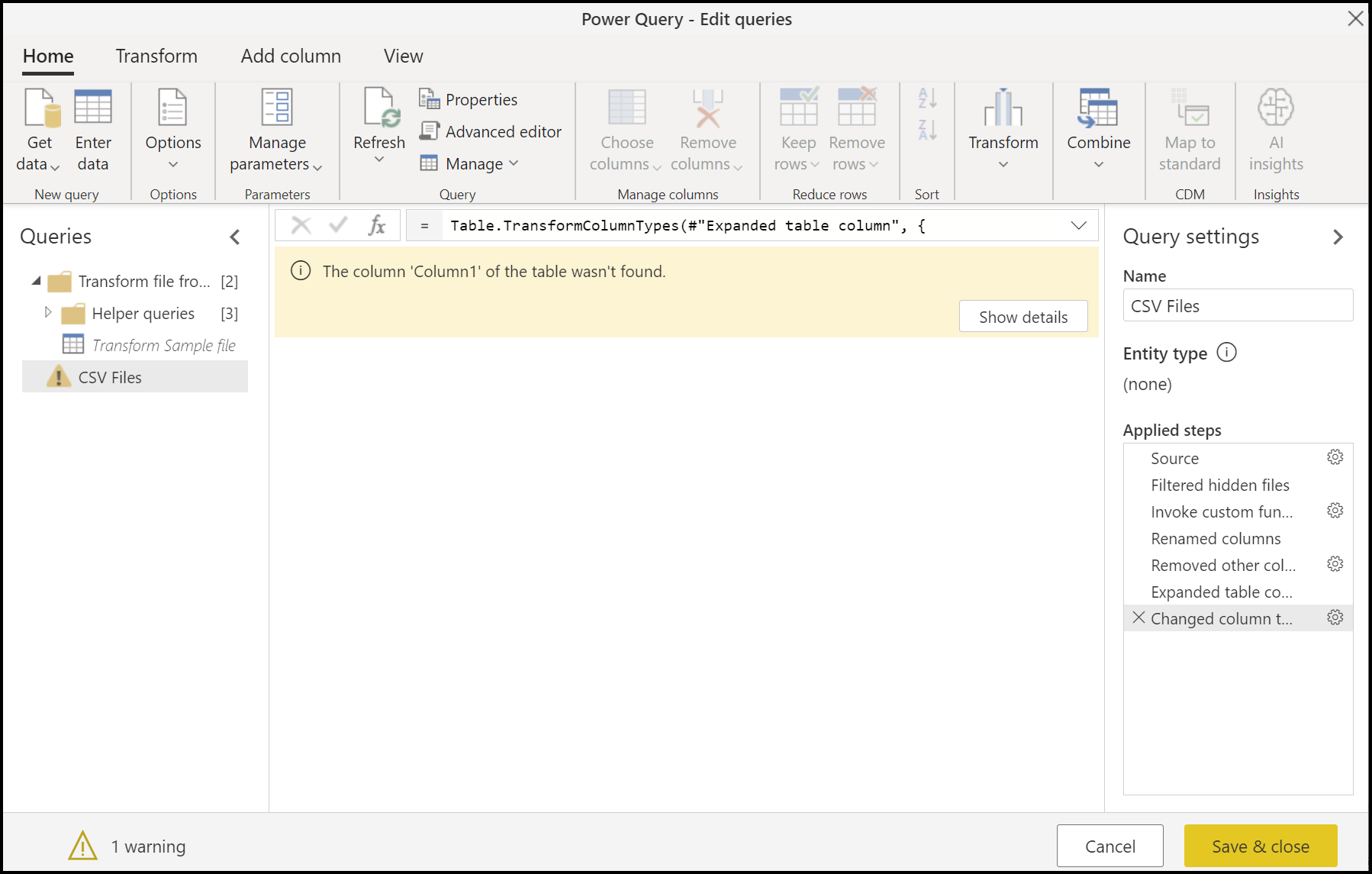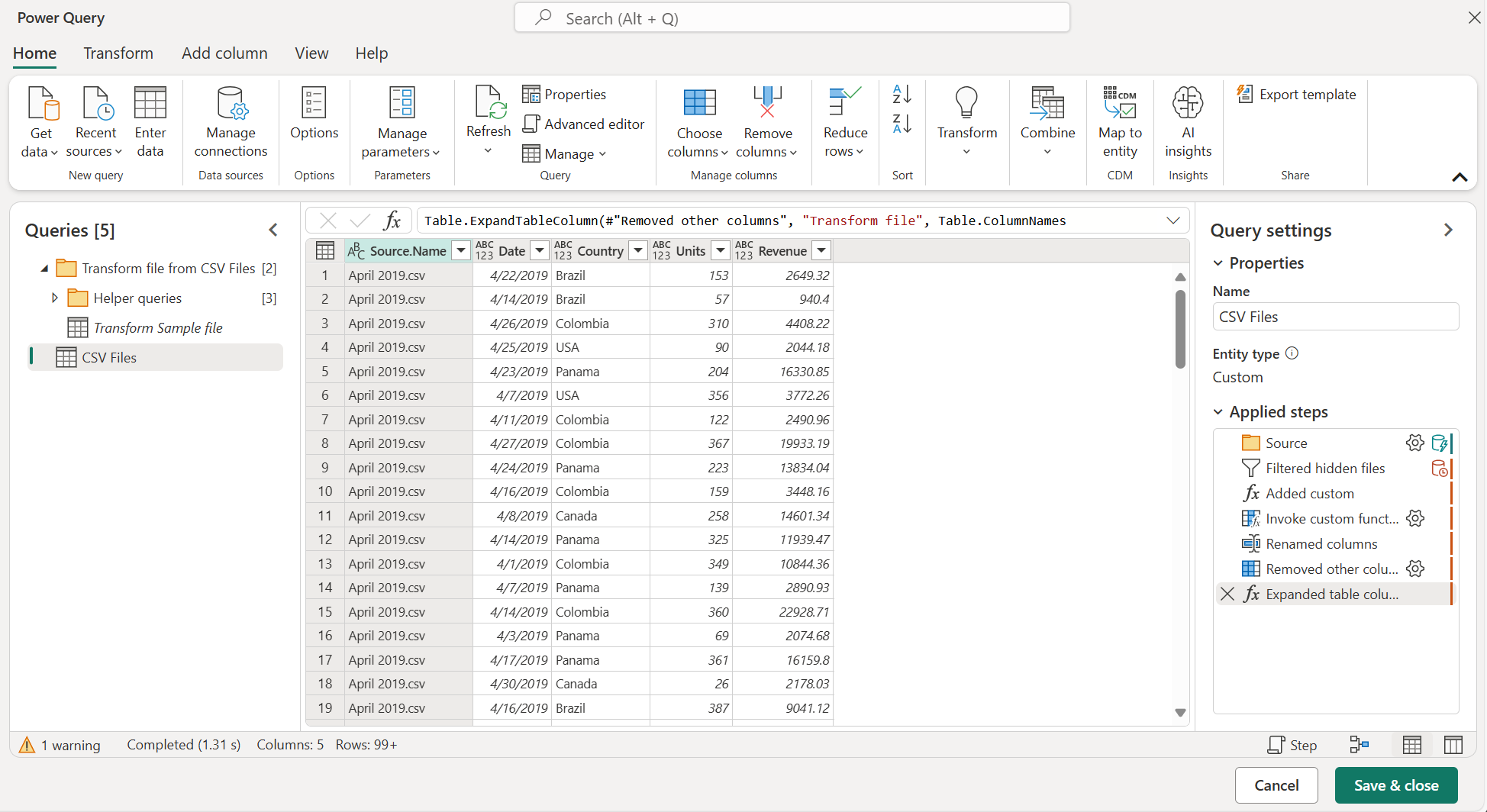Catatan
Akses ke halaman ini memerlukan otorisasi. Anda dapat mencoba masuk atau mengubah direktori.
Akses ke halaman ini memerlukan otorisasi. Anda dapat mencoba mengubah direktori.
Di Power Query, Anda bisa menggabungkan beberapa file dari sumber data tertentu. Artikel ini menjelaskan cara kerja pengalaman saat file yang ingin Anda gabungkan adalah file CSV. Informasi selengkapnya: Menggabungkan gambaran umum file
Tips
Anda dapat mengikuti contoh ini dengan mengunduh file sampel yang digunakan dalam artikel ini dari tautan unduhan ini. Anda dapat menempatkan file tersebut di sumber data pilihan Anda, seperti folder lokal, folder SharePoint, penyimpanan Azure Blob, Azure Data Lake Storage, atau sumber data lain yang menyediakan tampilan sistem file.
Untuk kesederhanaan, contoh dalam artikel ini menggunakan konektor Folder. Informasi selengkapnya: Folder
Tentang file sampel yang digunakan
Untuk menggabungkan file, sangat penting bahwa semuanya memiliki struktur yang sama dan ekstensi yang sama. Semua file yang digunakan dalam contoh ini memiliki struktur dan ekstensi yang sama (.csv).
Ada 12 file CSV, satu untuk setiap bulan tahun kalender 2019. Gambar berikut menunjukkan 15 baris pertama file untuk bulan Januari.
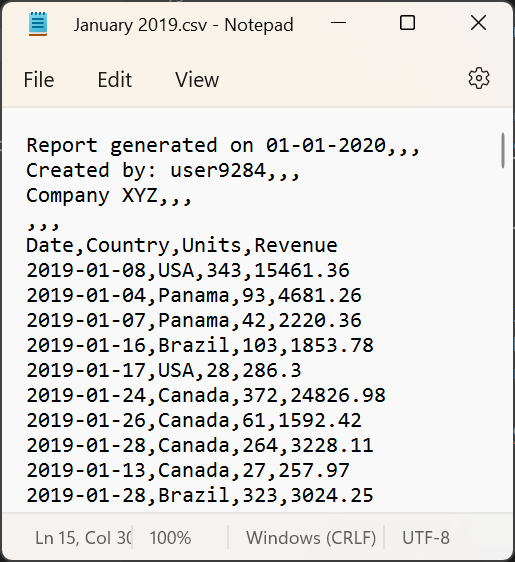
Jumlah baris bervariasi dari file ke file, tetapi semua file memiliki bagian header di empat baris pertama. Mereka memiliki tajuk kolom di baris kelima, dan data untuk tabel dimulai di baris keenam dan berlanjut ke semua baris berikutnya.
Tujuannya adalah untuk menggabungkan semua 12 file ke dalam satu tabel. Tabel gabungan ini berisi baris header di bagian atas tabel, dan menyertakan nama sumber, tanggal, negara, unit, dan data pendapatan untuk seluruh tahun dalam kolom terpisah setelah baris header.
Pratinjau tabel
Saat menyambungkan ke folder yang menghosting file yang ingin Anda gabungkan—dalam contoh ini, nama folder tersebut file CSV—Anda akan menampilkan kotak dialog pratinjau tabel, yang menampilkan jalur folder Anda di sudut kiri atas. Pratinjau data memperlihatkan tampilan sistem file.
Untuk contoh ini, pilih Gabungkan. Untuk Excel atau Power Query Desktop, pilih Gabungkan & Transformasi Data.
Nota
Dalam situasi yang berbeda, Anda dapat memilih Mengubah data untuk memfilter dan mengubah data Anda lebih lanjut sebelum menggabungkan file. Memilih Gabungkan hanya disarankan saat Anda yakin bahwa folder hanya berisi file yang ingin Anda gabungkan.
Kotak dialog Gabungkan file
Setelah Anda memilih Gabungkan dalam pratinjau tabel, kotak dialog Gabungkan file muncul.
Nota
Power Query secara otomatis mendeteksi konektor apa yang akan digunakan berdasarkan file pertama yang ditemukan dalam daftar. Untuk mempelajari selengkapnya tentang konektor CSV, buka Teks/CSV.
Untuk contoh ini, biarkan semua pengaturan default (Contoh file diatur ke File pertama, dan nilai default untuk asal file , pemisah , dan deteksi jenis data ).
Sekarang pilih Ubah data di sudut kanan bawah untuk masuk ke kueri output.
Keluaran kueri
Setelah memilih Mengubah data dalam kotak dialog Gabungkan file, Anda akan dibawa kembali ke Editor Power Query dalam kueri yang awalnya Anda buat dari koneksi ke folder lokal. Kueri output sekarang berisi nama file sumber di kolom paling kiri, bersama dengan data dari setiap file sumber di kolom yang tersisa.
Namun, data tidak dalam bentuk yang benar. Anda perlu menghapus empat baris teratas dari setiap file sebelum menggabungkannya. Untuk membuat perubahan ini di setiap file sebelum Anda menggabungkannya, pilih kueri file Sampel Transformasi di panel Kueri di sisi kiri layar Anda.
Memodifikasi kueri berkas sampel transformasi
Dalam kueri file Sampel Transformasi ini, nilai dalam kolom Tanggal menunjukkan bahwa data tersebut untuk bulan April, yang memiliki format hari dalam sebulan (YYYY-MM-DD). April 2019.csv adalah berkas pertama yang ditampilkan dalam pratinjau tabel.
Anda sekarang perlu menerapkan serangkaian transformasi baru untuk membersihkan data. Setiap transformasi secara otomatis dikonversi ke fungsi di dalam kueri Helper grup yang diterapkan ke setiap file di folder sebelum menggabungkan data dari setiap file.
Transformasi yang perlu ditambahkan ke file Sampel Transformasi kueri adalah:
Hapus baris atas: Untuk melakukan operasi ini, pilih menu ikon tabel di sudut kiri atas tabel, lalu pilih Hapus baris atas.

Dalam kotak dialog Hapus baris atas, masukkan 4, lalu pilih OK.
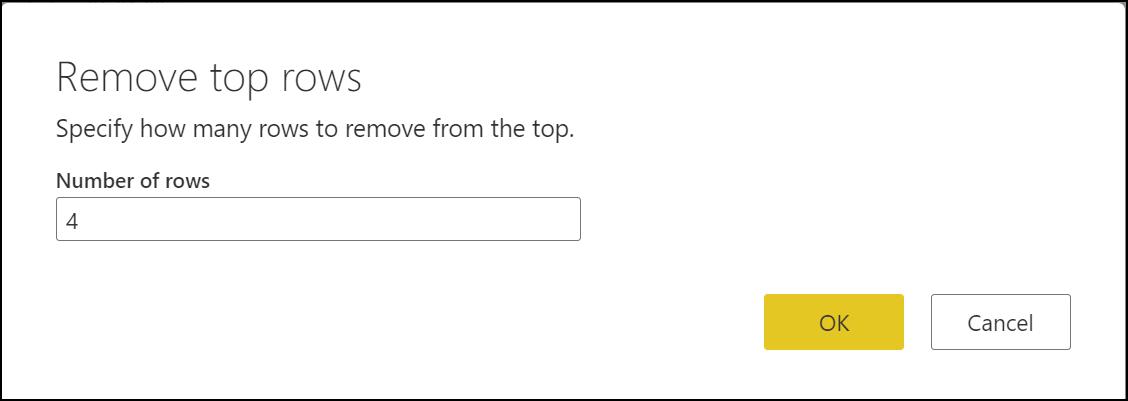
Setelah Anda memilih OK, tabel Anda tidak lagi memiliki empat baris teratas.
Gunakan baris pertama sebagai header: Pilih ikon tabel lagi, lalu pilih Gunakan baris pertama sebagai header.

Hasil operasi tersebut mempromosikan baris pertama tabel ke header kolom baru.
Setelah operasi ini selesai, Power Query secara bawaan mencoba mendeteksi tipe data dari kolom-kolom secara otomatis dan menambahkan langkah jenis kolom yang diubah baru.
Merevisi kueri output
Saat Anda kembali ke kueri File CSV di Power Query Desktop, langkah terakhir adalah memberi Anda kesalahan yang berbunyi "Kolom 'Kolom1' tabel tidak ditemukan." Saat Anda kembali ke kueri File CSV di Power Query Online, perubahan yang sebelumnya Anda buat untuk menghapus empat baris pertama dan menggunakan baris pertama sebagai header tidak diterapkan ke tabel. Di Power Query Online, pilih Refresh dari tab Beranda. Setelah layar di-refresh, pesan kesalahan yang sama ditampilkan.
Alasan di balik kesalahan ini adalah bahwa status kueri sebelumnya adalah melakukan operasi terhadap kolom bernama Column1. Tetapi karena perubahan yang dilakukan pada file kueri Transform Sampel , kolom ini tidak lagi ada. Informasi selengkapnya: Mengatasi kesalahan di Power Query
Anda bisa menghapus langkah terakhir kueri ini dari panel langkah Diterapkan dengan memilih ikon hapus X di sisi kiri nama langkah. Setelah Anda menghapus langkah ini, kueri Anda memperlihatkan hasil yang benar.
Namun, perhatikan bahwa tidak ada kolom yang berasal dari file (Tanggal, Negara, Unit, Pendapatan) yang memiliki jenis data tertentu yang ditetapkan untuk mereka. Tetapkan tipe data yang benar ke setiap kolom dengan menggunakan tabel berikut.
| Nama kolom | Jenis data |
|---|---|
| Tanggal | Tanggal |
| Negara | Teks |
| Unit | Bilangan bulat |
| Pendapatan | Mata uang |
Setelah menentukan jenis data untuk setiap kolom, Anda siap untuk memuat tabel.
Nota
Untuk mempelajari cara menentukan atau mengubah jenis data kolom, buka Jenis data.
Verifikasi
Untuk memvalidasi bahwa semua file digabungkan, Anda dapat memilih ikon filter pada judul kolom Source.Name, yang menampilkan semua nama file yang digabungkan. Jika Anda mendapatkan peringatan "Daftar mungkin tidak lengkap", pilih Muat lebih banyak di bagian bawah menu untuk menampilkan nilai yang lebih tersedia di kolom.
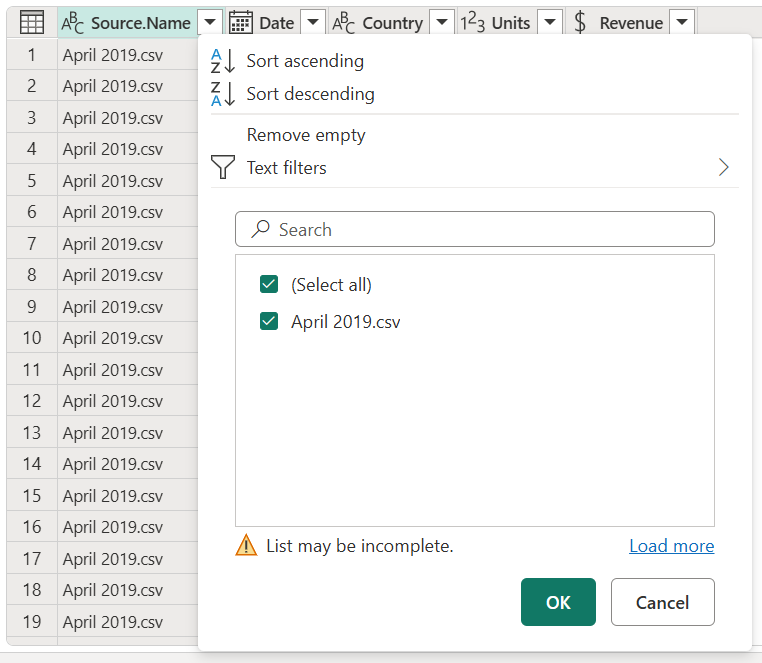
Setelah Anda memilih Muat lebih banyak, semua nama file yang tersedia ditampilkan.