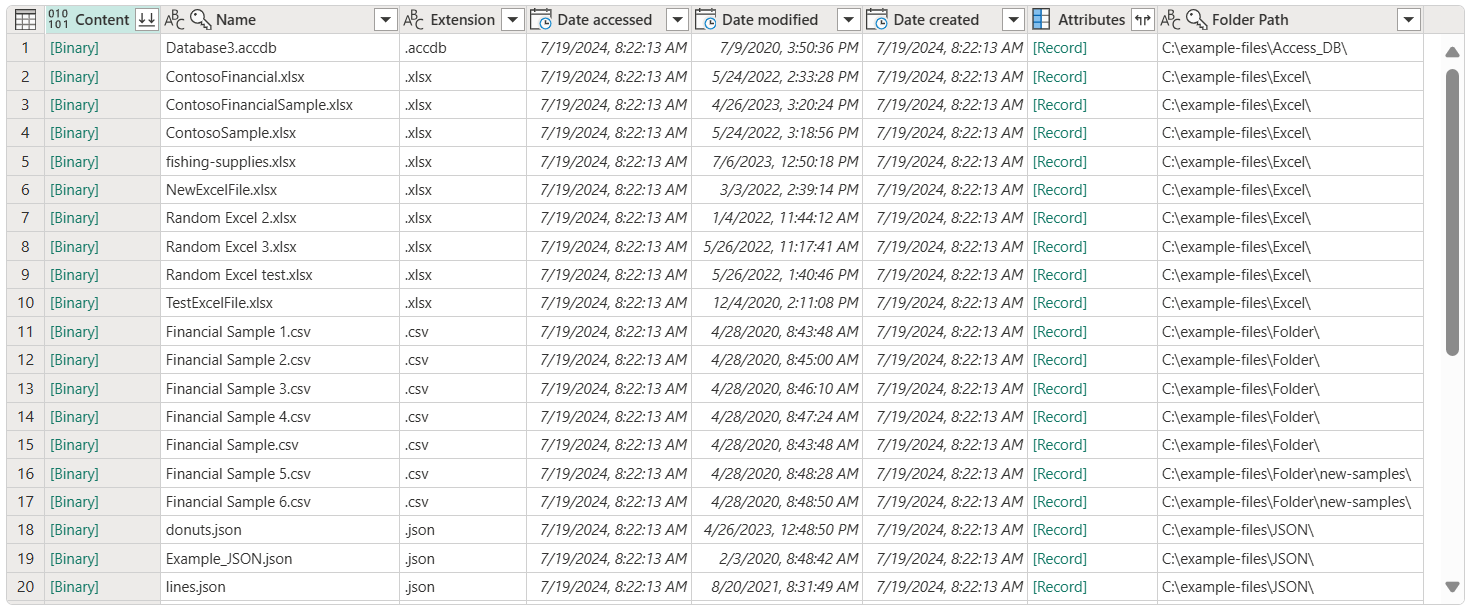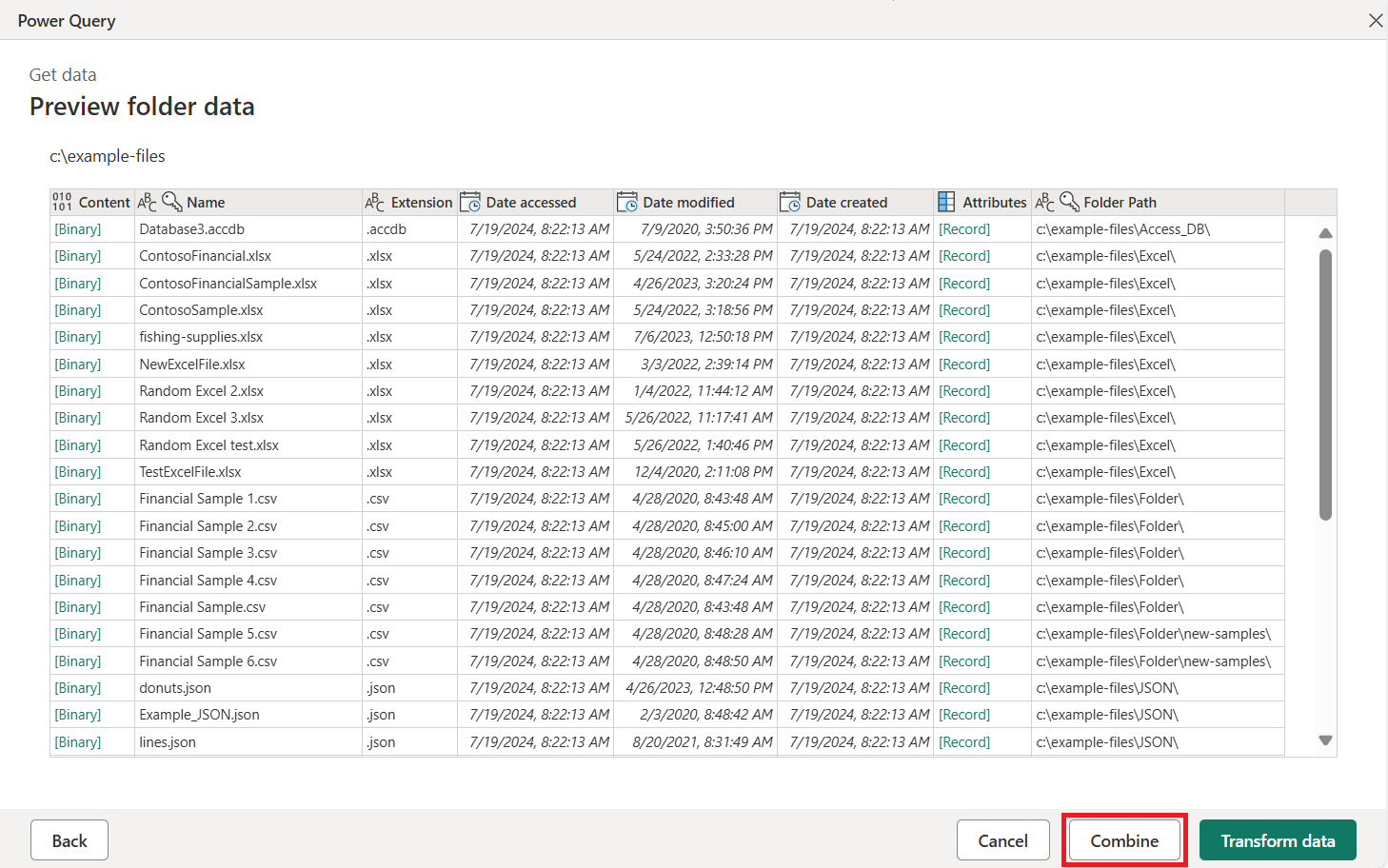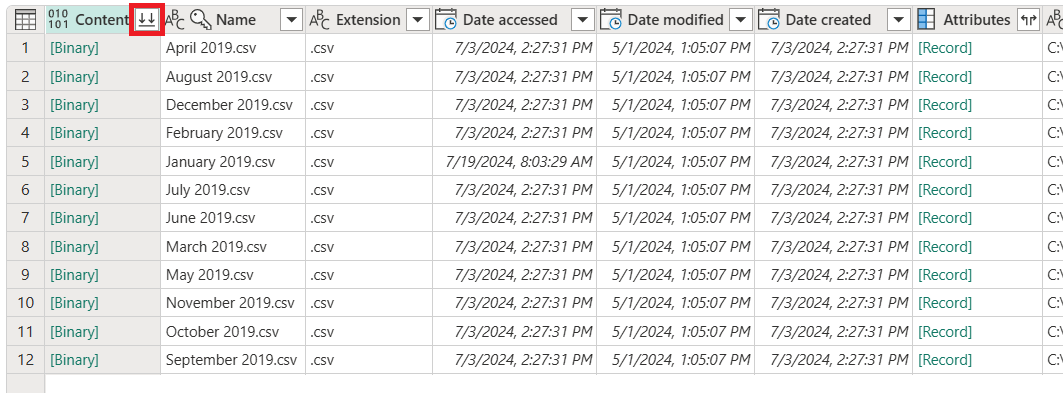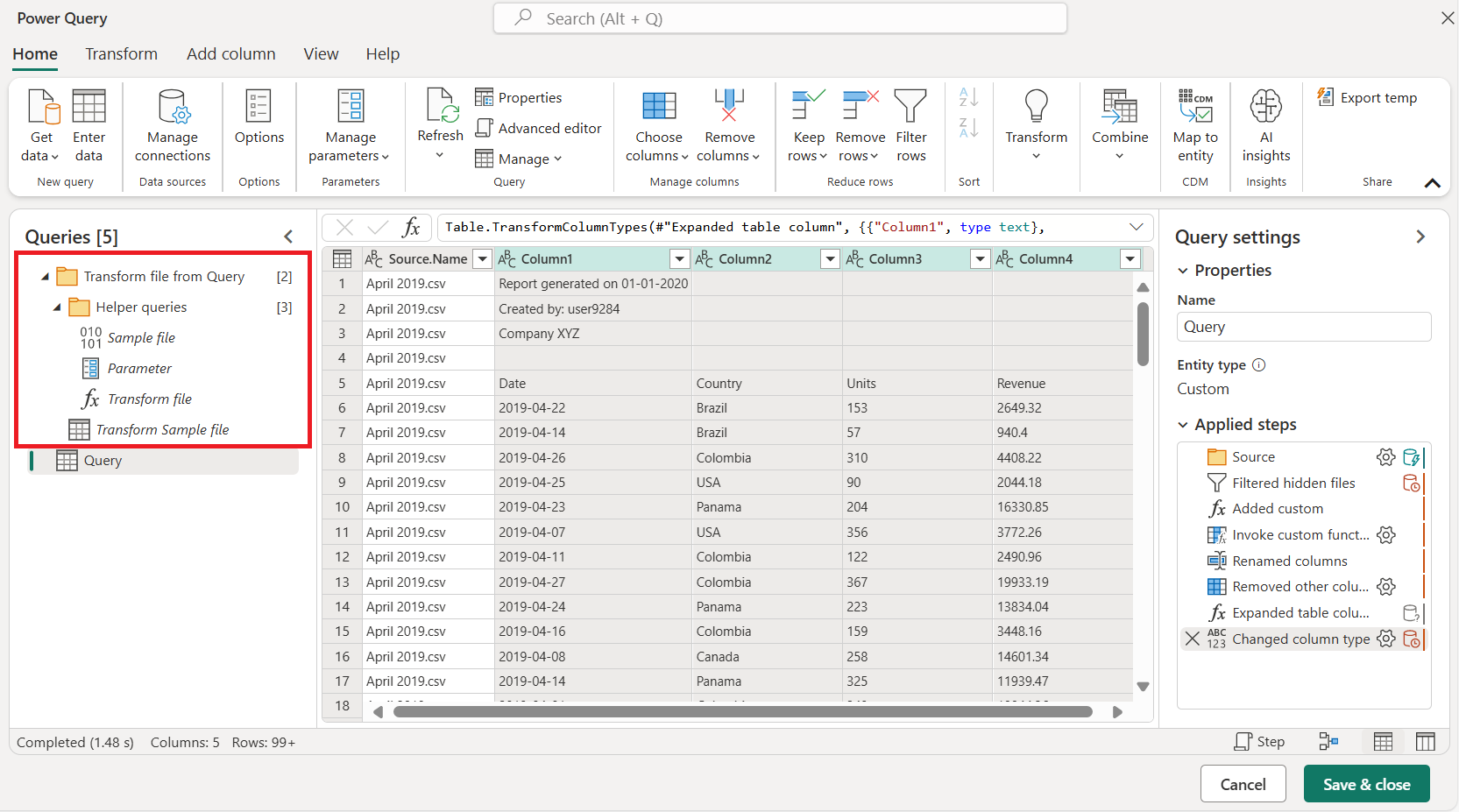Catatan
Akses ke halaman ini memerlukan otorisasi. Anda dapat mencoba masuk atau mengubah direktori.
Akses ke halaman ini memerlukan otorisasi. Anda dapat mencoba mengubah direktori.
Dengan Power Query, Anda bisa menggabungkan beberapa file yang memiliki skema yang sama ke dalam satu tabel logis.
Fitur ini berguna ketika Anda ingin menggabungkan semua file yang Anda miliki di folder yang sama. Misalnya, jika Anda memiliki folder yang berisi file bulanan dengan semua pesanan pembelian untuk perusahaan Anda, Anda dapat menggabungkan file-file ini untuk mengonsolidasikan pesanan ke dalam satu tampilan.
File dapat berasal dari berbagai sumber, seperti (tetapi tidak terbatas pada):
- Folder lokal
- Situs SharePoint
- Azure Blob Storage
- Azure Data Lake Storage (Gen1 dan Gen2)
Ketika Anda bekerja dengan sumber-sumber ini, perhatikan bahwa mereka berbagi skema tabel yang sama, yang biasa disebut sebagai tampilan sistem file. Cuplikan layar berikut menunjukkan contoh tampilan sistem file.
Dalam tampilan sistem file, kolom Konten berisi representasi biner dari setiap file.
Catatan
Anda dapat memfilter daftar file dalam tampilan sistem file dengan menggunakan salah satu bidang yang tersedia. Adalah praktik yang baik untuk memfilter tampilan ini untuk hanya menampilkan file yang perlu Anda gabungkan, misalnya dengan memfilter bidang seperti Ekstensi atau Jalur Folder. Informasi selengkapnya: Folder
Memilih salah satu nilai [Biner] di kolom Konten secara otomatis membuat serangkaian langkah navigasi ke file tertentu. Power Query mencoba menginterpretasikan biner dengan menggunakan salah satu konektor yang tersedia, seperti Teks/CSV, Excel, JSON, atau XML.
Menggabungkan file terjadi dalam tahap berikut:
Pratinjau tabel
Saat Anda tersambung ke sumber data dengan menggunakan salah satu konektor yang disebutkan sebelumnya, pratinjau tabel akan terbuka. Jika Anda yakin ingin menggabungkan semua file dalam folder, pilih Gabungkan di sudut kanan bawah layar.
Atau, Anda dapat memilih Ubah data untuk mengakses editor Power Query dan membuat subset daftar file (misalnya, dengan menggunakan filter pada kolom jalur folder untuk hanya menyertakan file dari subfolder tertentu). Kemudian gabungkan file dengan memilih kolom yang berisi biner di kolom Konten lalu pilih:
Perintah Gabungkan file di grup Gabungkan pada tab Beranda.
Ikon Gabungkan file di header kolom kolom yang berisi nilai [Biner].
Dialog Gabungkan file
Setelah Anda memilih perintah Gabungkan atau Gabungkan file , dialog Gabungkan file terbuka dan tindakan berikut ini terjadi:
- Power Query menganalisis file contoh (secara default, file pertama dalam daftar) dan menentukan konektor file yang benar untuk digunakan untuk membuka file tersebut.
- Dialog menyediakan pengalaman konektor file persis seolah-olah Anda terhubung langsung ke file contoh tersebut.
- Jika Anda ingin menggunakan file lain untuk file contoh, Anda dapat memilihnya dari menu drop-down Contoh file .
- Opsional: Anda dapat memilih Lewati file dengan kesalahan untuk dikecualikan dari output akhir file apa pun yang mengakibatkan kesalahan.
Dalam gambar berikut, Power Query mendeteksi bahwa file pertama memiliki ekstensi nama file .csv, sehingga menggunakan konektor Teks/CSV untuk menginterpretasikan file.
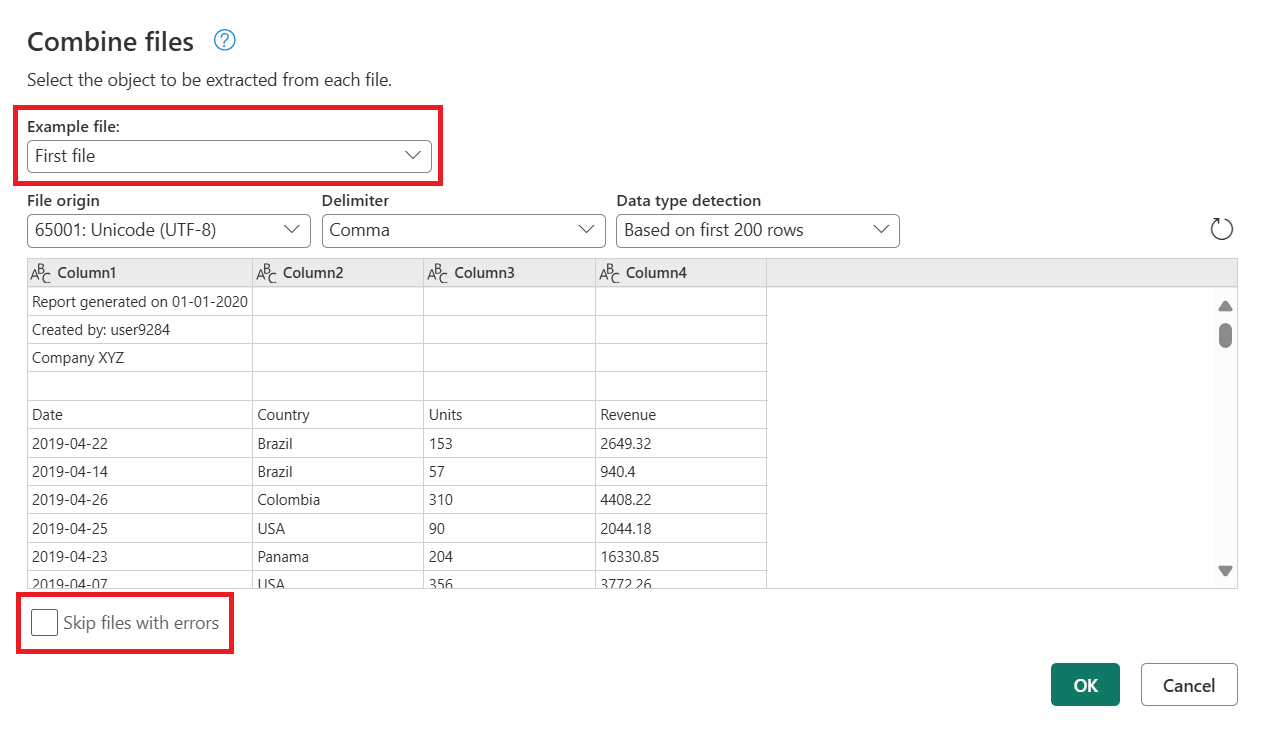
Output file gabungan
Setelah proses Gabungkan file selesai, Power Query secara otomatis melakukan tindakan berikut:
Membuat contoh kueri yang melakukan semua langkah ekstraksi yang diperlukan untuk satu file. Ini menggunakan file yang dipilih sebagai file contoh dalam dialog Gabungkan file .
Contoh kueri ini memiliki nama File Sampel Transformasi di panel Kueri .
Membuat kueri fungsi yang membuat parameter input file/biner ke kueri contoh. Contoh kueri dan kueri fungsi ditautkan, sehingga perubahan pada kueri contoh tercermin dalam kueri fungsi.
Kueri ini tercantum dalam grup kueri Helper.
Menerapkan kueri fungsi ke kueri asli dengan biner input (misalnya, kueri folder). Sehingga menerapkan kueri fungsi untuk input biner pada setiap baris, lalu memperluas ekstraksi data yang dihasilkan sebagai kolom tingkat atas.
Membuat grup baru dengan file Transformasi awalan dari dan kueri awal sebagai akhiran, dan mengatur semua komponen yang digunakan untuk membuat file gabungan ini dalam grup tersebut.
Anda dapat dengan mudah menggabungkan semua file dalam folder tertentu, selama file tersebut memiliki jenis dan struktur file yang sama (termasuk kolom yang sama). Anda juga dapat menerapkan lebih banyak langkah transformasi atau ekstraksi dengan memodifikasi kueri contoh yang dihasilkan secara otomatis, tanpa harus khawatir tentang memodifikasi atau membuat langkah-langkah kueri fungsi lainnya.
Catatan
Anda dapat mengubah langkah-langkah di dalam kueri contoh untuk mengubah fungsi yang diterapkan ke setiap biner dalam kueri Anda. Contoh kueri ditautkan ke fungsi, sehingga setiap perubahan yang dibuat pada kueri contoh tercermin dalam kueri fungsi.
Jika salah satu perubahan memengaruhi nama kolom atau tipe data kolom, pastikan untuk memeriksa langkah terakhir kueri output Anda. Menambahkan langkah Ubah jenis kolom dapat menimbulkan kesalahan tingkat langkah yang mencegah Anda memvisualisasikan tabel Anda. Informasi selengkapnya: Menangani kesalahan