Lakehouse (Beta)
Ringkasan
| Item | Deskripsi |
|---|---|
| Status Rilis | Beta |
| Produk | Power BI (Model semantik) Fabric (Dataflow Gen2) |
| Jenis autentikasi | Akun organisasi |
Prasyarat
Anda harus sudah memiliki Lakehouse yang ada - Buat Lakehouse di Microsoft Fabric.
Kemampuan yang didukung
- Import
Koneksi ke Lakehouse di Power BI Desktop
Untuk mendapatkan data dari Lakehouse di Power BI Desktop:
Pilih konektor Lakehouses di pilihan konektor, lalu pilih Koneksi. Informasi selengkapnya: Tempat mendapatkan data
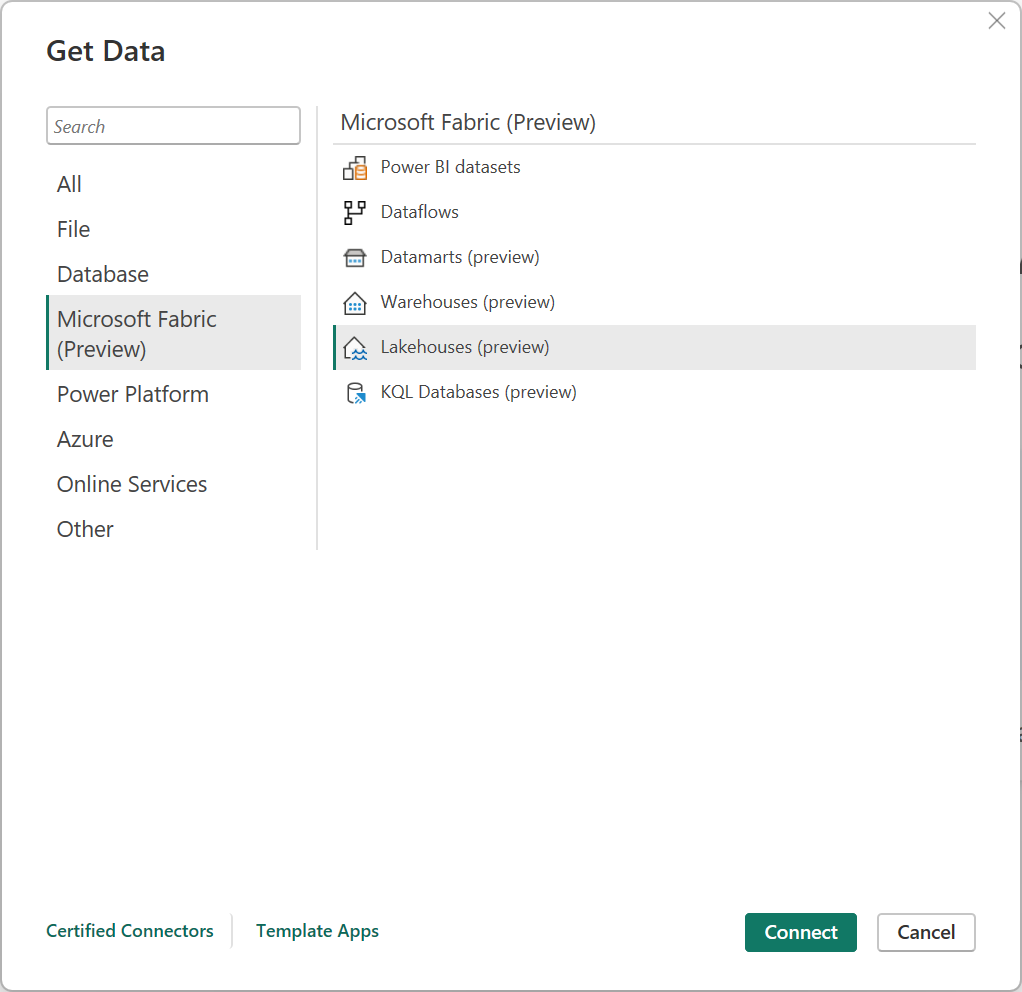
Di hub data OneLake, pilih lakehouse yang ingin Anda sambungkan. Secara opsional, Anda dapat menggunakan tombol Semua, Data saya, atau Didukung di organisasi Anda untuk memfilter Lakehouse yang ditampilkan dalam dialog. Kemudian pilih Sambungkan.
Catatan
Anda juga dapat memilih Pilih titik akhir SQL untuk memilih titik akhir SQL Lakehouse.
Pilih data yang ingin Anda buat visualnya dari panel Data di Power BI Desktop.
Koneksi ke Lakehouse dari Power Query Online
Untuk mendapatkan data dari Lakehouse di Power Query Online:
Pilih opsi Lakehouse dalam mendapatkan pengalaman data. Aplikasi yang berbeda memiliki berbagai cara untuk masuk ke Power Query Online mendapatkan pengalaman data. Untuk informasi selengkapnya tentang cara masuk ke Power Query Online mendapatkan pengalaman data dari aplikasi Anda, buka Tempat mendapatkan data.
Di Koneksi ke sumber data, pilih Masuk untuk masuk ke akun organisasi Anda.
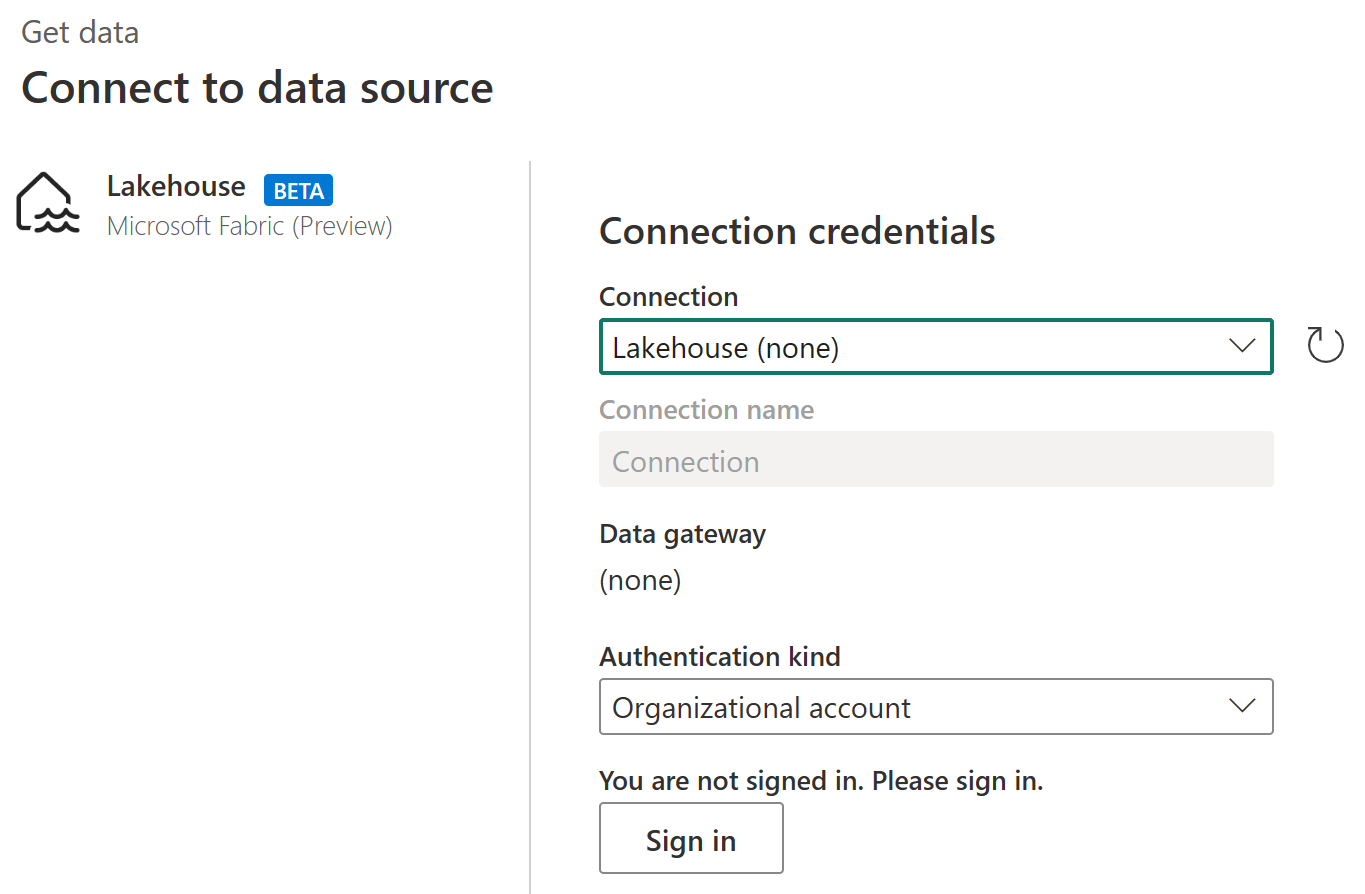
Setelah Anda masuk, pilih Berikutnya.
Di Pilih data, pilih item data yang ingin Anda ubah, lalu pilih Buat.



